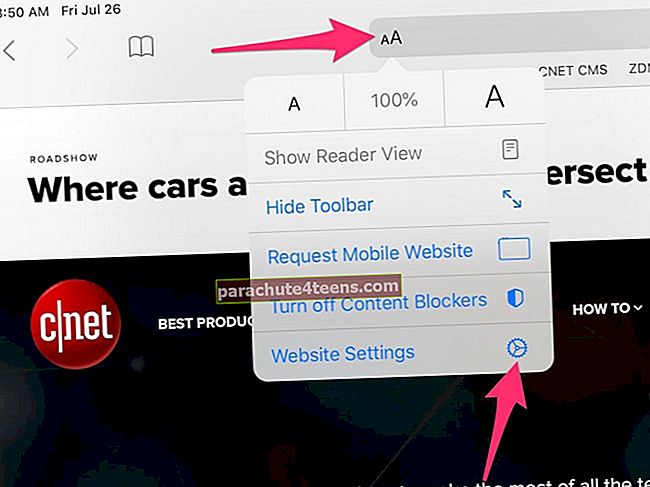Kaip ir dauguma jūsų, aš jau esu išparduotas ir tiesiog nekantrauju priimti nuostabiausią kada nors pagamintą MBP. Laimei, duomenų perkėlimas iš seno „Mac“ į naują „Mac“ nebėra ilgas reikalas. Tai galite padaryti atlikę vos kelis veiksmus. Išsiaiškinkime!
Kaip perkelti senus „Mac“ duomenis į naują „MacBook Pro“
Prieš pradėdami procesą, turite atlikti keletą dalykų.
Įsitikinkite, kad abu „Mac“ kompiuteriai yra prijungti prie maitinimo šaltinio.
- Įsitikinkite, kad turite „FireWire“, „Ethernet“ arba „Thunderbolt“ laidą. Tiesioginis ryšys leidžia perduoti duomenis didesniu greičiu. Neturite reikiamo kabelio? Tada vietinis „Wi-Fi“ tinklas gali atlikti darbą už jus
- Būtinai atnaujinkite senojo „Mac“ programinę įrangą tik tuo atveju, jei joje veikia OS X 7 („Snow Leopard“) ar ankstesnė versija
- Turite pavadinti savo seną „Mac“. Norėdami tai padaryti, atidarykiteSistemos nuostatos → Dalijimasis → tada turite įvesti vardąKompiuterio pavadinimas srityje
Kaip perkelti senus „Mac“ duomenis į naująjį „Mac“
1 žingsnis. Sename „Mac“ kompiuteryje turite prijungti „FireWire“, „Thunderbolt“ arba „Ethernet“ kabelį iš senojo „Mac“ prie naujo „Mac“.
2 žingsnis. Turite įsitikinti, kad „Mac“ kompiuteriai yra prijungti prie to paties „Wi-Fi“ tinklo.
3 žingsnis. Dabar turite atidaryti naują „Mac“. Paleiskite a „Finder“ langas ir tada spustelėkiteProgramos šoninėje juostoje.
4 žingsnis. Tada dukart spustelėkiteAplankas „Utilities“. Turite dukart spustelėtiMigracijos padėjėjas taip pat.
5 žingsnis. Spustelėkite Tęsti. Įveskite savoadministratoriaus slaptažodį jei paprašys. Tada turite spustelėtiGerai.
# 6 žingsnis. SpustelėkiteIš „Mac“ ... kai būsite paraginti pasirinkti, kaip norite perduoti savo informaciją. Tada turite spustelėtiTęsti.
7 žingsnis. Dabar, senajame „Mac“, atidarykite„Finder“ langas. SpustelėkiteProgramos šoninėje juostoje. Du kartus spustelėkiteAplankas „Utilities“.
 Būtinai dukart spustelėkiteMigracijos padėjėjas. Tada turite spustelėtiTęsti.
Būtinai dukart spustelėkiteMigracijos padėjėjas. Tada turite spustelėtiTęsti.

 Dabar turite įvesti savoadministratoriaus slaptažodį jei paprašys. SpustelėkiteGerai.
Dabar turite įvesti savoadministratoriaus slaptažodį jei paprašys. SpustelėkiteGerai.
 Tada turite spustelėtiĮ naują „Mac“ ... kai jūsų paprašys pasirinkti, kaip norite perduoti savo informaciją. SpustelėkiteTęsti
Tada turite spustelėtiĮ naują „Mac“ ... kai jūsų paprašys pasirinkti, kaip norite perduoti savo informaciją. SpustelėkiteTęsti
8 žingsnis. Toliau - savo naujame „Mac“. „Migration Assistant“ ieškos šaltinio. Jūs turite pasirinkti savo seną„Mac“.
Pastaba: Jei norite naudoti „Time Machine“ atsarginę kopiją, turėsite pasirinkti „Time Machine“ standųjį diską.
Tada spustelėkiteTęsti. Dabar ekrane turėtumėte pamatyti saugos kodą.
# 10 žingsnis. Sename „Mac“ kompiuteryje turite patvirtinti, kadkodas jūsų senajame „Mac“ yra tas pats. Tada spustelėkiteTęsti.
# 11 žingsnis. Galiausiai savo naujame „Mac“ kompiuteryje turite pasirinktifailus, nustatymus, programas ir kitą informaciją norite perkelti į savo naują „Mac“. Tada spustelėkiteTęsti.
Tai viskas! Dabar reikia šiek tiek palaukti, kol perkėlimo procesas bus sėkmingai užbaigtas.
Patinka šis straipsnis? Praneškite mums savo atsiliepimus toliau pateiktose pastabose.