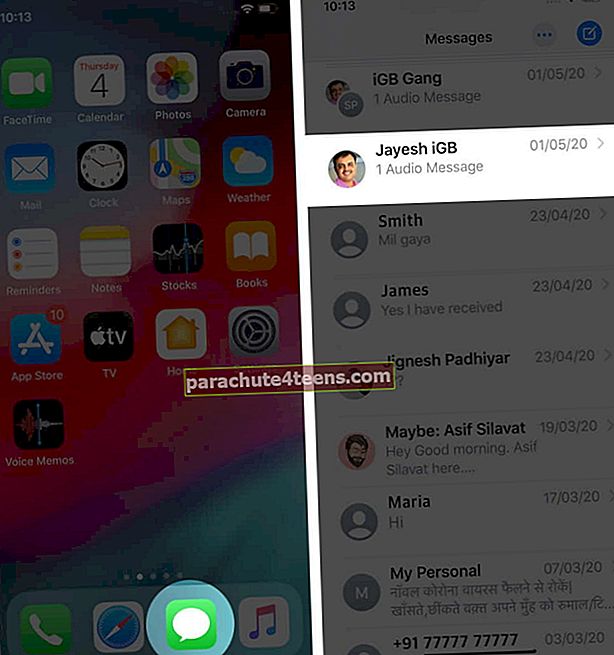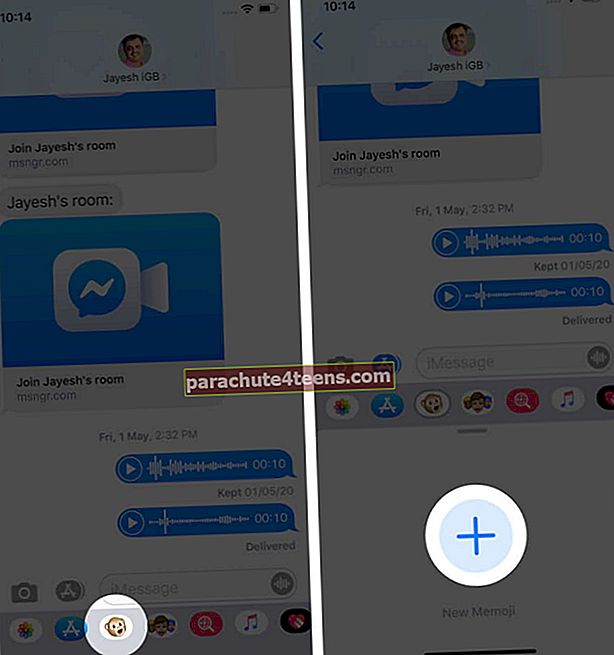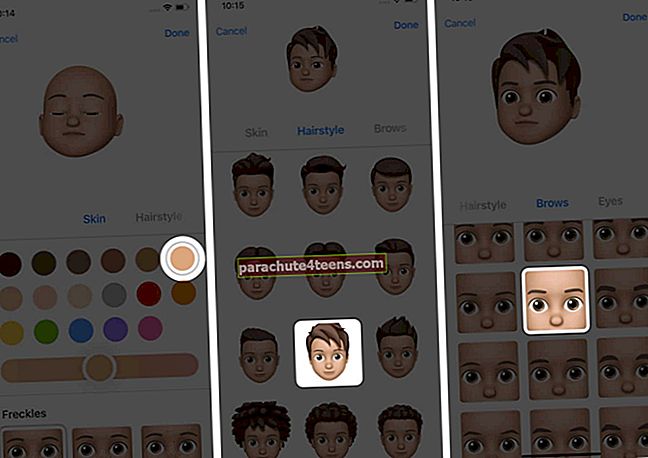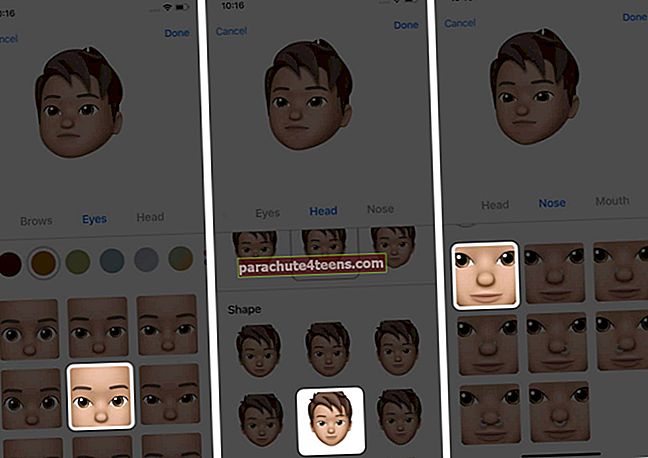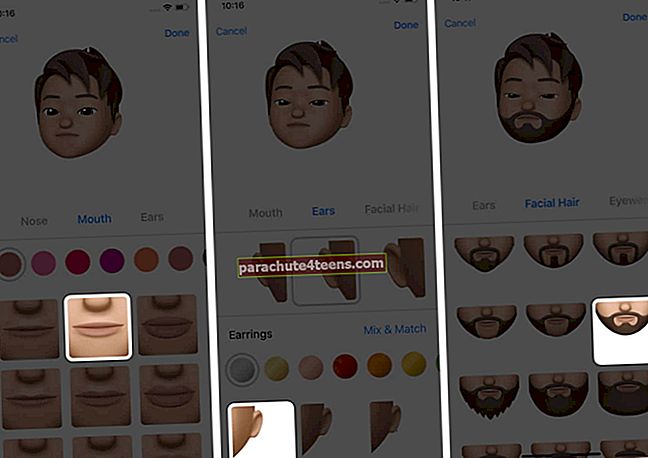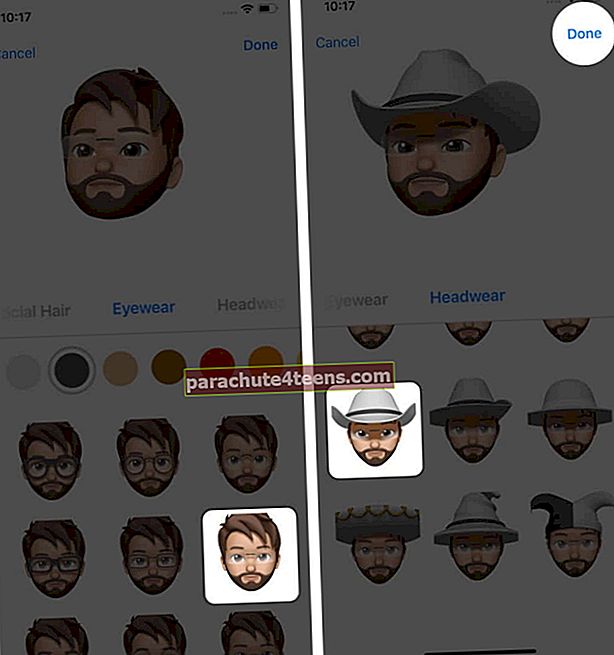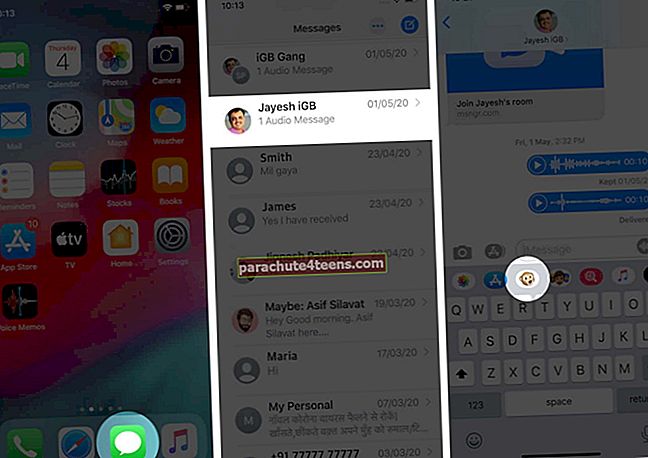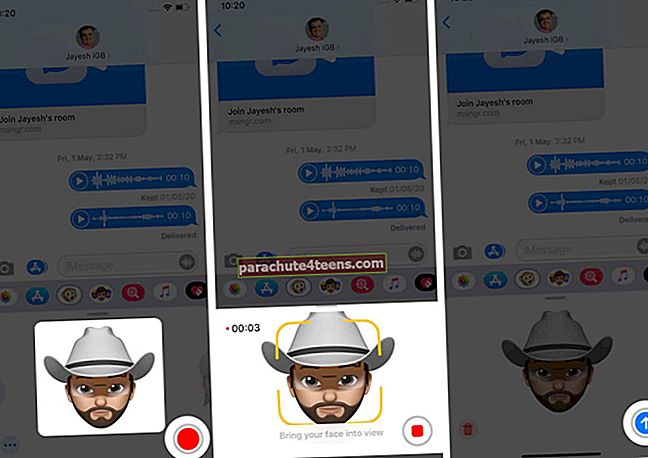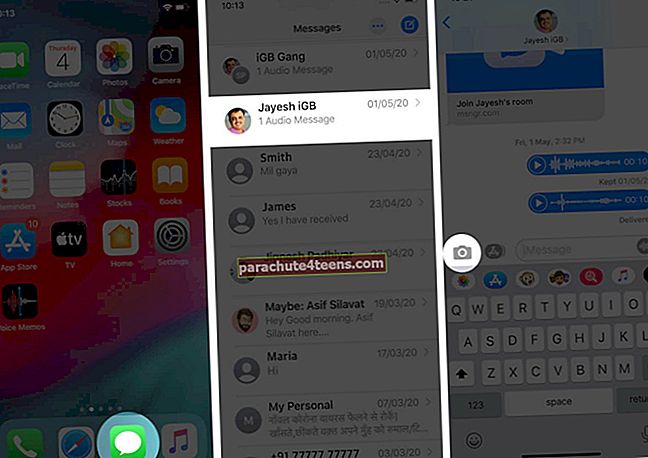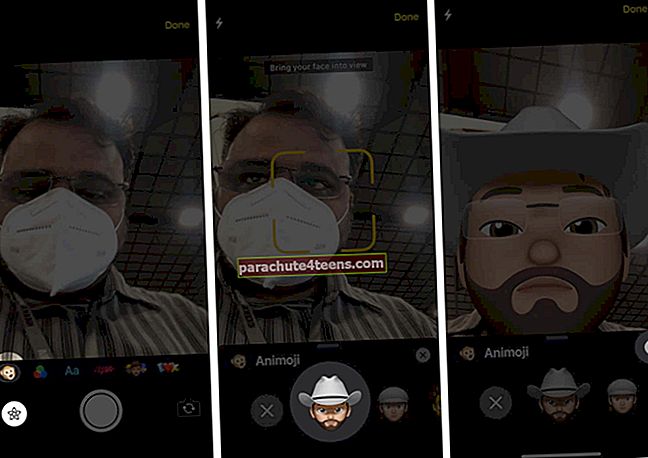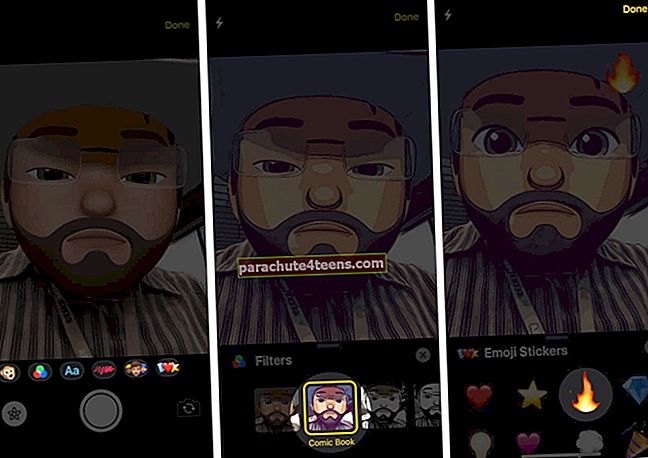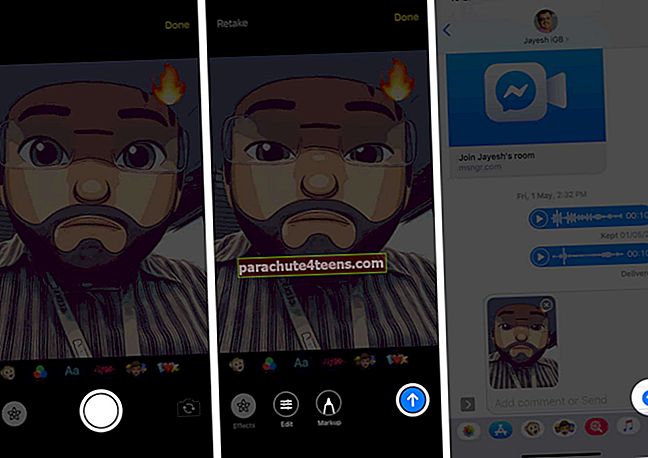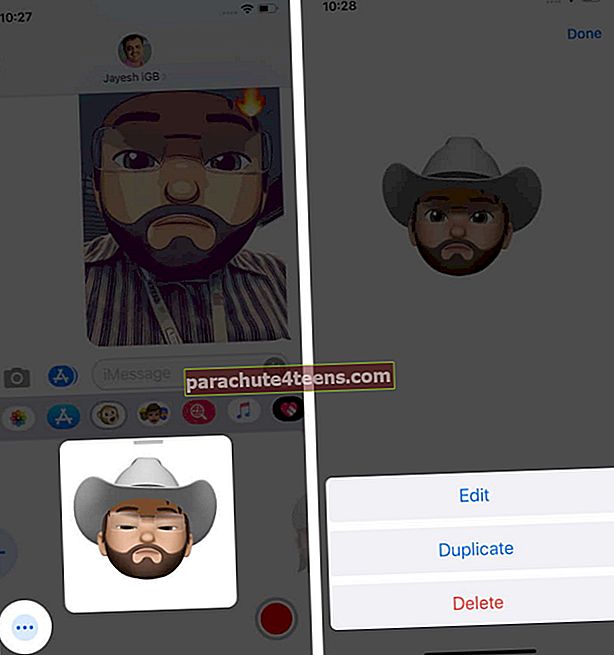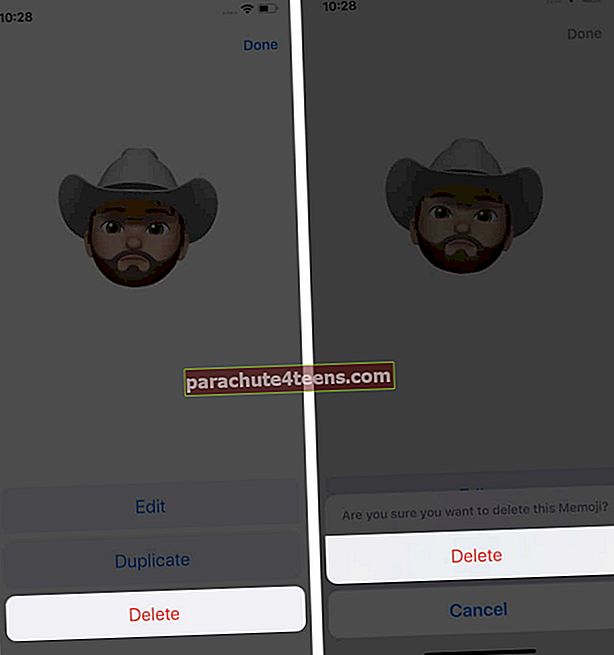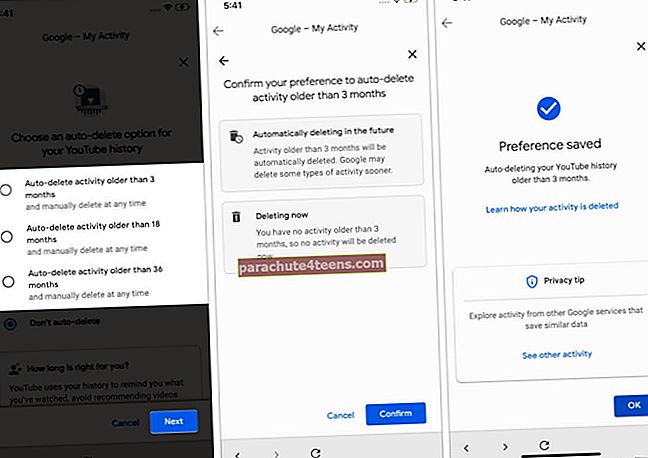„Memoji“ leidžia mėgautis linksmais pranešimais ir „FaceTime“ skambučiais su fotoaparato efektais. Galite sukurti pasirinktinę „Memoji“ „iPhone“ ir „iPad“ naudodami „Face ID“! Tai leidžia jums eksperimentuoti su savo avataro išvaizda ir sukurti keletą „Memoji“, kurie puikiai sutaria su skirtingais pokalbiais. Pradėkime ir sužinokime, kaip sukurti, naudoti ir valdyti „Memoji“ „iPhone“ ir „iPad Pro“.
- Kas yra „Memoji“?
- Kaip sukurti „Memoji“ lipdukus „iPhone“ ir „iPad Pro“
- Kaip naudoti „Memoji“ pranešimuose „iPhone“ ir „iPad Pro“
- Kaip naudoti „Memoji“ „FaceTime“
- Kaip naudoti fotoaparato efektus su „Memoji“
- Kaip redaguoti „Memoji“ lipdukus
Kas yra „Memoji“?
„Memoji“ yra suasmeninta „Animoji“ versija, kurią galite sukurti pagal savo skonį. Norėdami sukurti savo avatarą, galite pasirinkti odos atspalvį, plaukų tipą, antakius, akinius, akių spalvą ir dar daugiau. „Memoji“ „iOS 13“ ir „iPadOS“ taip pat tampa lipdukų paketais, kuriuos galite naudoti naudodamiesi klaviatūra „Messages“, „Mail“ ir kitose programose.
Norėdami sukurti ir naudoti animuotą „Memoji“, jums reikia „iPhone“ su „Face ID“ ir naujausia „iOS“. Bet „Memoji“ lipdukus galite sukurti bet kuriame „iPhone“ ar „iPad“ įrenginyje, kuriame veikia „iOS 13“ arba „iPadOS“.
„Memoji“ palaikantys įrenginiai yra šie:
- „iPhone 11 Pro Max“
- „iPhone 11 Pro“
- „iPhone 11“
- „iPhone XS Max“
- „iPhone XS“
- „iPhone XR“
- „iPhone X“
- 12,9 colių „iPad Pro“ (ketvirtos kartos)
- 12,9 colių „iPad Pro“ (3 karta)
- 11 colių „iPad Pro“ (2 kartos)
- 11 colių „iPad Pro“
Kaip sukurti „Memoji“ lipdukus „iPhone“ ir „iPad Pro“
- PaleiskiteŽinutės programa
- Atidarykite bet kurį pokalbis.
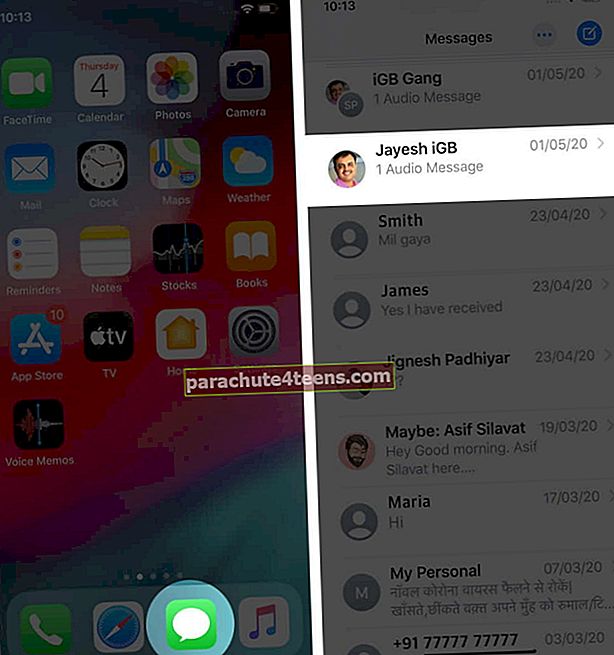
- Dabar paspauskiteAnimoji piktograma meniu juostoje
- Perbraukite dešinėn iš kairės ir palieskite “+” mygtuką.
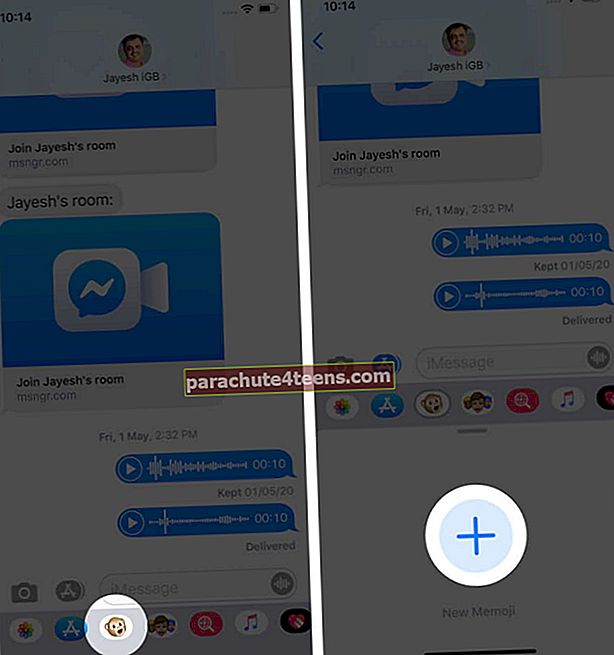
- Toliau atėjo laikas pritaikyti savo išvaizdą.
Iš kelių galimų variantų pasirinkite odos atspalvį, strazdanas, šukuoseną, galvos formą, nosį, akis, lūpas, ausis ir dar daugiau. Išsirinkite tą, kuris, jūsų manymu, geriausiai atspindi jus ar jūsų nuotaiką!
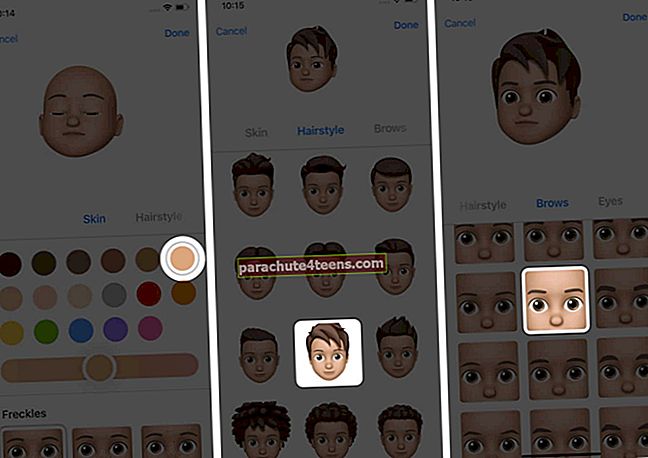
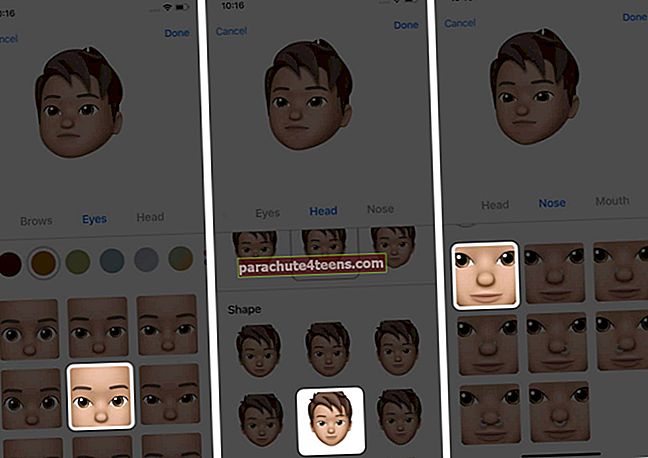
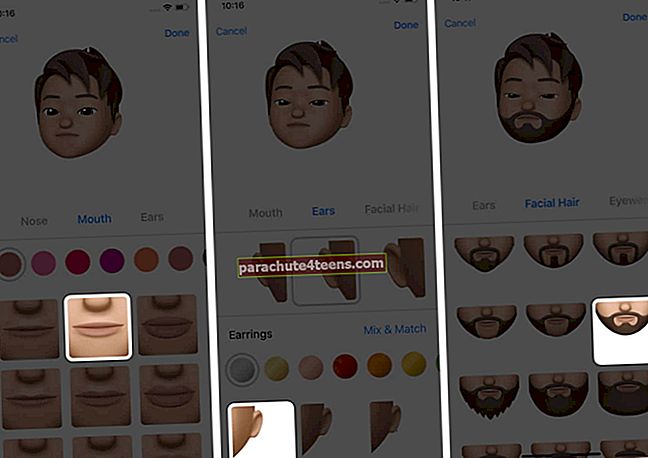
- Kai patenkinsite rezultatu, palieskitepadaryta iš viršutinio dešiniojo kampo patvirtinti.
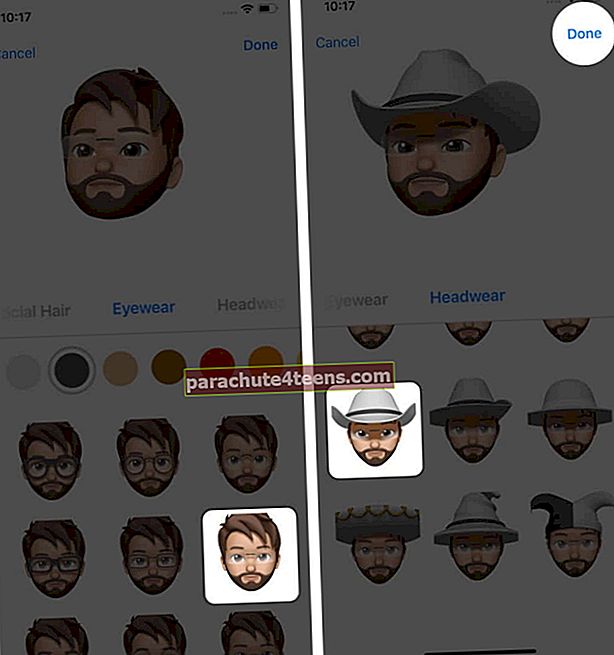
Galite sukurti tiek „Memoji“, kiek norite. Procesas išliks toks pats.
Kaip naudoti „Memoji“ pranešimuose „iPhone“ ir „iPad Pro“
Sukūrę „Memoji“, galėsite jį naudoti taip, kaip „iPhone“ naudojate „Animoji“.
- AtvirasŽinutės programa → eikite į pokalbis → bakstelėkiteAnimoji piktograma.
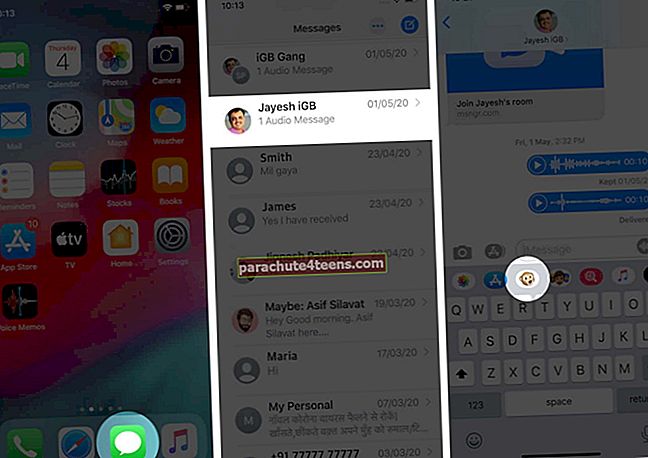
- Pasirinkite savo sukūrė „Memoji“. Galite perbraukti iš dešinės į kairę, kad pamatytumėte visą savo „Memoji“
- Paspauskiteįrašymo mygtukas ir tada pasakyk, ko nori. Galiausiai išsiųskite žinutę.
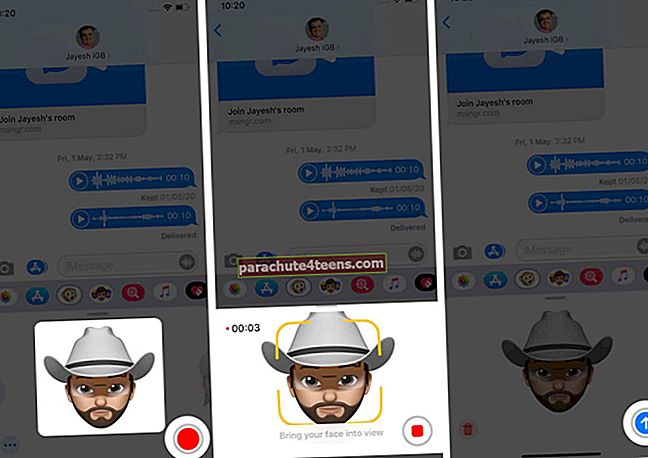
Galite įrašyti iki 30 sekundžių. Be to, po įrašymo galite pasirinkti kitą „Memoji“ su tuo pačiu įrašu. Norėdami tai padaryti, palieskite raudoną sustabdymo mygtuką ir prieš siųsdami „Memoji“, braukite horizontaliai, kad pasirinktumėte kitą „Memoji“. Jis turės tas pačias garso ir veido išraiškas.
Kaip naudoti „Memoji“ „FaceTime“
Įtraukiantis „Memoji“ naudojimo atvejis yra „FaceTime“. Tai leidžia naudoti „FaceTime“ vaizdo skambučio metu norimą „Memoji“ vietoj veido. Tai smagu, ir jūs galite tai leisti. Štai kaip „Memoji“ naudoti „FaceTime“ „iPhone“ ir „iPad Pro“.
Kaip naudoti fotoaparato efektus su „Memoji“
- AtvirasŽinutės programa → eikite į pokalbį → palieskitefotoaparato piktograma.
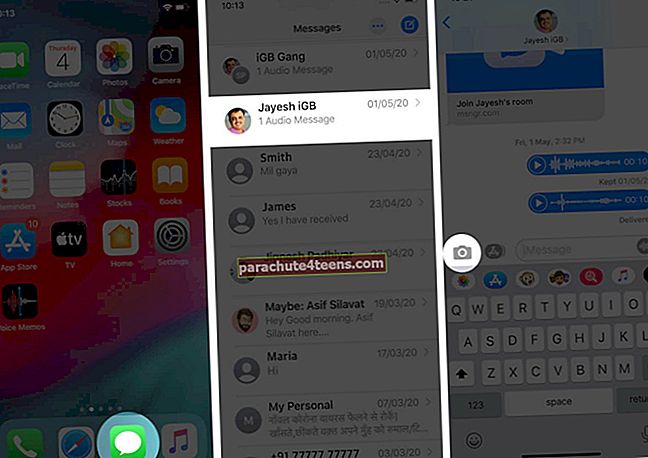
- Bakstelėkiteefektų piktograma apatiniame kairiajame ekrano kampe
- BakstelėkiteAnimoji piktograma.
- Tada pasirinkite „Memoji“, kurią norite naudoti. Tą akimirką, kai pasirinksite savo avatarą, jis bus rodomas fotoaparato ekrane. Tada palieskite „X“, kad atsikratytumėte „Animoji“ juostos.
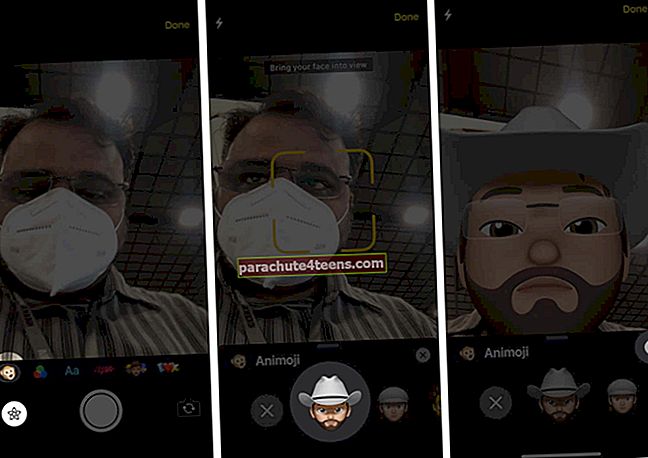
- Toliau jūsų personažas ir toliau bus rodomas ekrane. Dabar galite jį suprojektuoti naudodami filtrus, tekstą, figūras, lipdukus ar kitus juokingus daiktus, kuriuos turite. Galite vilkti figūras ir kitus pridėtus dalykus. Vieną kartą palieskite pridėtą simbolį ir kryžiaus piktogramą (x), kad juos ištrintumėte. (Tai galite padaryti ir spustelėję nuotrauką su efektais.)
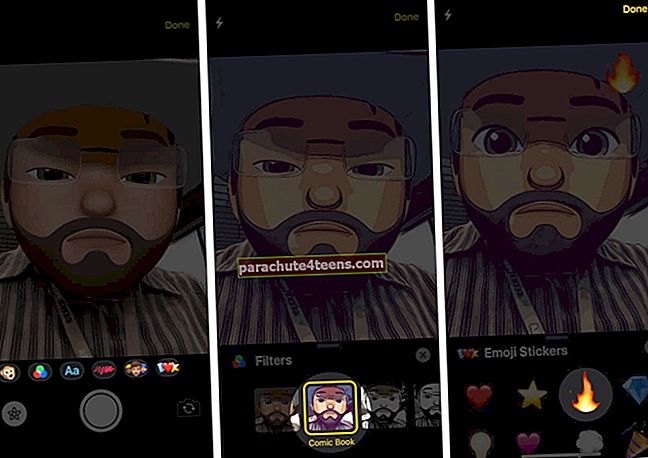
- Kai džiaugiatės rezultatu, užfiksuokite vaizdą paliesdami užrakto mygtuką. Dabar, norėdami tiksliai sureguliuoti kadrą, galite naudoti žymėjimą ar kitus redagavimo įrankius. Jūs netgi galite pakeisti „Memoji“. Pabaigoje palieskitemėlynos rodyklės piktograma ją išsiųsti.
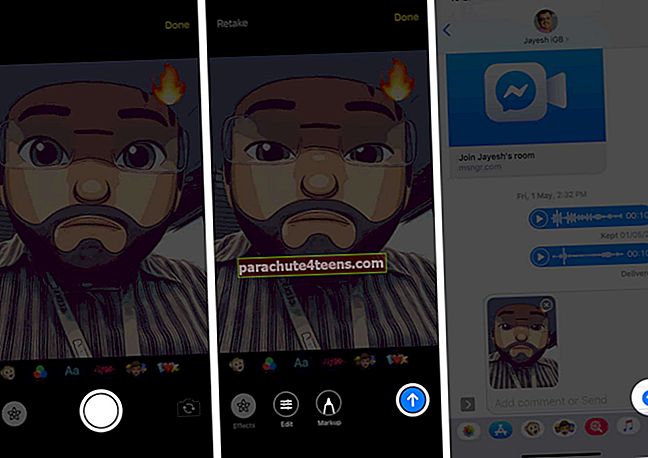
Kaip redaguoti „Memoji“ lipdukus
- AtvirasŽinutės programa → Pokalbis →Animoji piktograma.
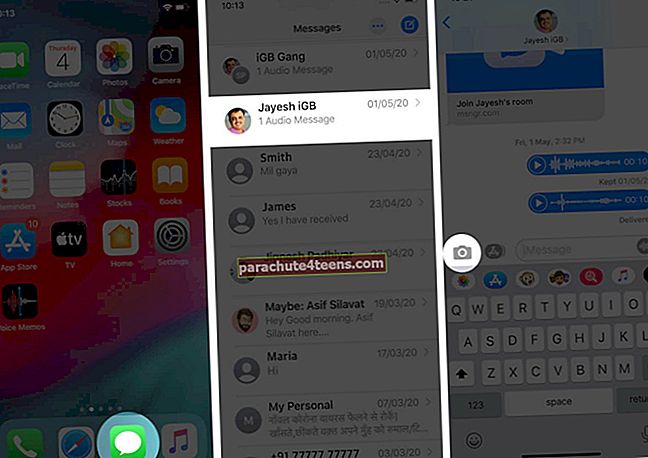
- Braukite, kol rasite norimą „Memoji“
- Paspaustitrys taškai apatiniame kairiajame kampe
- Toliau jūs turite tris galimybes:
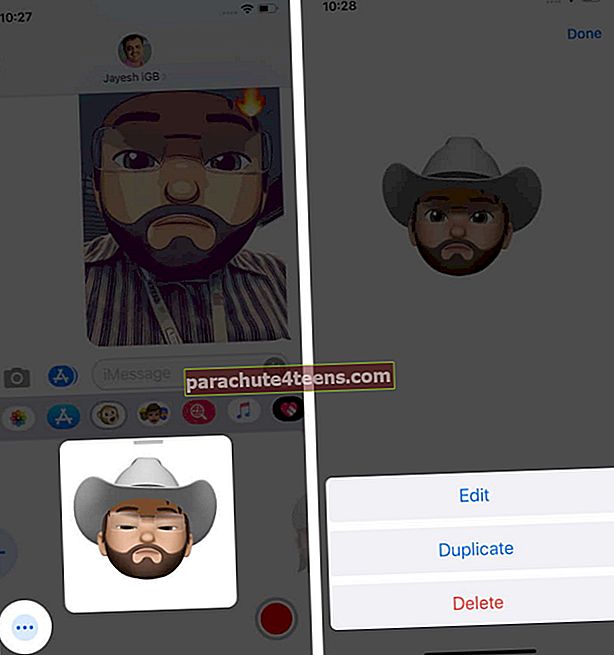
- Redaguoti: Tai leidžia pakeisti savo avataro išvaizdą. Bakstelėkite jį ir tada sureguliuokite jį pagal savo skonį. Pabaigoje palieskitePadaryta.
- Kopija: Tai leidžia jums sukurti kitą panašų pseudoportretą. Bet jūs galite susikurti savo išvaizdą nuo nulio, jei norėtumėte priimti visišką pokytį. Pabaigoje palieskitePadaryta.
- Ištrinti: Pasirinkite šią parinktį, jei nebenorite naudoti šios „Memoji“, ir patvirtinkite.
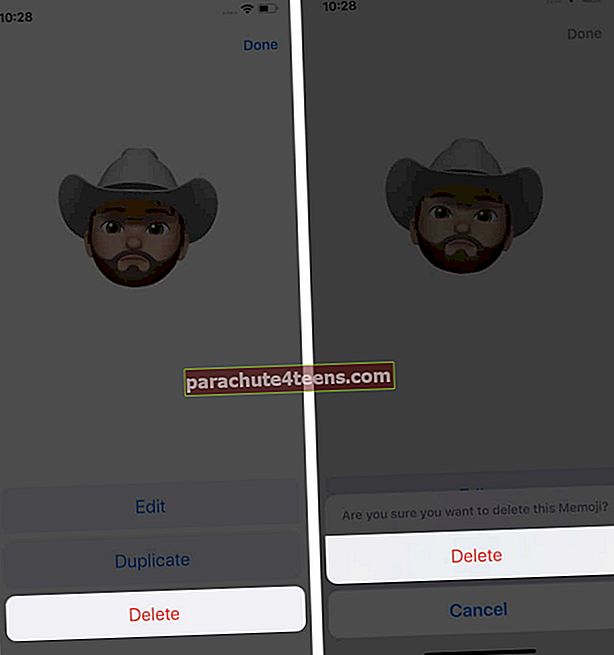
Atsijungiama ...
Taip galite naudoti „Memoji“ savo „iPhone“ ir „iPad Pro“. Tai smagu, o gausybė pritaikymo parinkčių užtikrina, kad jūs išgautumėte norimą išvaizdą. Taigi, ar jums malonu tai naudoti savo „iMessage“ pokalbiuose ir „FaceTime“ skambučiuose? Prašome pasidalinti savo mintimis su mumis toliau pateiktame komentarų skyriuje.
Jei turite kelis „Apple“ įrenginius ir norite, kad juose būtų „Memoji“, turite įgalinti dviejų veiksnių „Apple ID“ autentifikavimą. Be to, visuose įrenginiuose turite būti prisijungę prie „iCloud“ naudodami tą patį „Apple ID“. Galiausiai taip pat turėtų būti įjungtas „iCloud Drive“. (Nustatymų programa → „Apple ID“ reklamjuostė → „iCloud“ → įgalinkite „iCloud Drive“)

Taip pat galite patikrinti:
- Kaip siųsti „Memoji“ lipdukus „iPhone“ sistemoje „Snapchat“
- Burbulų ir ekrano efektų naudojimo „iMessage“ veiksmai
- Kaip konvertuoti tekstą į jaustukus pranešimuose „iPhone“ ir „iPad“
- „Emoji“ archyvai: trumpa skaitmenintų išraiškų istorija