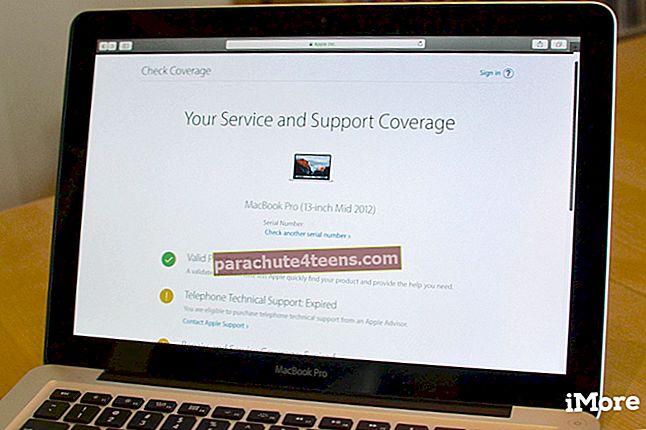Kalbant apie failų valdymą ir naršymą, „Finder“ yra ten, kur mes visi einame. Bet įsivaizduokite, jei „Mac Finder“ neatsakys į jokią jūsų pateiktą komandą. Tai neabejotinai gali pakenkti jūsų produktyvumui, nes be jo nieko negalite padaryti. Laimei, yra keletas galimų sprendimų, kaip išspręsti problemą. Judėkime toliau!
Kaip išspręsti „Finder“ neveikiančią problemą „Mac“
- Paleiskite „Finder“ iš naujo
- Pabandykite atsijungti ir vėl prisijungti
- Ištrinkite „Finder“ sugadintą failą naudodami terminalą
Paleiskite „Finder“ iš naujo
Pirmasis, kuris susigrąžina „Finder“, yra priverstas jį mesti ir įsitikinti, ar jis paprastai prasideda.
- Atidarykite „Task Manager“ paspausdami Variantas + Komanda + Esc.
- Veikiančių programų sąraše spustelėkite Ieškiklis ir tada spustelėkite „Paleisti iš naujo“ variantą

Tai padarius priversite išeiti iš „Finder“ ir jį paleisti iš naujo. Jei viskas bus vykdoma taip, kaip planuota, jūsų žinioje gali būti visiškai veikiantis „Finder“. Bet jei nepavyko taip, kaip tikėtasi, skaitykite toliau.
Jei turite tai, ko ieškojote, galite grįžti į savo verslą. Kitaip, skaityk toliau!
Kitas būdas priversti išeiti iš „Finder“ yra naudojant „Activity Monitor“ programą „Mac“.
- Paleiskite „Activity Monitor“ programa naudojant „Launchpad“
- Spustelėkite Ieškiklis iš vykstančių procesų sąrašo
- Dabar spustelėkite „X“ piktogramą viršuje kairėje
- Iššokančiajame lange spustelėkite Priversti mesti.


Pastebėsite, kad „Finder“ pašalinta iš vykdomų procesų sąrašo. Idealiu atveju tai turėtų padaryti apgaulę. Bet tik tuo atveju, jei ir tai nepadeda, gali tekti eiti šiek tiek sunkiu keliu.
Pabandykite atsijungti ir vėl prisijungti
Jei atrodo, kad nė vienas iš aukščiau pateiktų pataisymų nepadeda, pabandykite atsijungti ir vėl prisijungti prie „Mac“. Tai idealiu atveju užmuša visus vykstančius procesus ir juos paleidžia atgal, kai prisijungiate. Įsitikinkite, kad atsijungėte, o ne tik užrakinkite „Mac“.
Norėdami atsijungti nuo „Mac“, spustelėkite (Apple) „Apple“ logotipą, tada spustelėkite paskutinę parinktį "Atsijungti ."

Net jei tai nepadeda, pabandykite iš naujo paleisti „Mac“ ir pažiūrėkite, ar jis veikia. Taip pat, jei tai nepadeda, turiu paskutinį dalyką, kuris jums padės.
Ištrinkite „Finder“ sugadintą failą naudodami terminalą
Komandinė eilutė yra galingas įrankis, kad viskas būtų atlikta, kai visa kita nepavyksta. Galbūt „Finder plist“ failas yra sugadintas ir jį reikia ištrinti. Kadangi pati „Finder“ neveikia, jokiu būdu negalime pereiti prie kelio ir pašalinti jį naudodami vartotojo sąsają. Taigi naudosime programą „Terminal“.
- Atidaryk Terminalo programa iš „Launchpad“
- Dabar įveskite šią eilutę ir paspauskite Įveskite
rm ~ / Library / Preferences / com.apple.finder.plist
- Paleiskite „Mac“ iš naujo, kad sužinotumėte, ar viskas yra įprasta
Jei visi pataisymai sukėlė nusivylimą, manau, kad vienintelė išeitis yra dar kartą įdiegti „Mac OS X“, kad būtų pataisyti sugadinti sistemos failai.
Apvyniojama ...
Dažniausiai paprastas „Force Quit and Relaunch“ atgaivina „Finder“. Jei norint, kad viskas būtų normali, reikia daugiau nei poros paleisti iš naujo, greičiausiai tai bus sugadintų sistemos failų problema. Bet kokiu atveju, jei žinote kitų problemų sprendimo būdų, praneškite mums ir mes atnaujinsime įrašą.
Susiję straipsniai:
- Kaip nukopijuoti failų ar aplankų kelią iš „Mac“ programos „Finder“? Trys būdai paaiškinti
- Kaip peržiūrėti viso failo kelią „Finder“ sistemoje „Mac“ - supaprastinta failų naršymas
- Pridėkite „iCloud Drive“ prie „Finder“ šoninės juostos „Mac“
- Kaip pridėti „Dropbox“ į „Mac“ programos „Finder“ šoninę juostą