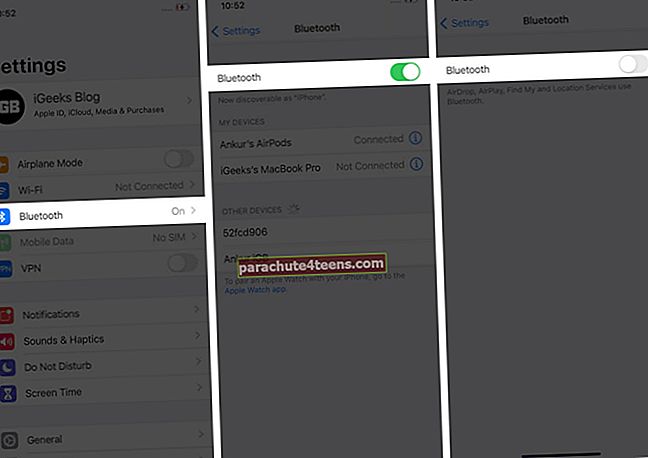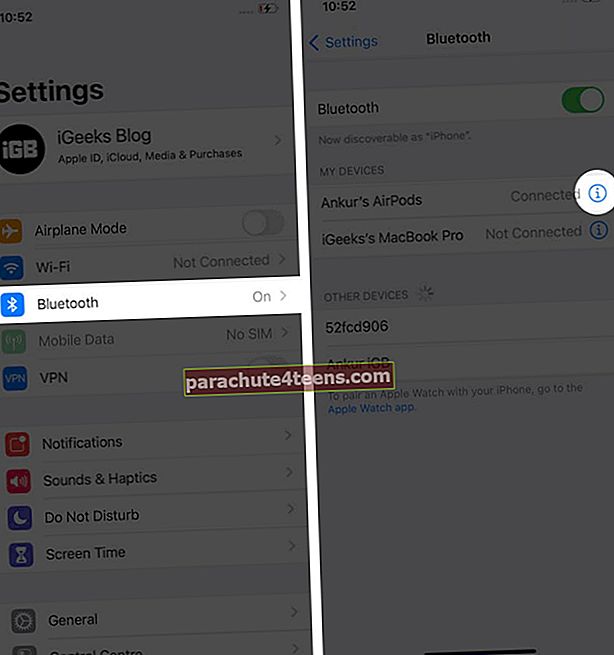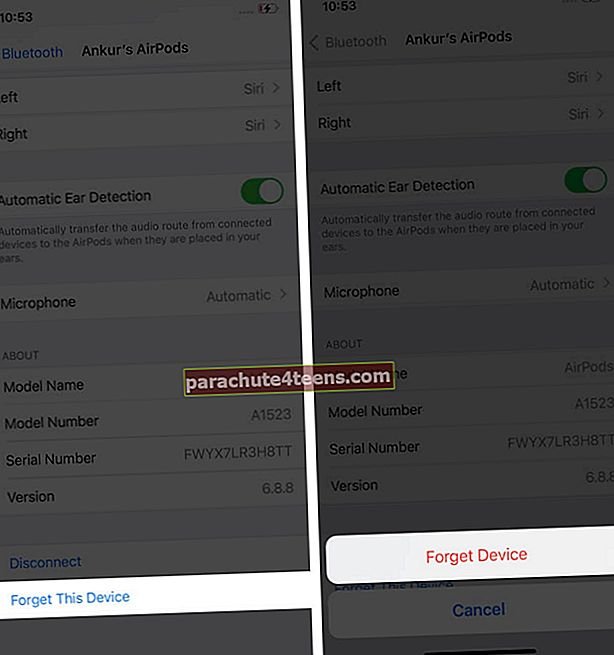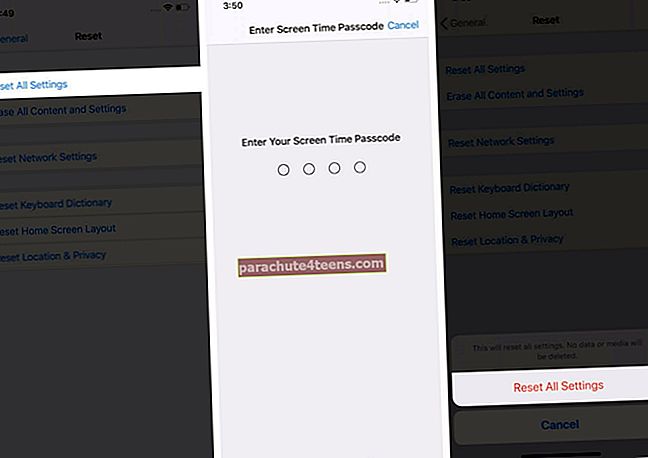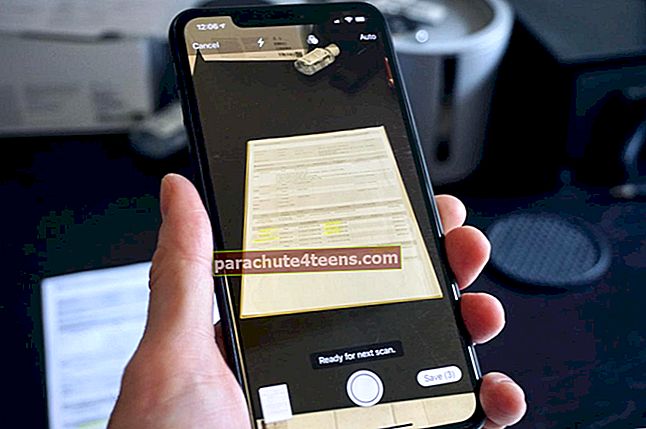„Bluetooth“ yra būtinas norint prijungti „iPhone“ ar „iPad“ prie mėgstamų priedų, tokių kaip ausinės ar garsiakalbiai. Taigi apmaudu, kai susiduriate su ryšio problemomis arba įrenginyje randate parinktį pilkos spalvos. Nesvarbu, ar tai vyksta „iOS 14“, ar „13“, turime keletą sprendimų, kurie padės išspręsti „Bluetooth“ neveikiančią problemą „iPhone“ ir „iPad“. Pažvelk.
- Išjunkite „Bluetooth“ ir iš naujo paleiskite „iPhone“
- Pamirškite įrenginį ir vėl prijunkite
- Atstatyti tinklo nustatymus
- Atnaujinkite į naujausią „iOS“ versiją
1. Išjunkite „Bluetooth“ ir iš naujo paleiskite „iPhone“
Pradėkime nuo pagrindinio taisymo.
- Atidaryk Nustatymai programą ir bakstelėkite „Bluetooth“.
- Išjunkite jungiklį „Bluetooth“.
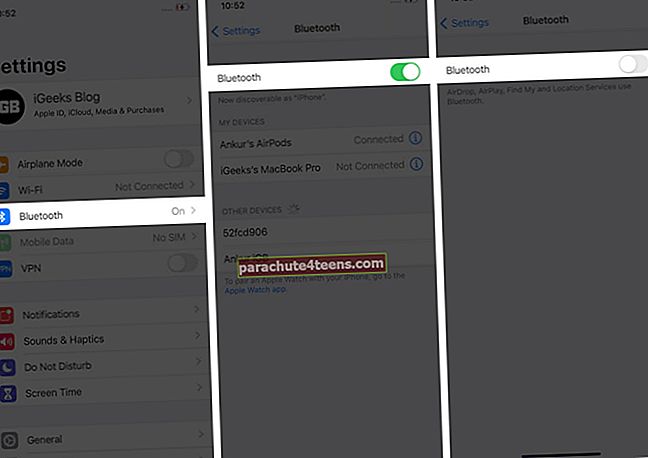
- Dabar išjunkite „iPhone“.
- Po minutės įjunkite „iPhone“ ir įjunkite „Bluetooth“.
Patarimas: Taip pat iš naujo paleiskite „Bluetooth“ įrenginį. Jei naudojate „AirPod“, laikykite jį įkrovimo dėkle ir uždarykite dangtį. Po minutės išimkite.
Dabar prijunkite belaidį įrenginį prie „iPhone“ ir jis turėtų veikti tinkamai.
2. Pamirškite įrenginį ir vėl prijunkite
Žemiau pateiktas procesas yra tas pats visiems „Bluetooth“ įrenginiams - „Apple AirPods“ ar bet kokioms trečiųjų šalių ausinėms, garsiakalbiams ir kt.
- „IPhone“ viduje Nustatymai programą, palieskite „Bluetooth“.
- Paspausti 'i‘Šalia prijungto įrenginio pavadinimo.
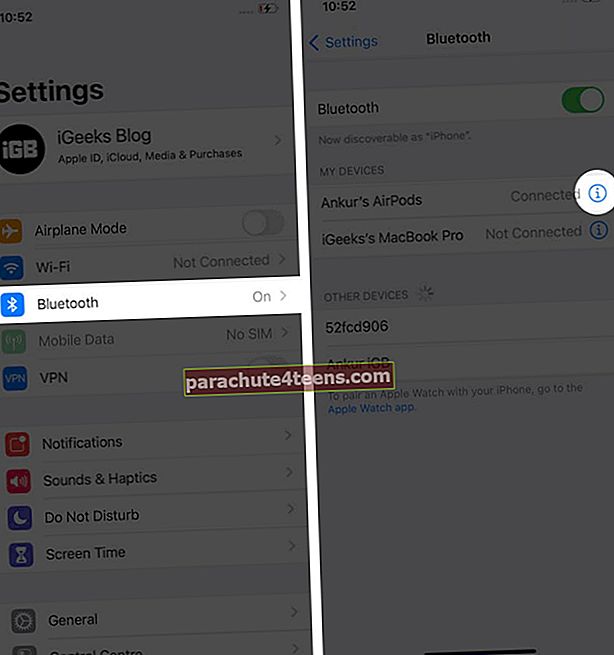
- Paspausti Pamirškite šį įrenginį → Pamirškite įrenginį.
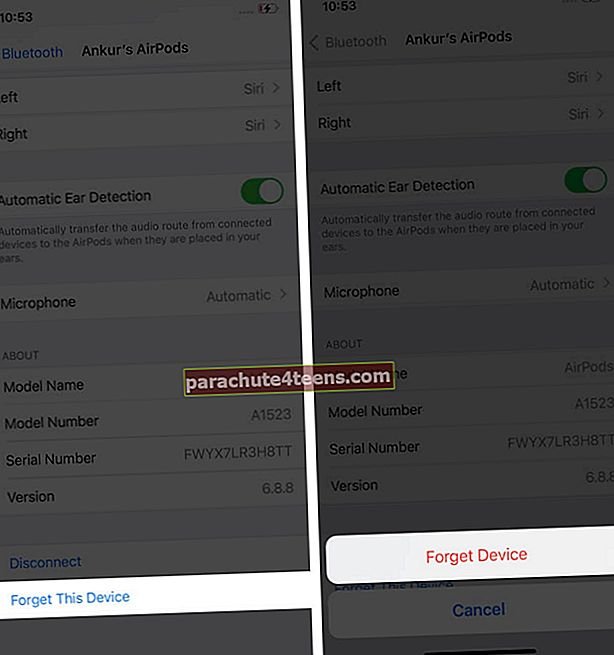
- Dabar dar kartą suporuokite „Bluetooth“ įrenginį. Norėdami tai padaryti, atidarykite Nustatymai programa → „Bluetooth“. Daugumai „Bluetooth“ ausinių ir garsiakalbių turite paspausti arba ilgai paspausti įrenginio susiejimo mygtuką. Po to palieskite įrenginio pavadinimą, kai jis rodomas „iPhone“ esančiame „Bluetooth“. Norėdami susieti „AirPod“, vadovaukitės mūsų paprastu vadovu.
Pastaba: Taip pat gali padėti atsieti ir taisyti „Apple Watch“. (vartotojas dalijasi „Apple“ kūrėjų forume.)
3. Atstatykite tinklo nustatymus
Keletas su tinklu susijusių problemų sėkmingai pašalinamos iš naujo nustatius tinklo nustatymus.
Prieš tęsdami, būtina žinoti, kad visi išsaugoti „Wi-Fi“ tinklai, „Bluetooth“ įrenginiai, VPT konfigūracijos ir kiti tokie nustatymai bus atkurti į numatytąją būseną. Tačiau asmeniniai dalykai, pvz., Programos, nuotraukos, vaizdo įrašai, muzika ir kt., Nepasikeis. Jie liks tokie, kokie yra šiuo metu.
- Atidaryk Nustatymai programą ir bakstelėkite Generolas.
- Slinkite į apačią ir bakstelėkite Atstatyti.

- Paspausti Atstatyti visus nustatymus.
- Įveskite įrenginio kodą ir patvirtinkite savo veiksmą.
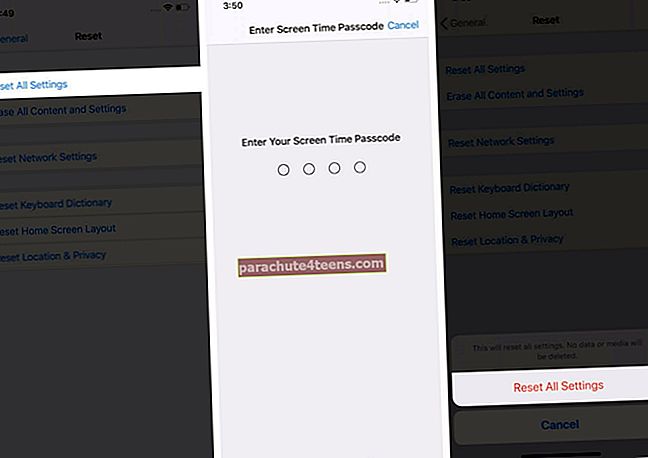
Kai procesas bus baigtas, vėl susiekite „Bluetooth“ įrenginį su „iPhone“. Dabar viskas turėtų veikti nepriekaištingai.
4. Atnaujinkite į naujausią „iOS“ versiją
Pagaliau, kai niekas neveikia, atnaujinkite „iPhone“ į naujausią „iOS 14“ versiją. Iš pradžių problema kilo nuo šios naujausios versijos, ir atėjo laikas „Apple“ pataisyti dalykus kitoje „iOS 14“ versijoje - tarkime, 14.1 ar panašiai.
Norėdami tai padaryti, atidarykite Nustatymai programa → Generolas → Programinės įrangos atnaujinimasir patikrinkite, ar laukiate atnaujinimo, ar ne. Jei taip, bakstelėkite Atsisiųskite ir įdiekite arba Įdiegti dabar.


Atsijungimas
Tai yra keletas praktinių būdų, kaip išspręsti „Bluetooth“ neveikimo problemą „iPhone“, kuriame veikia „iOS 14“. Manau, kad vienas iš aukščiau pateiktų sprendimų jums padėjo.
Prašau pasidalinti su mumis, kuris jums tinka. Jei turite papildomų patarimų, nedvejodami įtraukite tai ir į komentarą.
Tada pažiūrėkite į šiuos puikius susijusius pranešimus.
- Geriausi „Bluetooth“ garsiakalbiai, skirti „iPhone 11“, „11 Pro“ ir „11 Pro Max“
- Kaip susieti „Bluetooth“ ausines su „Apple Watch“
- Kaip ištaisyti „Bluetooth“ nepasiekiamą klaidą „Mac“
- Geriausi „Bluetooth“ stebėjimo prietaisai, kuriuos galite įsigyti dabar!