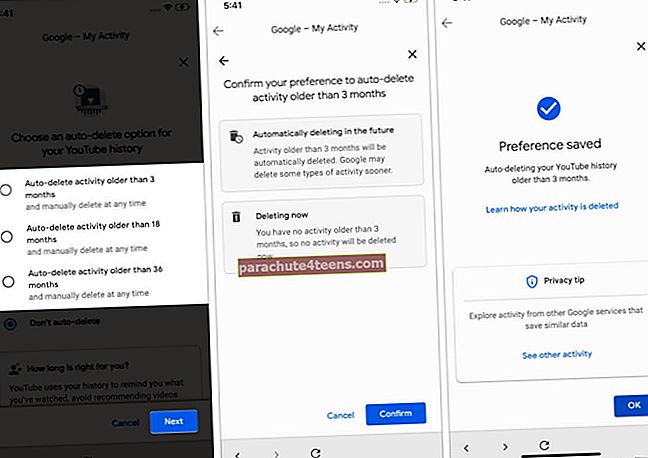Konfidencialios bylos turėtų būti saugios bet kokia kaina. Jei norite, kad nepastebėtumėte smalsių akių ar pasiūlytumėte papildomą apsaugą savo neskelbtinai informacijai, niekada neapsaugokite slaptažodžio savo „Mac“ PDF failuose.
„Mac“ skirta „Preview“ programa leidžia lengvai apsaugoti bet kurį dokumentą naudojant papildomą gynybos sluoksnį. Be to, jis taip pat leidžia pritaikyti saugos parinktis, kad PDF failui būtų reikalingas slaptažodis ne tik tekstui ir vaizdams kopijuoti, bet ir spausdinti.
Taigi, jei kurio nors jūsų projekto saugumas jus jaudina, vykdykite šį paprastą vadovą, kad sužinotumėte, kaip sukurti šifruotą PDF failą „MacOS“!
Yra du būdai:
- Apsaugokite slaptažodžiu PDF failus „Mac“ sistemoje naudodami „App App“
- Šifruokite PDF failą „Mac“ sistemoje naudodami spausdinimo funkciją
Kaip apsaugoti PDF failus „Mac“ naudojant „App App“
1 žingsnis. Atidaryk PDF failas „Mac“ peržiūros programoje.

2 žingsnis. Dabar spustelėkite Failas meniu ir pasirinkti Eksportuoti.

3 žingsnis. Kitas, pažymėkite langelį šifruoti.

4 žingsnis. Kitas, įveskite slaptažodį. tau reikia perrašykite, kad patikrintumėte. Tada spustelėkite Sutaupyti.

Pastaba: Atminkite, jei nepakeisite dokumento pavadinimo, „Mac“ perrašys esamą turinį. Jei nenorite kurti antrinio užšifruoto PDF failo, nekoreguokite pavadinimo.
5 žingsnis. Galiausiai spustelėkite Pakeiskite.

Viskas! „Mac“ sistemoje sėkmingai išsaugojote PDF failą su slaptažodžiu. Jei norite prie savo dokumento pridėti dar tvirtesnį skydą, skaitykite toliau ...
Kaip užšifruoti PDF failą „Mac“ sistemoje naudojant spausdinimo funkciją
1 žingsnis. Atidaryk PDF failas kompiuteryje esančioje „Preview“ programoje → Failas meniu → Spausdinti.

2 žingsnis. Dabar spustelėkite išskleidžiamąjį meniu šalia PDF ir pasirinkti Išsaugoti kaip PDF.

3 žingsnis. Tada spustelėkite Saugos parinktys.

4 žingsnis. Toliau jūs turite keletą galimybių. Pavyzdžiui, galite sukonfigūruoti dokumentą reikalauti slaptažodžio kai atsidaro.

Be to, jūs taip pat nustatysite prašyti slaptažodžio tekstui, paveikslėliams kopijuoti ir spausdinti. Konfigūruokite saugumą pagal savo poreikius. Tada spustelėkite GERAI.
5 žingsnis. Tada, jei norite sukurti antrinį failą, pakoreguokite pavadinimą. Bet jei nenorite sukurti naujo failo, paspauskite Sutaupyti.

# 6 žingsnis. Pabaigoje spustelėkite Pakeiskite patvirtinti.

Ką apie apsaugos nuo slaptažodžio pašalinimą iš PDF?
Ką daryti, jei vėliau saugomi failai tampa gana įprasti ir nebereikia jų saugoti? Jokiu problemu! Iššifruoti PDF taip pat paprasta. Norėdami sužinoti, kaip tai veikia, perskaitykite šį išsamų vadovą.
Tai beveik viskas!
Norite daugiau kontroliuoti savo PDF failus?
Jei norite labiau kontroliuoti savo PDF failus arba norite juos lanksčiau redaguoti, išbandykite keletą geriausių „Mac“ skirtų PDF redaktorių. Tokios programos kaip „PDFelement“ ir „PDF Expert“ gali būti naudingos jūsų darbo eigai. Nuo to, kad galite lengvai konvertuoti failą į įvairius kitus formatus, kad juos komentuotumėte, jie užtikrina, kad galite tvarkyti dokumentus kaip profesionalas.
Apvyniojama ...
Taigi, kai tik manote, kad jūsų projektas gali patekti į netinkamas rankas, naudokite slaptažodį, kad apsaugotumėte PDF failus, kad sutrukdytumėte neteisėtai prieigai. Kadangi procesas yra neskausmingas ir nereikalauja jokios trečiosios šalies programinės įrangos, jis negali tilpti į jūsų darbo eigą.
Jums taip pat gali patikti pažvelgti į šiuos įrašus:
- Kaip pašalinti slaptažodį iš PDF dokumento „iPhone“ ir „iPad“
- Sumažinkite PDF failo dydį „Mac“, neprarandant kokybės
- Kaip sujungti PDF failus „Mac“: 3 juokingai paprasti būdai
Ar jums šis straipsnis buvo naudingas? Nepamirškite pasidalinti savo atsiliepimais komentarų skiltyje.