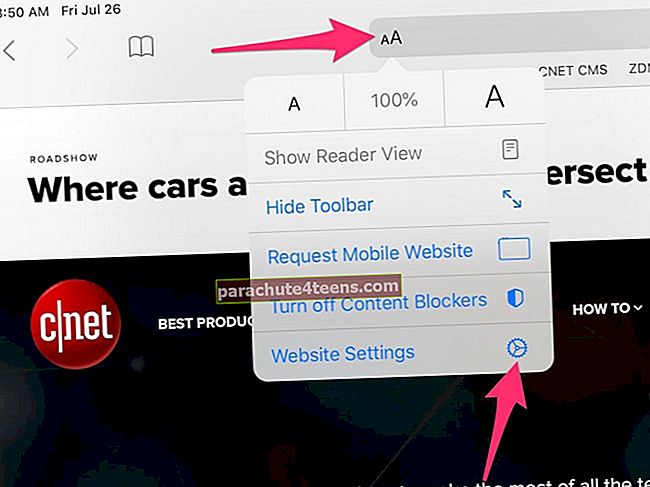Kai atsisiunčiate programą į „Android“ ar „Windows“, gausite parinktį arba ji automatiškai sukurs nuorodą pagrindiniame ekrane arba darbalaukyje. „Mac“ taip pat labai lengva sukurti aplanką ar programos nuorodą. Vargu ar reikia keturių paspaudimų. Pirmiausia darome slapyvardį ir tada perkeliame jį į norimą vietą.
Galite pridėti aplankų ir programų nuorodas į „Mac“ darbalaukį arba „Dock“. Pirmasis metodas yra tas, kurį man labiau patinka. Antrasis metodas taip pat yra greitas, tačiau jis kartais nukopijuoja aplanką, o ne daro nuorodą. Bet kokiu atveju, čia yra du paprasti būdai sukurti darbalaukio sparčiuosius klavišus „Mac“, kuriame veikia „MacOS Big Sur“ arba „Catalina“.
- Kaip sukurti darbalaukio nuorodą „Mac“
- Sukurkite darbalaukio sparčiuosius klavišus „Mac“ sistemoje naudodami „Drag and Drop“
- Pridėti aplanko sparčiuosius klavišus prie „Dock“ sistemoje „Mac“
Kaip sukurti darbalaukio sparčiuosius klavišus „Mac“
1 žingsnis. Nuspręskite, kurio aplanko ar programos darbalaukio nuorodą norite sukurti. Suraskite aplanką. Jei jo nerandate, instrukcijų ieškokite pabaigoje.
2 žingsnis.Dešiniuoju pelės mygtuku spustelėkite aplanko ar programos pavadinime ir spustelėkite Padarykite Alias.
 3 žingsnis. Pamatysite, kad tam iškart sukuriamas spartusis klavišas aplanką arba programa. Paspauskite Enter klavišą. Vardo pabaigoje yra žodis pseudonimas.
3 žingsnis. Pamatysite, kad tam iškart sukuriamas spartusis klavišas aplanką arba programa. Paspauskite Enter klavišą. Vardo pabaigoje yra žodis pseudonimas.
 4 žingsnis. Vilkite tai trumpesnis kelias tavo darbalaukyje arba Prieplauka. Taip pat galite nukopijuoti nuorodą ir įklijuoti ją į darbalaukį.
4 žingsnis. Vilkite tai trumpesnis kelias tavo darbalaukyje arba Prieplauka. Taip pat galite nukopijuoti nuorodą ir įklijuoti ją į darbalaukį.
 Tai štai!
Tai štai!
Jūs sėkmingai sukūrėte aplanko ar programos darbalaukio nuorodą. Dabar galite greitai tai naudoti, kad atidarytumėte tą aplanką arba paleistumėte programą. Tai galite pakartoti naudodami tiek aplankų ir programų, kiek jums patinka.
Jei norite, galite pasirinkti nuorodą, paspausti klavišą „Enter“ ir pervadinti, kad pašalintumėte žodį „slapyvardis“.
Galiausiai, jei norite pamatyti originalų aplanką, dešiniuoju pelės mygtuku spustelėkite nuorodos piktogramą ir spustelėkite Rodyti originalą.
 1 pastaba: Net jei perkelsite pradinį aplanką į kitą vietą, jūsų sukurtas spartusis klavišas vis tiek veikia. Graži! Ar ne.
1 pastaba: Net jei perkelsite pradinį aplanką į kitą vietą, jūsų sukurtas spartusis klavišas vis tiek veikia. Graži! Ar ne.
Užrašas 2: Galite naudoti šį metodą kurdami sparčiuosius klavišus net tokiems failams kaip vaizdas, dokumentas, ZIP, muzika, filmas ir kt.
Nepavyksta rasti aplanko vietos?
Aišku rasti programas. Spustelėkite Ieškiklis → Programosir jūs turite visas savo programas. Taip pat nesudėtinga žinoti savo sukurtų aplankų vietą.
Tačiau kai kuriems aplankams, ypač sistemos aplankams, pvz., „Atsisiuntimai“, „Dokumentai“ ir kt., Gali būti šiek tiek sunku žinoti kelią. Štai keli būdai, kaip tai sužinoti.
1. Iš šoninės juostos: Paleiskite Ieškiklis, uždėkite žymeklį ant aplanko pavadinimo kairėje šoninėje juostoje ir tada dešiniuoju pelės mygtuku spustelėkite. Galiausiai spustelėkite Rodyti uždarajame aplanke. Dabar atlikite pirmiau nurodytus veiksmus.
 # 2. Naudojant kelio juostą: Būk viduje Ieškiklis ir spustelėkite Vaizdas iš meniu juostos. Dabar spustelėkite Rodyti kelio juostą. Skirtukas bus pridėtas „Finder“ apačioje. Jame yra aplanko, kurį spustelite arba kurį pasirenkate, vieta / kelias.
# 2. Naudojant kelio juostą: Būk viduje Ieškiklis ir spustelėkite Vaizdas iš meniu juostos. Dabar spustelėkite Rodyti kelio juostą. Skirtukas bus pridėtas „Finder“ apačioje. Jame yra aplanko, kurį spustelite arba kurį pasirenkate, vieta / kelias.

 # 3. Naudokite „Spotlight“ paiešką: Paleiskite „Spotlight Search“ spustelėdami paieškos piktogramą meniu juostoje arba paspauskite „Command“ (⌘) + tarpo klavišas. Dabar įveskite aplanko pavadinimą, tada slinkite į paieškos rezultatų apačią ir spustelėkite Rodyti viską „Finder“ ... Spustelėkite aplanką ir atlikite aukščiau nurodytus veiksmus, kad sukurtumėte jo nuorodą.
# 3. Naudokite „Spotlight“ paiešką: Paleiskite „Spotlight Search“ spustelėdami paieškos piktogramą meniu juostoje arba paspauskite „Command“ (⌘) + tarpo klavišas. Dabar įveskite aplanko pavadinimą, tada slinkite į paieškos rezultatų apačią ir spustelėkite Rodyti viską „Finder“ ... Spustelėkite aplanką ir atlikite aukščiau nurodytus veiksmus, kad sukurtumėte jo nuorodą.
 # 4. Naudokite „Siri“: Nemėgstu „Siri“ sistemoje „Mac“, ypač senesnių „Mac“. Bet kokiu atveju, galite paprašyti „Siri“, esančio „Mac“, „Rodyti atsisiuntimo aplanką“ (arba bet kurį aplanką), tada pereikite prie rezultato apačios ir spustelėkite Rodyti visus rezultatus „Finder“… Dabar galite atlikti pirmiau nurodytus veiksmus. Atkreipkite dėmesį, kad tai ne visada pavyksta.
# 4. Naudokite „Siri“: Nemėgstu „Siri“ sistemoje „Mac“, ypač senesnių „Mac“. Bet kokiu atveju, galite paprašyti „Siri“, esančio „Mac“, „Rodyti atsisiuntimo aplanką“ (arba bet kurį aplanką), tada pereikite prie rezultato apačios ir spustelėkite Rodyti visus rezultatus „Finder“… Dabar galite atlikti pirmiau nurodytus veiksmus. Atkreipkite dėmesį, kad tai ne visada pavyksta.

Sukurkite darbalaukio sparčiuosius klavišus „Mac“ sistemoje naudodami „Vilkite ir upu“
Pirmiau pateiktas metodas yra greitas ir paprastas. Man labiau patinka. Tačiau yra papildomas būdas sukurti aplankų ir programų sparčiuosius klavišus „Mac“.
1 žingsnis. Būkite vietoje aplanką arba programa norite sukurti trumpesnis kelias apie.
 2 žingsnis. paspauskite ir palaikykite Parinktis (⌥) + komanda (⌘) raktas kartu. Nepalikite triumo. Dabar spustelėkite aplanką arba programa ir vilkite jį į darbalaukyje.
2 žingsnis. paspauskite ir palaikykite Parinktis (⌥) + komanda (⌘) raktas kartu. Nepalikite triumo. Dabar spustelėkite aplanką arba programa ir vilkite jį į darbalaukyje.
 Pastaba: Kai naudojate šį metodą, yra tikimybė, kad galite nenorėdami ir nesąmoningai nukopijuoti ar perkelti aplanką, užuot padarę jo nuorodą. Nesijaudink. Paspauskite Komanda (⌘) + Z anuliuoti ir bandyti dar kartą arba naudoti pirmąjį metodą.
Pastaba: Kai naudojate šį metodą, yra tikimybė, kad galite nenorėdami ir nesąmoningai nukopijuoti ar perkelti aplanką, užuot padarę jo nuorodą. Nesijaudink. Paspauskite Komanda (⌘) + Z anuliuoti ir bandyti dar kartą arba naudoti pirmąjį metodą.
Pridėti aplanko sparčiuosius klavišus prie „Dock“ sistemoje „Mac“
Neseniai parašiau įrašą, kuriame paaiškinau, kaip pridėti svetainės nuorodas į „Dock“ sistemoje „Mac“. Tai įdomus straipsnis. Panašiai galite pridėti nuorodas ir į savo doką.
Laikykitės bet kurio iš pirmiau nurodytų metodų ir padaryti nuorodą aplanko ar programos (galite tiesiogiai pridėti programą prie „Dock“, bet vis tiek). Dabar vilkite tai trumpesnis kelias nuo Darbalaukis dešinėje dešinėje Prieplauka (Antroji kairė iki šiukšliadėžės piktogramos).
 Apvyniojama ...
Apvyniojama ...
Tai buvo du paprasti būdai sukurti sparčiųjų klavišų piktogramas „Mac“. Yra trečias būdas, kurį aš žinau, kuriam reikalingas terminalas ir kai kurios komandinės eilutės. Tačiau tai keblu ir nėra paprasto vartotojo paprastumas. Be to, jei pakeisite aplanko vietą, nuoroda nustos veikti. Taigi neminėjau šio metodo.
Antra, „Mac“ kompiuteriuose, kuriuose įdiegtos OS versijos prieš „Catalina“, taip pat galite spustelėti aplanką arba programą ir tada paspausti kartu Komanda (⌘) + L. Tai iškart padarys slapyvardį. Tai veikia mano senajame „MacBook Pro“, kuriame veikia „macOS Sierra“, tačiau kitame „MacBook Pro“, kuriame veikia naujausia „MacOS Catalina“ versija, atrodo, kad šis greitas metodas neveikia.
Tau taip pat gali patikti:
- Kaip išsaugoti svetainės nuorodas kaip piktogramas „iPhone“ arba „iPad“ pagrindiniame ekrane
- Hoe to Take a Screenshots „Mac“
- Įdiekite „Windows“, skirtą „Mac“: žingsnis po žingsnio vadovas
Kokios jūsų mintys apie sparčiuosius klavišus „Mac“ sistemoje? Ar naudojote „Windows“? Kaip ten buvo patirtis? Pasidalykite savo nuomone komentarų skiltyje žemiau.