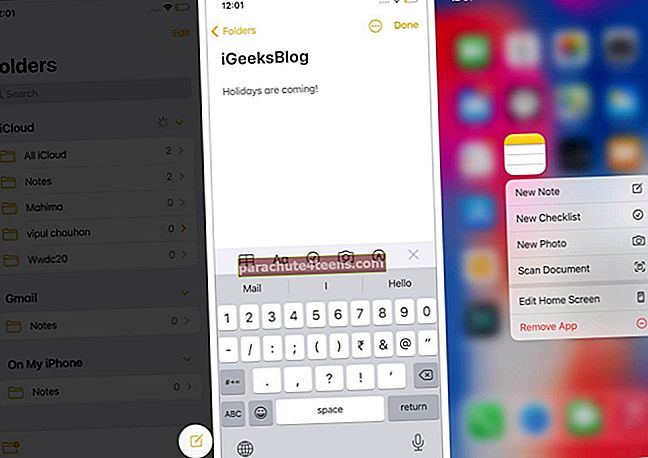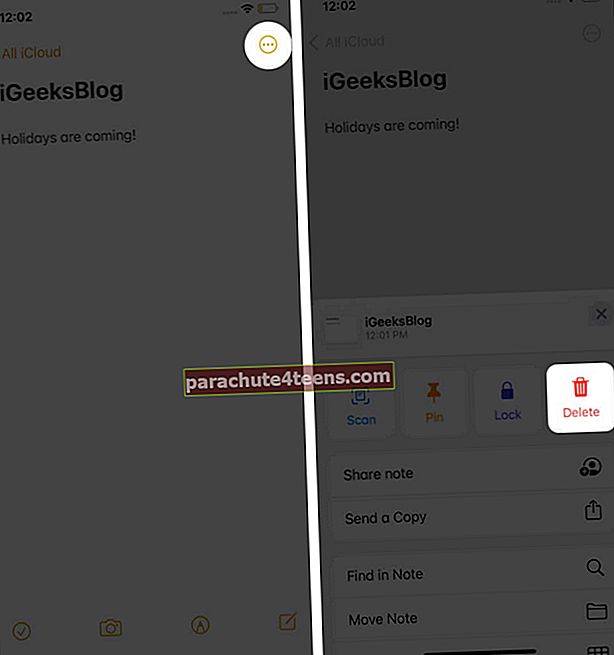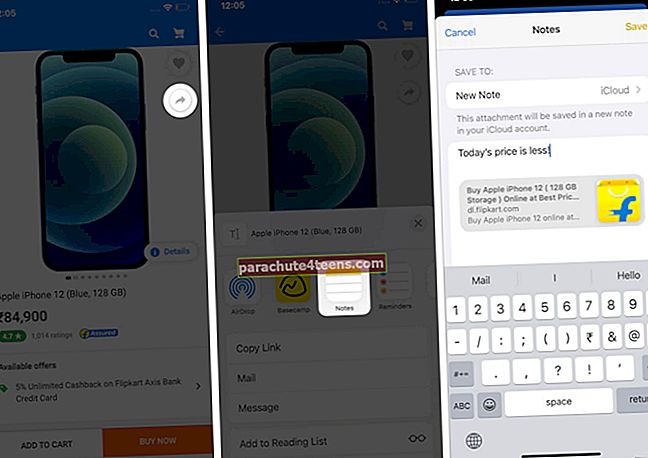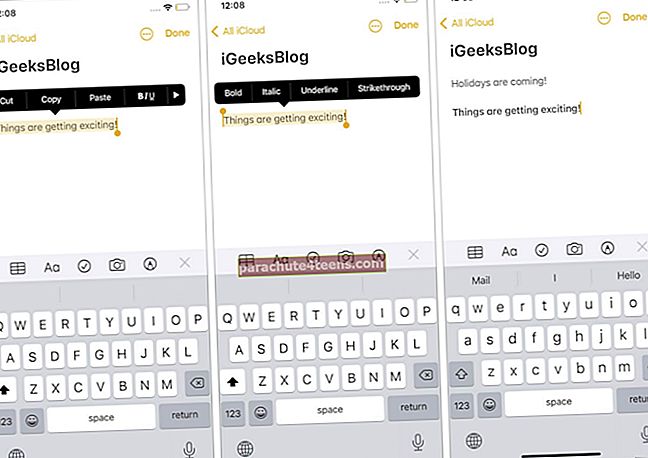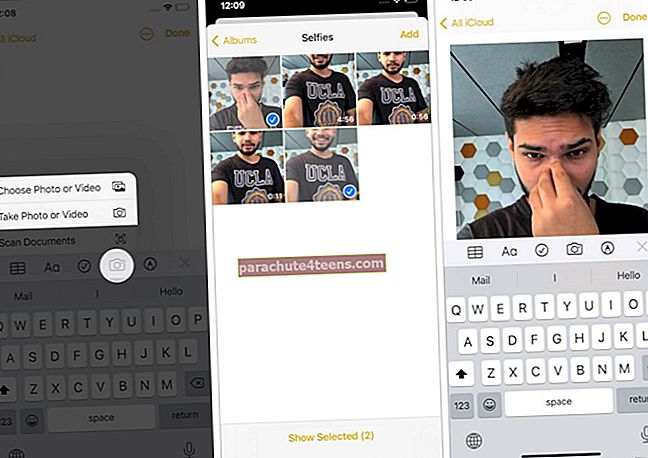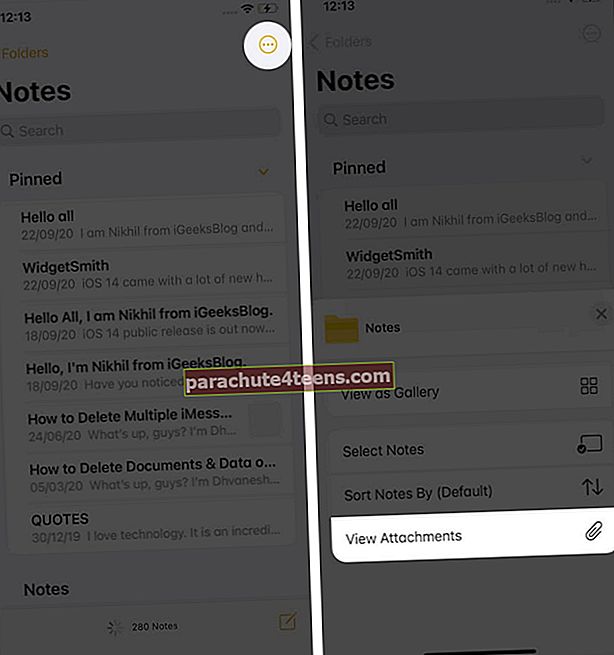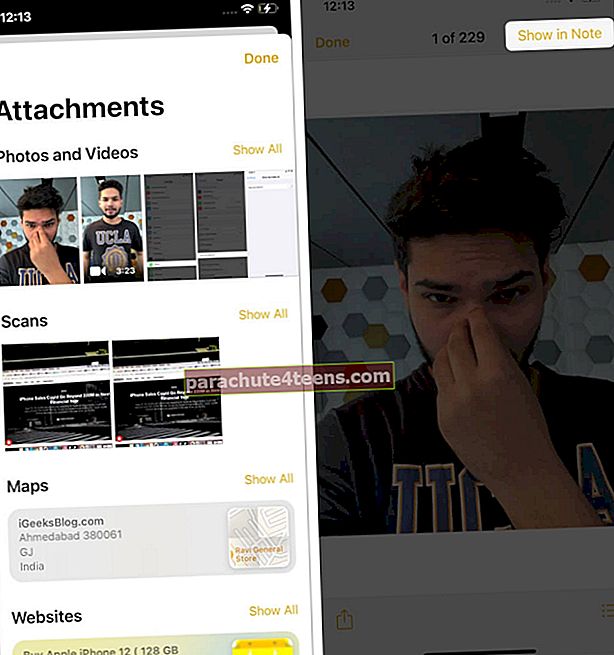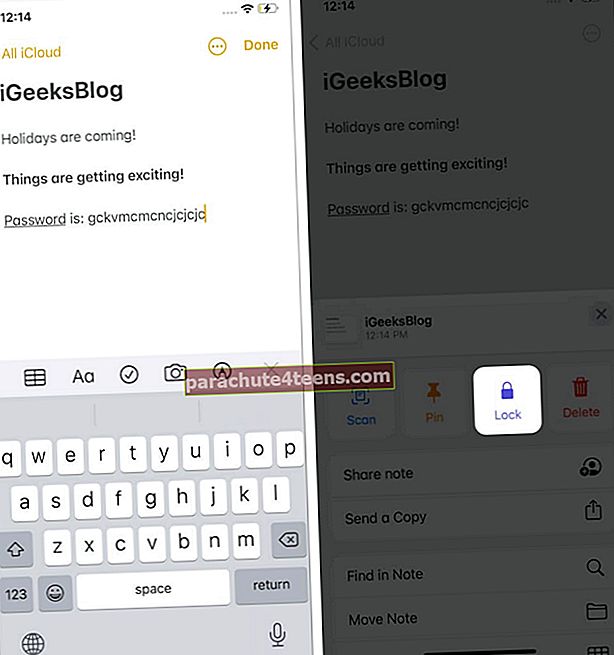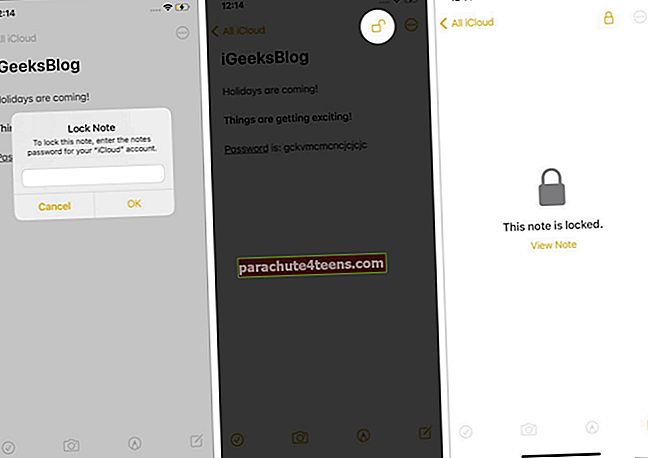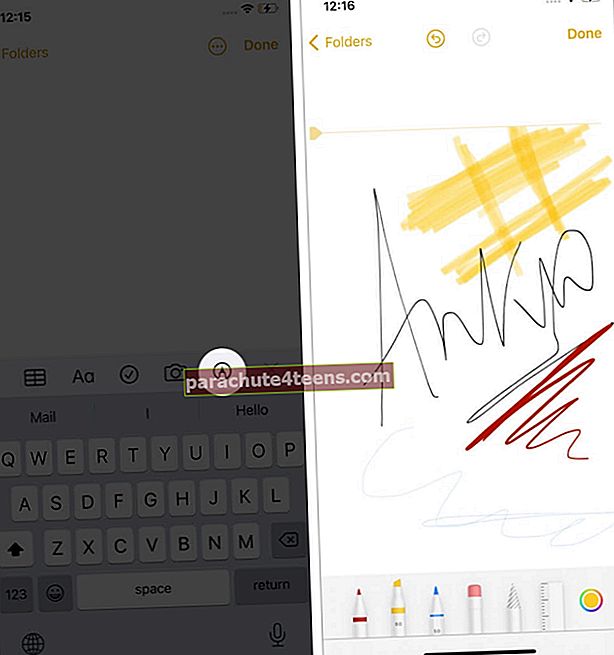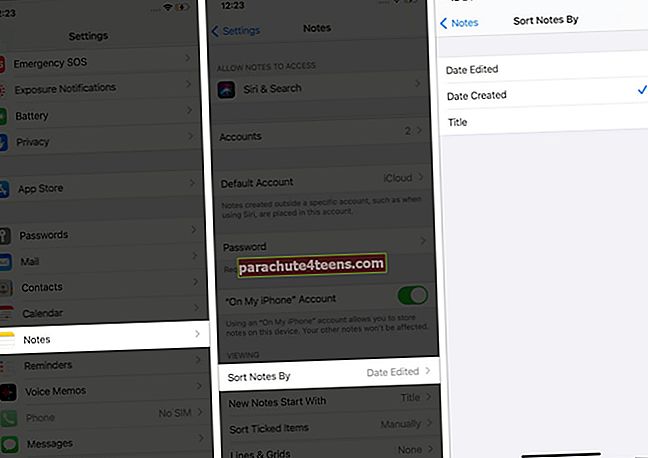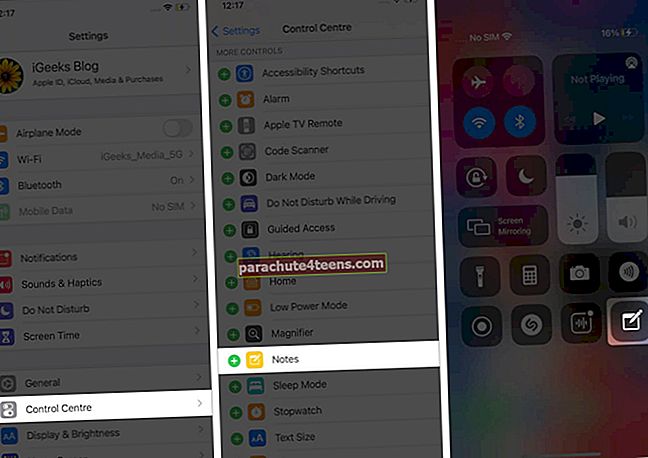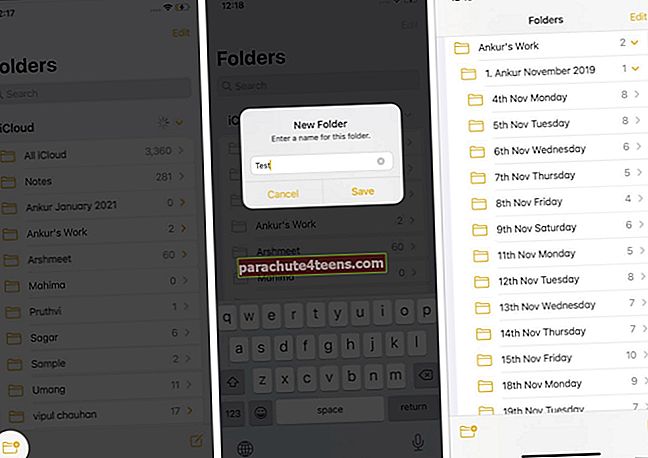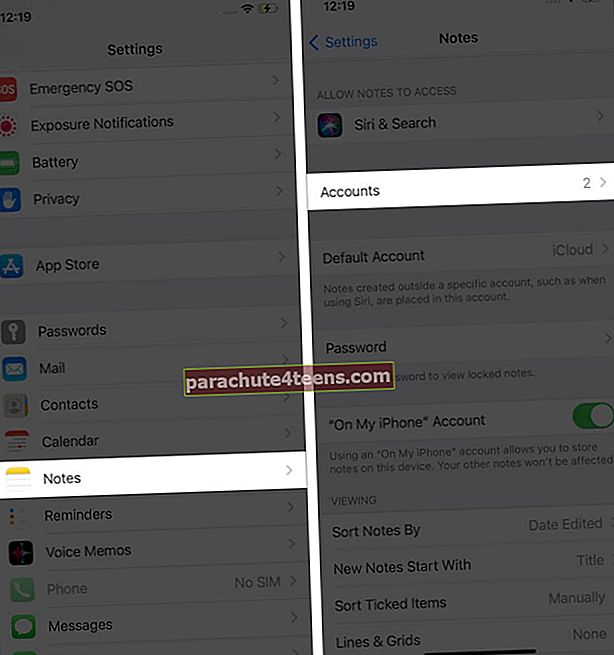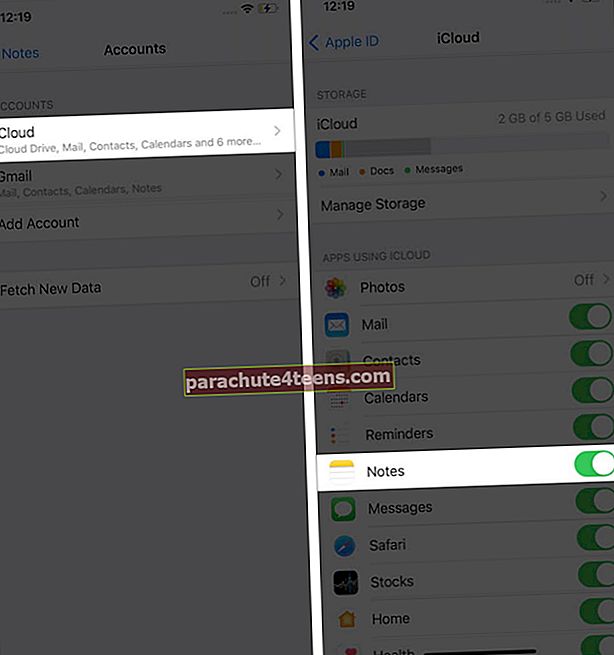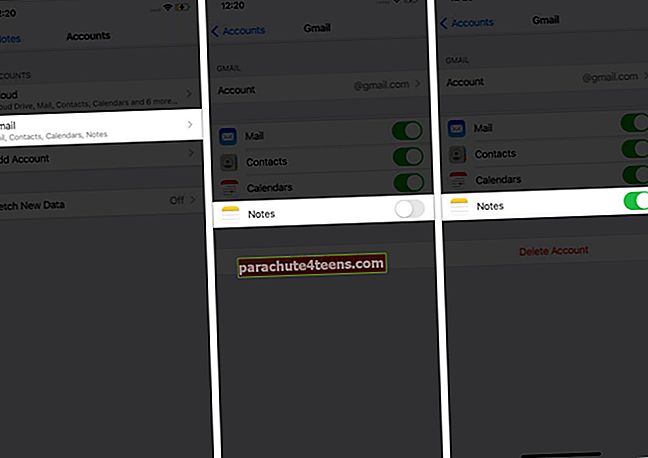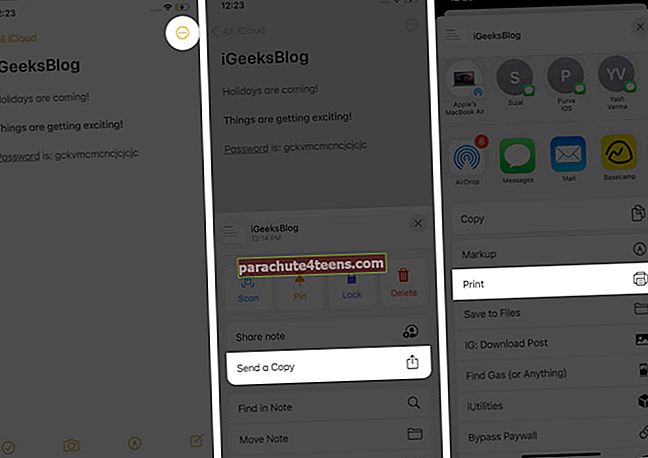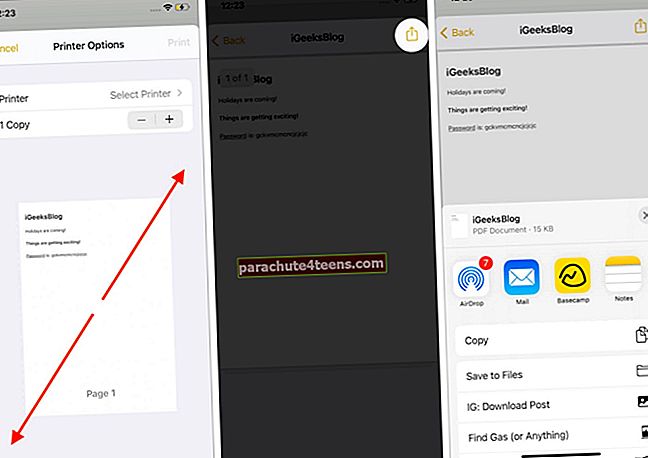„App Store“ yra pilna puikių trečiųjų šalių užrašų programų. Bet jei esate panašus į mane, jums labiau patiktų „iPhone“ ir „iPad“ įmontuota „Apple Notes“ programa. Nueitas ilgas kelias nuo mano atsitiktinių mąstymų poligono iki beveik visko, pradedant teksto formatavimu, iki eskizų kūrimo ir bendradarbiavimo su kitais žmonėmis.
Taip! Tai daro „Notes“ programa ir dar daugiau. Ar esate pasirengęs atrakinti mažiau žinomus akcentus? Leiskite pradėti nuo pagrindų ir parodyti 26 patarimus, kaip naudoti „Notes“ programą „iPhone“ ir „iPad“.
- Sukurkite naują užrašą
- Redaguokite „iPhone“ pastabą
- Ištrinkite „iPhone“ pastabas
- Atkurti ištrintus užrašus
- Prisekite svarbias pastabas „iPhone“
- Norėdami sukurti užrašą, naudokite „Siri“
- Sukurkite užrašą iš kitų programų
- Sukurkite kontrolinį sąrašą
- Formatuoti tekstą „Notes“ programoje
- „Notes“ programoje naudokite skirtingus šriftus
- „Notes“ programoje pakeiskite popieriaus stilių
- Pridėkite laikmeną (nuotraukas ir vaizdo įrašus) prie „Notes“ programos
- Nuskaitykite dokumentus naudodami „Notes“ programą
- Peržiūrėkite visus priedus vienoje vietoje
- Užrakinkite konfidencialias pastabas naudodami slaptažodį
- Pakeiskite iš sąrašo į miniatiūrų rodinį
- Nupieškite ir eskizuokite užrašus
- Ieškokite „Notes“ programoje
- Rūšiuoti užrašus pagal datą ar pavadinimą
- Pridėkite užrašų nuorodą į Valdymo centrą
- Pridėti užrašus prie užrakto ekrano
- Pridėkite „Notes“ programos valdiklį prie „iPhone“ pagrindinio ekrano
- Kurkite aplankus ir antrinius aplankus, kad sutvarkytumėte užrašus
- Pridėkite žmonių prie užrašo ar užrašų aplanko, kad galėtumėte dirbti kartu
- Sinchronizuoti užrašus su „iCloud“, „Google“ ir kt.
- Išsaugokite užrašą kaip PDF failą „iPhone“ ar „iPad“
1. Sukurkite naują užrašą
- Atidarykite „Notes“ programą.
- Palieskite kūrimo mygtukas (kvadratinė dėžutė su rašikliu).
- Pradėkite rašyti.
- „Pro“ patarimas: Nori ką nors greitai užrašyti? Pagrindiniame ekrane ilgai paspauskite „Notes“ programos piktogramą ir pasirinkite Nauja pastaba. (žiūrėkite dešinįjį vaizdą žemiau)
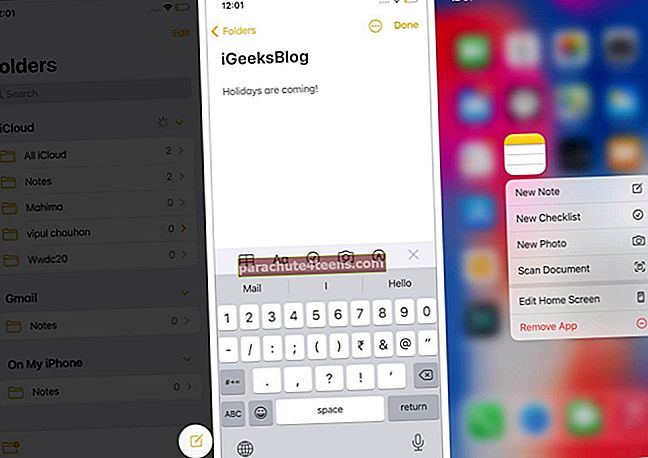
2. Redaguokite „iPhone“ pastabą
- Atidarykite „Notes“ programą, suraskite ir palieskite norimą redaguoti užrašą.
- Palieskite bet kurią atidaryto užrašo vietą ir pradėkite redaguoti.
- Baigę palieskite padaryta.
3. Ištrinkite „iPhone“ užrašus
Nebereikia įrašo?
- Atidarykite „Notes“ programą ir patekite į norimą užrašą.
- Palieskite Daugiau piktograma (trys taškai apskritimo viduje)
- Palieskite Ištrinti.
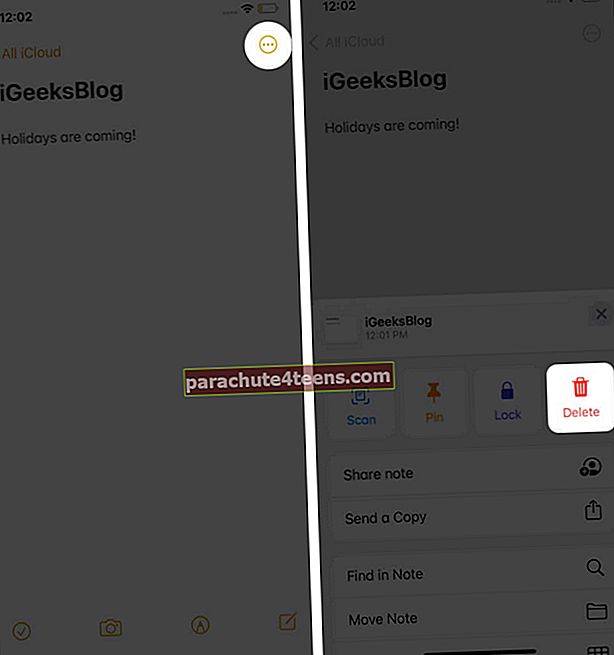
Patarimas: Aplanke „Užrašai“ taip pat galite perbraukti iš dešinės į kairę ant užrašo ir paliesti raudoną šiukšliadėžės piktogramą (kairysis vaizdas žemiau). Arba taip pat galite ilgai paspausti užrašą ir pasirinkti Ištrinti (dešinysis vaizdas žemiau).
„Pro“ patarimas: Jei norite ištrinti kelis užrašus iš užrašų aplanko, palieskite Daugiau piktograma. Tada palieskite Pasirinkite Užrašai, pasirinkite norimus atsikratyti įrašus ir galiausiai palieskite Ištrinti.
4. Atkurkite ištrintus užrašus
Mes tik žmonės, ir kartais galite netyčia ištrinti užrašą. Na, nesijaudink! Jai gauti turite 30 dienų (retais atvejais - 40). Sužinokite, kaip tai padaryti, čia.
5. Prisekite svarbias pastabas „iPhone“
Turiu virš tūkstančio užrašų. Aišku, galiu ieškoti, norėdamas rasti tuos, kurių man reikia. Bet efektyviau yra prispausti dažniausiai vieną kartą į viršų.
Norėdami prisegti užrašą, atidarykite programą „Užrašai“ ir aplanke „Užrašai“ perbraukite iš užrašo iš kairės į dešinę. Galiausiai palieskite smeigtuko piktograma. Atjunkite tuos pačius veiksmus.
6. Norėdami sukurti užrašą, naudokite „Siri“
„Siri“, įmontuotas „Apple“ balso asistentas, leidžia jums be jokių pastangų kurti užrašus naudodamas savo balsą.
Tam pasikvieskite „Siri“ paspausdami mygtuką „Šonas“ / „Pagrindinis“ arba pasakydami „Ei, Siri“. Tada paklauskite jo panašaus į „Pažymėkite, kad mano traukinys į Delį atvyks ant 6 platformos, o mano autobusas bus pastatytas šalia eskalatoriaus.‘
7. Sukurkite užrašą iš kitų programų
Dėl „Notes“ programos piktogramos, esančios „iOS“ / „iPadOS“ bendrinimo lape, galite lengvai sukurti užrašą tiesiai iš kitų „iPhone“ ar „iPad“ programų, pvz., „Photos“. Štai kaip.
- Atidarykite kitą programą. Aš naudoju „Flipkart“.
- Palieskite Bendrinimo piktograma.
- Stumkite horizontalią programos piktogramų eilutę ir palieskite Pastabos.
- Pasirinkite, ar norite sukurti naują užrašą, ar išsaugoti jį esamame.
- Tada pridėkite tekstą, kaip norite.
- Galiausiai palieskite Sutaupyti.
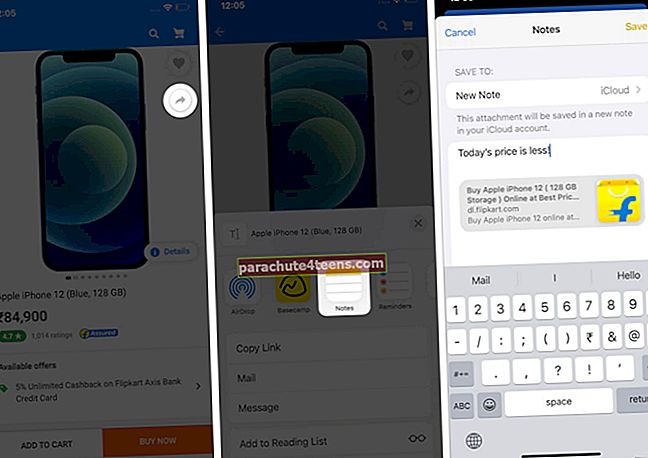
„Pro“ patarimas: „Safari“ galite išsaugoti visą straipsnio nuorodą su straipsnio pavadinimu (aukščiau nurodyti veiksmai). Bet jūs taip pat galite pasirinkti tekstą ir paliesti Dalintis. Tada pasirinkite Pastabos sukurti užrašą tik su pasirinktu tekstu. Tai yra patogu, jei norite išsaugoti straipsnio dalis (pvz., Citatas ar paveikslus) užrašų programoje, o ne visą straipsnio nuorodą.
8. Sukurkite kontrolinį sąrašą
Turite savaitgaliui maisto prekių sąrašą ar darbų sąrašą? „Notes“ programa leidžia lengvai sukurti kontrolinius sąrašus. Štai kaip.
Lengviausias būdas: Pagrindiniame ekrane ilgai paspauskite „Notes“ programos piktogramą ir pasirinkite Naujas kontrolinis sąrašas. Dabar įveskite pirmąjį įrašą. Palieskite grįžti klaviatūroje, kad pridėtumėte daugiau.
Arba atidarykite Pastabos programą ir palieskite kūrimo piktograma. Klaviatūros viršuje palieskite kontrolinio sąrašo piktograma (apskritimas su varnele) ir pradėkite rašyti.
9. Formatuokite tekstą programoje „Notes“
Galime sutikti, kad ilgą tekstą be paryškinto, kursyvo, ženklelių ir pan. Skaityti monotoniškai. Taigi štai kaip pagardinti dalykus ir padaryti juos lengvai skaitomus.
- Atidarykite užrašą ir pasirinkite žodį, sakinį ar pastraipą.
- Palieskite BIU ir pasirinkite Bold, Italic, Underline.
- Norite daugiau įrankių? Palieskite Aa virš klaviatūros, kad galėtumėte naudoti pavadinimą, antraštes, perbraukimą, ženklelių sąrašus, įtraukas ir kt.
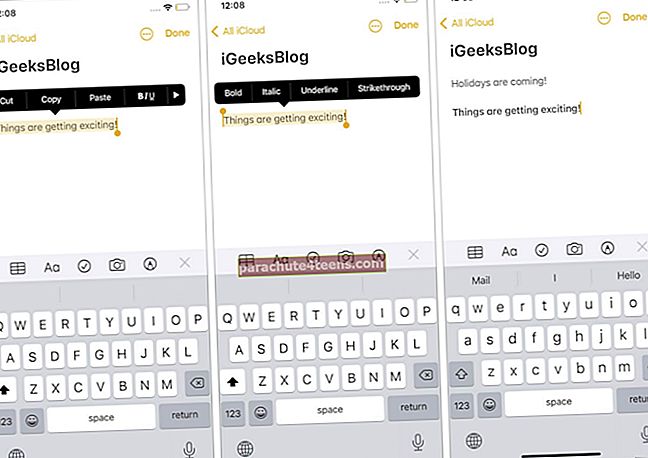
Taip pat galite įterpti lenteles „Notes“ programoje.
Patarimas: Jei norite, kad visi nauji užrašai prasidėtų pavadinimu, o tada turiniu, atidarykite Nustatymai programa → Pastabos → Naujos pastabos prasideda → pasirinkite norimą parinktį.
10. „Notes“ programoje naudokite skirtingus šriftus
Kurdami užrašus neapsiribosite numatytuoju šriftu. Kaip „Pages“, „Numbers“, „Twitter“, „Instagram“ ir keletas kitų programų, „Notes“ programa taip pat palaiko trečiųjų šalių šriftus. Galite sužinoti, kaip juos įdiegti ir naudoti „iPhone“.
11. Programoje „Notes“ pakeiskite popieriaus stilių
Pagal numatytuosius nustatymus užrašų programoje yra baltas fonas. Jei norite, galite naudoti linijas ir tinklelius. Tai ypač naudinga, kai „iPad“ pieštuku „Apple Pencil“ naudojate ką nors rašyti ranka.
12. Pridėkite laikmeną (nuotraukas ir vaizdo įrašus) prie „Notes“ programos
Ne tik tekstą, bet prie užrašo galite pridėti nuotraukų, vaizdo įrašų, žemėlapių, hipersaitų ir pan. Štai kaip.
- Pradėkite kurti naują užrašą arba redaguokite esamą.
- Palieskite fotoaparato piktograma.
- Palieskite Pasirinkite Nuotrauka arba Vaizdo įrašas arba Fotografuokite arba nufotografuokite. Žemiau pateiktose ekrano kopijoseAš atrinkau pirmąjį.
- Pasirinkite vieną ar daugiau failų ir palieskite Papildyti.
- Galiausiai palieskite padaryta kad išsaugotumėte užrašą su laikmena.
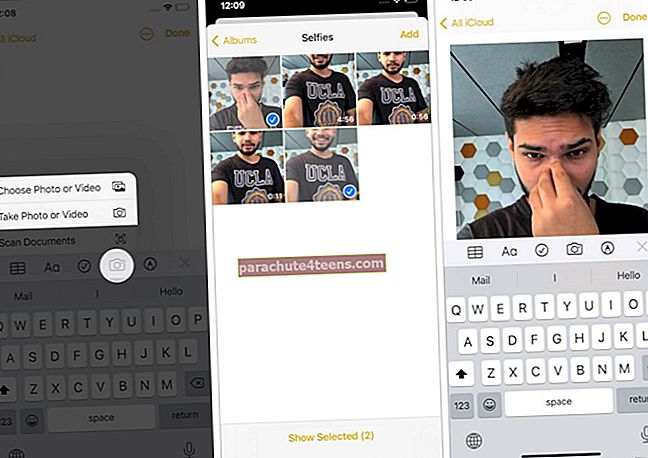
Pastaba: Norėdami pridėti žemėlapių, atidarykite „Apple Maps“, ieškokite vietos, šiek tiek perbraukite aukštyn, kad atskleistumėte Bendrinimo mygtukasir palieskite jį. Galiausiai pasirinkite Pastabos ir palieskite Sutaupyti. Tą patį galite padaryti per „Google“ žemėlapius, viršutiniame dešiniajame kampe bakstelėdami bendrinimo piktogramą.
13. Nuskaitykite dokumentus naudodami „Notes“ programą
Dokumentų nuskaitymo ir pridėjimo veiksmai yra panašūs į pirmiau nurodytus.
Arba taip pat galite ilgai paspausti „Notes“ programos piktogramą pagrindiniame ekrane ir pasirinkti Nuskaitykite dokumentus. Tada nukreipkite kamerą į dokumentą ir užfiksuokite jį. Sureguliuokite kampus ir, kai būsite patenkinti, palieskite Tęsti nuskaitymą → Sutaupyti.
14. Peržiūrėkite visus priedus vienoje vietoje
Programa „Notes“ leidžia lengvai peržiūrėti visus priedus vienoje vietoje. Tam:
- Atidarykite šią programą ir įsitikinkite, kad esate užrašų aplanke. (Tai gali būti „iCloud“, „Notes“ ir kt.)
- Palieskite „trys taškai apskritimo viduje‘ piktogramą.
- Palieskite Peržiūrėti priedus.
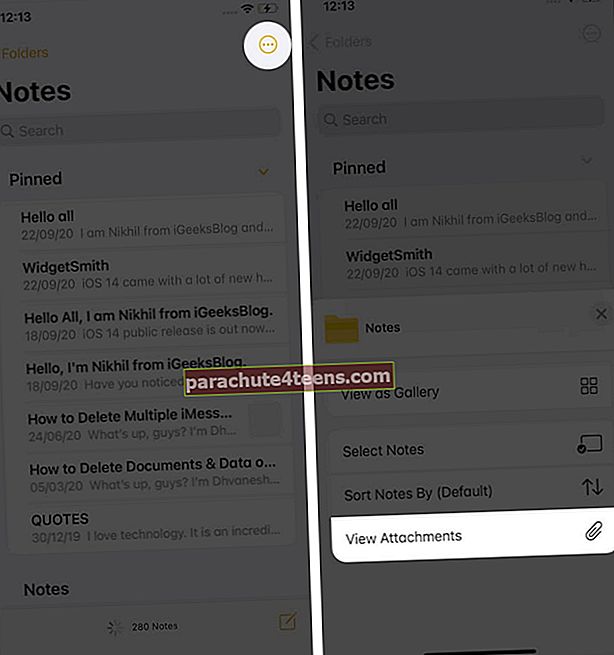
- Dabar palieskite nuotrauką ar vaizdo įrašą, kad galėtumėte ją peržiūrėti.
- Neprivaloma: Taip pat galite paliesti Rodyti „Note“ akimirksniu pereiti prie originalios natos, kurios dalis yra šis priedas.
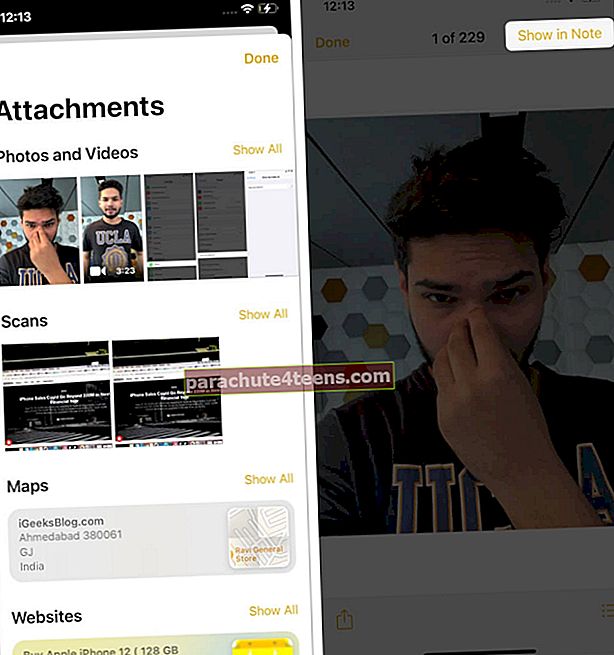
15. Užrakinkite konfidencialias pastabas slaptažodžiu
- Atidarykite užrašą ir palieskite trijų taškų piktograma.
- Palieskite Užrakinti. Jei tai pirmą kartą, turėsite nustatyti slaptažodį. Padaryti, kad. Taip pat galite pasirinkti naudoti „Face ID“ arba „Touch ID“.
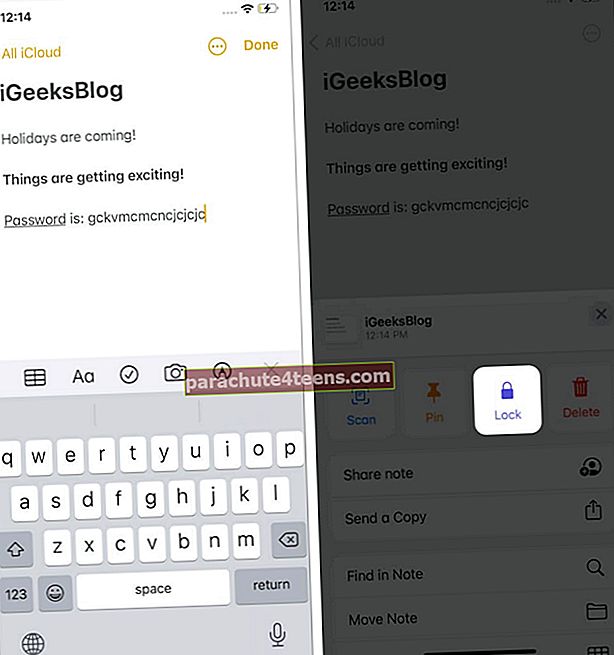
- Įveskite užrašų užrakto slaptažodį (arba biometrikos autentifikavimą) ir palieskite atidaryti užrakto piktogramą viršuje, kai baigsite. Užrašas bus iškart apsaugotas slaptažodžiu.
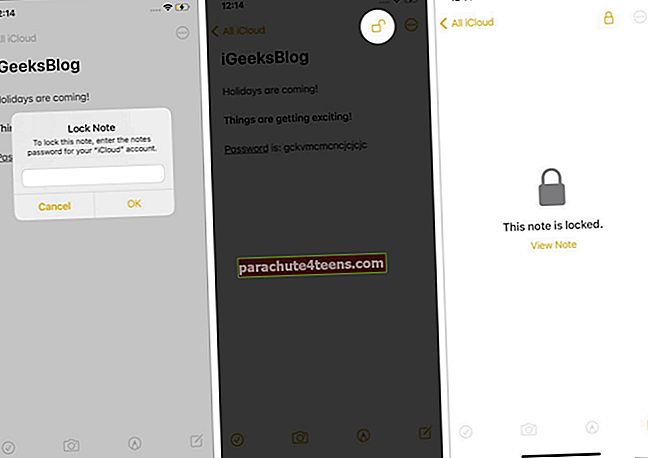
16. Pakeiskite iš sąrašo į miniatiūrų rodinį
Pagal numatytuosius nustatymus pastabos pateikiamos kaip sąrašas. Bet jei jums patinka miniatiūrų vaizdas, palieskite trijų taškų piktograma atsidūrę užrašų aplanke. Tada palieskite Peržiūrėti kaip galeriją.
17. Nupieškite ir eskizuokite užrašus
- Pradėkite naują užrašą arba redaguokite esamą.
- Palieskite „rašiklis apskritimo viduje‘ piktogramą norėdami pamatyti piešimo įrankius.
- Norėdami sukurti eskizą, naudokite rašiklį, pieštuką, storą teptuką, trintuką, lasą, liniuotę ir įvairias spalvas.
- Norėdami slinkti piešdami, naudokite du pirštus.
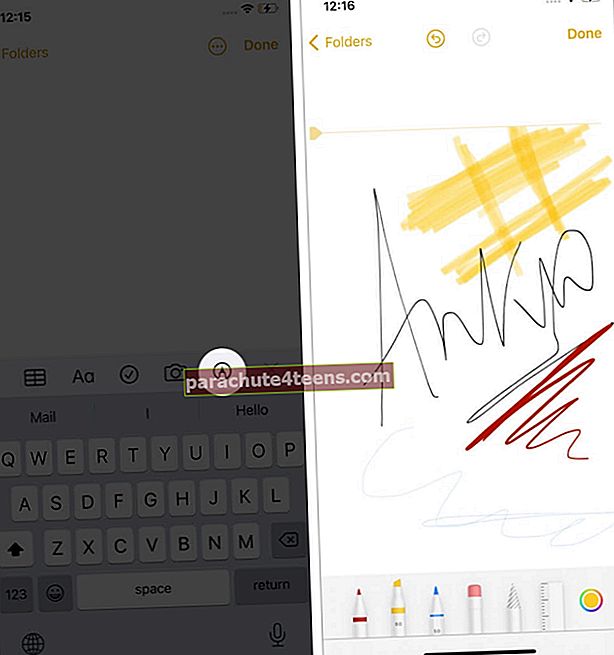
18. Ieškokite „Notes“ programoje
Atidarykite „Notes“ programą ir perbraukite žemyn, kad būtų rodoma paieškos juosta. Pasirinkite parinktį skiltyje „Siūloma“. Arba įveskite savo užklausą, kad rastumėte tikslią pastabą, kurios ieškote.
19. Rūšiuoti užrašus pagal datą ar pavadinimą
- Atidaryk Nustatymai programą ir palieskite Pastabos.
- Palieskite Rūšiuoti užrašus.
- Pasirinkite vieną iš norimų variantų.
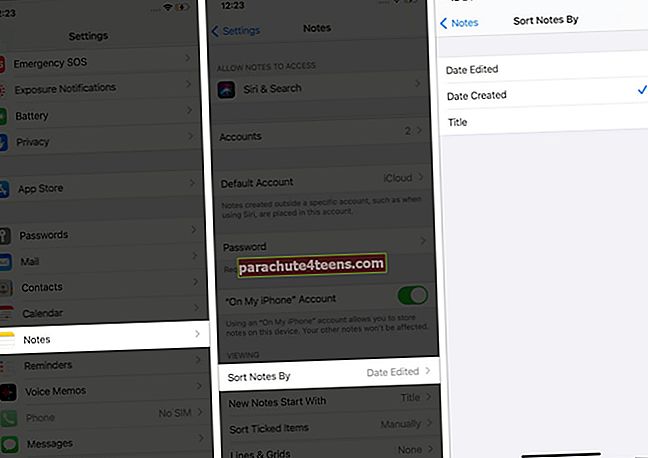
Patarimas: Taip pat galite tai padaryti naudodami „Notes“ programą atidarydami užrašų aplanką ir palietę trijų taškų piktogramą.
20. Pridėkite užrašų nuorodą į Valdymo centrą
- Atidaryk Nustatymai programą ir palieskite Valdymo centras.
- Palieskite žalia pliuso piktograma prieš užrašus.
- Dabar „iPhone“ valdymo centre pamatysite programos kūrimo piktogramą. Palieskite, kad akimirksniu pradėtumėte naują užrašą.
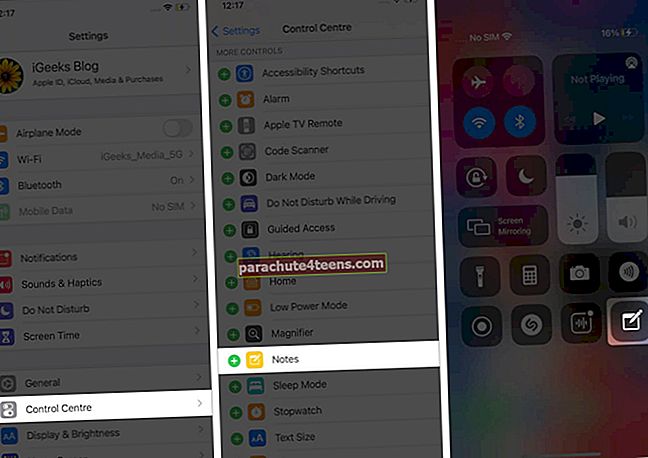
21. Pridėkite užrašų užrakto ekrane
Ar turite ką nors greitai parašyti, neatrakindami „iPhone“? Galite pridėti kūrimo užrašo piktogramą prie valdymo centro (paaiškinta aukščiau), tada pasirinkti sukurti naują užrašą arba atnaujinti pridėjimą prie paskutinio peržiūrėto tam tikru laiku. Kaip tai padaryti, galite sužinoti čia.
22. Pridėkite „Notes“ programos valdiklį prie „iPhone“ pagrindinio ekrano
Naudodami „iOS 14“, „iPhone“ pagrindiniame ekrane dabar galite turėti „Notes“ programos valdiklius. Tai leidžia greitai patekti į užrašus ar peržiūrėti inicialus.
23. Sukurkite aplankus ir antrinius aplankus, kad sutvarkytumėte užrašus
- Atidarykite „Notes“ programą ir įsitikinkite, kad esate „Aplankų“ ekrane.
- Palieskite naujo aplanko piktograma apačioje kairėje. Jei reikia, pasirinkite vietą.
- Įveskite norimą vardą ir palieskite Sutaupyti.
- Palieskite Redaguoti arba perbraukite iš dešinės į kairę, jei norite perkelti arba ištrinti aplanką.
- „Pro“ patarimas: Norėdami sukurti poaplankį, sudarykite du aplankus ir vilkite vienas kitą. (žiūrėkite paveikslėlį dešinėje apačioje)
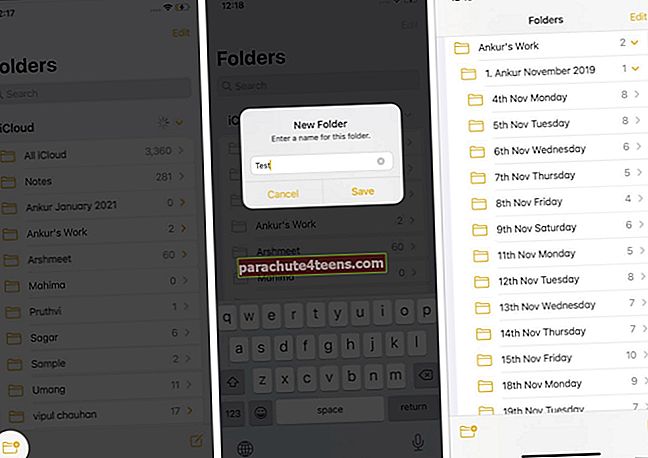
24. Pridėkite žmonių prie užrašo ar užrašų aplanko, kad galėtumėte dirbti kartu
Pridėkite draugų ir šeimos narių, kad galėtumėte bendradarbiauti ir dirbti kartu su „Apple Notes“. Apie tai galite sužinoti čia.
Taip pat galite sužinoti, kaip automatiškai paryškinti visus bendro užrašo pakeitimus ir paslėpti įspėjimus iš bendrinamų užrašų.
25. Sinchronizuokite užrašus su „iCloud“, „Google“ ir kt.
Galite pasirinkti sinchronizuoti užrašus su „iCloud“ (numatytasis nustatymas), „Google“, kitomis paslaugomis, turėti juos neprisijungus įrenginyje ar net turėti kelias paskyras! Tam:
- Eiti į Nustatymai, slinkite žemyn ir palieskite Pastabos → Sąskaitos.
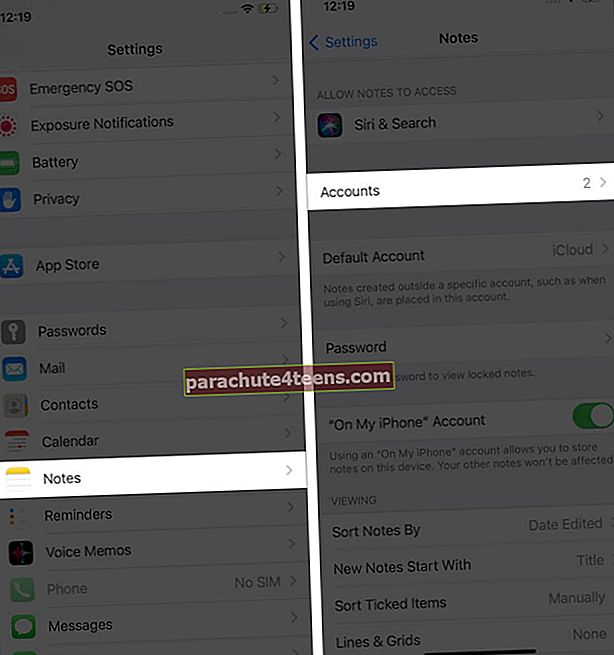
- Palieskite „iCloud“ → užtikrinti perjungti „Notes“ yra įjungtas.
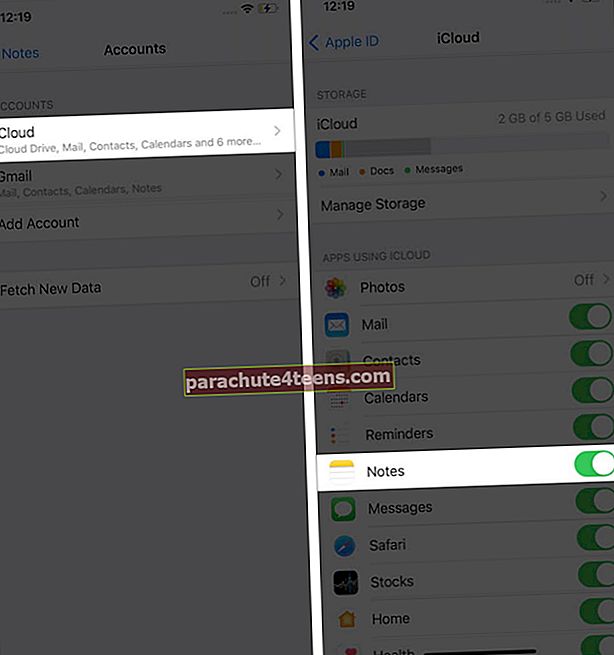
- Grįžkite atgal ir palieskite „Gmail“ (jei pridėjote). Dabar galite įjungti perjungimą Pastabos.
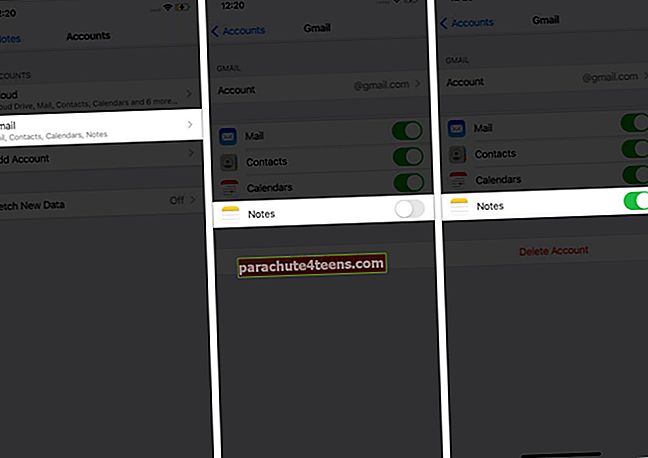
- Grįžkite į ankstesnį ekraną ir įgalinkite „On My iPhone“ paskyrą. Čia sukurtos užrašai liks tik šiame įrenginyje ir nebus sinchronizuojami su debesimi.
Pastaba: Aš naudoju tik „iCloud“. Tačiau nedaugelis mano kolegų naudoja tiek „Gmail“, tiek „iCloud“. Pagal savo patogumą galite naudoti viską, kas jums patinka. Be to, galite pakeisti numatytąją užrašų vietą (pvz., „ICloud“, „Gmail“, lokaliai įrenginyje ir kt.).
26. „iPhone“ ar „iPad“ išsaugokite užrašą kaip PDF
- „Notes“ programoje atidarykite užrašą ir palieskite trijų taškų piktograma.
- Palieskite Siųsti kopiją.
- Palieskite Spausdinti.
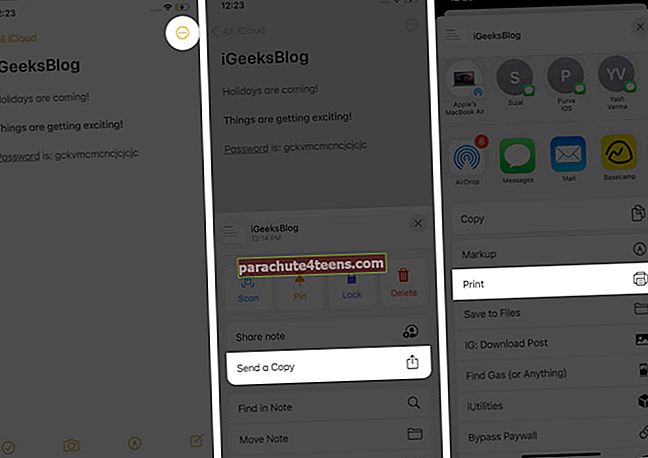
- Uždėkite du pirštus ant Puslapis 1 miniatiūrą ir išspauskite.
- Palieskite bendrinimo piktograma.
- Dabar galite jį pridėti prie knygų, išsaugoti failuose, „AirDrop“ ir kt. Užrašas bus išsaugotas arba išsiųstas kaip PDF failas.
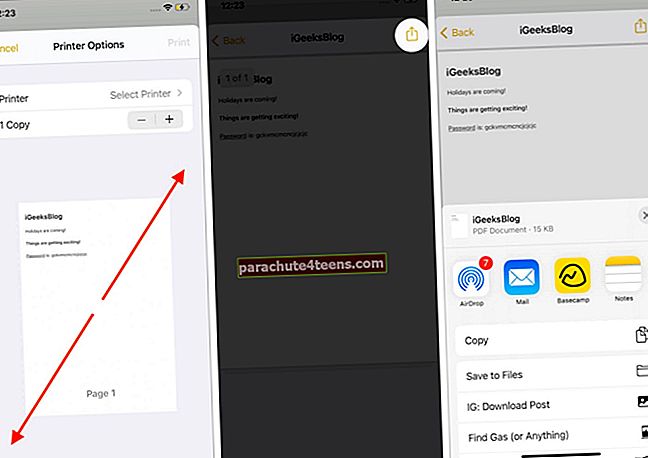
Pastaba: Užrašo viduje palietę trijų taškų piktogramą palieskite Išsaugoti failuose, tekstinis užrašas bus išsaugotas kaip .txt failas, o eskizas / piešinys bus išsaugotas kaip .png vaizdo failas. Jei užraše yra ir tekstas, ir eskizas, jie bus atskirai išsaugomi failų programoje kaip .txt ir .png failus.
Kiti „Apple Notes“ programos patarimai
- Jei naudojate „iPad“ ir „Apple Pencil“, būtinai atnaujinkite jį į „iPadOS 14.“. Tada galite naudoti patogią „Scribble“ funkciją.
- Ar žinojote, kad galite perkelti failus iš „Evernote“ į „Apple Notes“? Sužinokite viską apie tai čia.
Pasirengęs užrašyti kaip profesionalas!
Manau, kad čia pateikti patarimai padėjo įsisavinti užrašus „iPhone“ ir „iPad“. Toliau būtų vienodai įdomu sužinoti apie kai kuriuos „Mac“ programos „Notes“ sparčiuosius klavišus.
Galiausiai, jei turite papildomų patarimų, kuriais norėtumėte pasidalinti (ir įtraukti į šį sąrašą), pasidalykite jais toliau pateiktame komentarų skyriuje!