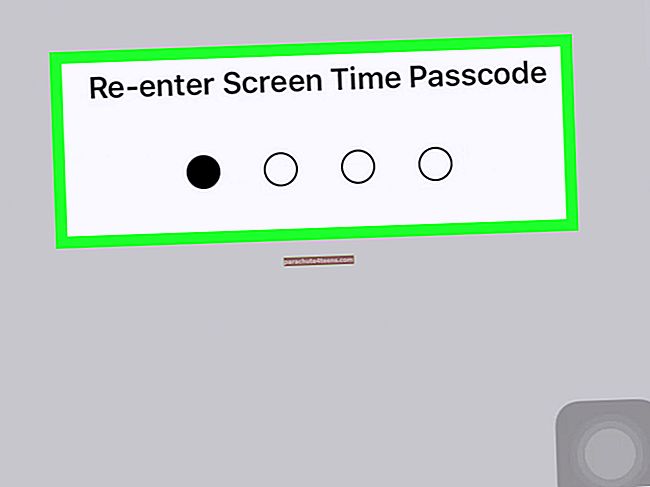„Apple“ nusprendė palikti savo šventąjį „Home“ mygtuką „iPhone X“, o vartotojai turėjo savotišką pyktį apie gyvenimą už senesnio „Touch ID“. Tačiau netrukus vartotojai priprato prie patogesnių perbraukimo gestų ir „Face ID“. Technikos gigantas tęsė ryšį su ekranu nuo krašto iki krašto, todėl vartotojai neranda priežasčių grįžti prie „Touch ID“. Naujausioje „iPhone 11“ serijoje „Apple“ išlaikė viso ekrano ekraną. Taigi, perbraukimo gestai tapo dar svarbesni vartotojams.
Yra trys „iPhone“ serijos, suderinamos su perbraukimo gestais: „iPhone X“, „XS“ ir 11. Jei turite „iPhone X“, „XR“, „XS“, „XS Max“, „iPhone 11“, „11 Pro“ ir „11 Pro Max“, galite greitai naudoti perbraukimo gestus. valdyti savo aukščiausios kokybės įrenginį. Daugiafunkcinės funkcijos leidžia sklandžiai valdyti „iPhone“.
17 „iPhone“ perbraukimo gestai, kuriuos turite žinoti
SVARBU: Jei jau naudojote „iPhone X“ anksčiau, tuos pačius perbraukimo gestus galėsite lengvai pritaikyti naujausiuose „iPhone 11“ serijos įrenginiuose.
1. Eikite į pagrindinį ekraną, braukdami aukštyn pagrindine juosta
Norėdami pereiti į pagrindinį ekraną „iPhone X“ ir naujesnėse versijose, perbraukite aukštyn pagrindinėje juostoje. Kituose „iOS“ įrenginiuose turite paspausti mygtuką „Pagrindinis“, kad pereitumėte į pagrindinį ekraną.
# 2. Greitai pereikite tarp programų, perbraukdami kairėn / dešinėn pagrindinėje juostoje
„iPhone X“ yra visiškai naujas gestas, leidžiantis greitai pereiti prie ankstesnių ir kitų programų. Norėdami tai padaryti, tereikia perbraukti kairėn arba dešinėn namų juostoje.
- Norėdami pasiekti ankstesnę programą, kurią naudojote, perbraukite kairėn namų juostoje.
- Geriausia būtų perbraukti dešinėje namų juostoje, kad grįžtumėte į pirmąją programą.
# 3. Patraukite žemyn iš viršutinės kairės ekrano pusės, kad pasiektumėte pranešimų centrą
Norėdami pasiekti „iPhone X“ ir naujesnių versijų pranešimų centrą, patraukite žemyn iš kairės ekrano pusės.
# 4. Patraukite žemyn iš viršutinio kairio kampo, kad atsirastų valdymo centras
Iki šiol turėjote perbraukti nuo apatinio rėmelio, kad pasiektumėte Valdymo centrą kituose „iOS“ įrenginiuose (įskaitant „iPhone 8/8 Plus“). Tačiau „iPhone X“ ir naujesnėse versijose reikia perbraukti žemyn nuo viršutinio kairio kampo, kad galėtumėte pasiekti „CC“.
# 5. Perbraukite žemyn ekrane, kad pasiektumėte „Spotlight“
„Spotlight“ iškvietimas „iPhone X / 11“ yra gana paprastas ir veikia taip pat, kaip ir kituose „iOS“ įrenginiuose. Tiesiog braukite žemyn ekranu, kad pasirodytumėte „Spotlight“.
# 6. Pusė perbraukite iš ekrano apačios ir palaikykite, kad pasiektumėte „App Switcher“
„IPhone X / 11“ prieiga prie programų perjungiklio tapo gana sklandi. Norėdami patikrinti visas atidarytas programas, tereikia perbraukti aukštyn nuo gestų juostos ir palaikyti. Braukdami į ekraną, nepakelkite piršto.
# 7. Priverstinai uždarykite programas „iPhone X“ ir naujesnėse versijose
Priverstinai mesti programas „iPhone X“ yra šiek tiek kitaip. Peržiūrėkite šį greitą vadovą, kad sužinotumėte, kaip tai daroma.
# 8. Perbraukite žemyn gestų juostoje, kad pasiektumėte pasiekiamumą
„IPhone X / 11“ pasiekti „Reachability“ yra gana paprasta. Nors turite dukart paliesti pagrindinį mygtuką, kad pasiektumėte pasiekiamumą kituose „iOS“ įrenginiuose (įskaitant „iPhone 8/8 Plus“), turite paliesti pirštą ekrano apačioje esančioje gestų juostoje ir tada perbraukti žemyn.
Norėdami grįžti į viso ekrano vartotojo sąsają, perbraukite aukštyn nuo gestų juostos arba pagrindinio ekrano apačios. Arba galite paliesti sritį, esančią už aktyvios vartotojo sąsajos srities, kad grįžtumėte į visą ekraną.
# 9. Įjunkite ir išjunkite „iPhone X“ ir naujesnes versijas.
Tai gana lengva ir greita! Tiesiog paspauskite ir palaikykite įrenginio šoninį mygtuką, kol nepasirodys slankiklis „skaidrių išjungimas“. Tada jūs žinote, ką turite padaryti. Norėdami vėl įjungti „iPhone“, palaikykite paspaudę šoninį mygtuką, kol ekrane pasirodys „Apple“ logotipas.
# 10. Pažadinkite arba miegokite „iPhone“
Galite paliesti šoninį mygtuką, kad pažadintumėte telefoną, ir dar kartą palieskite, kad miegotumėte.
Arba galite įjungti „iPhone“ pakelti, kad pabustumėte, kad pažadintumėte ekraną. Be to, norėdami pažadinti ekraną, taip pat galite naudoti „iPhone“ funkciją „Tap to Wake“.
# 11. Pažadink Siri
Dvi ar tris sekundes „iPhone“ palaikykite paspaudę šoninį mygtuką. Taip pat galite sekti kitais būdais, kaip suaktyvinti „Siri“ įrenginyje.
# 12. Naudokite avarinį SOS
Su „iPhone 11“ serija tai buvo pakeista. Ankstesniuose „iPhone X“ ir „XS“ serijos įrenginiuose vartotojai turėjo naudoti kitokį metodą naudodami „Avarinę SOS“. „IPhone 11“, norėdami iškelti SOS, vienu metu paspauskite ir palaikykite šoninį mygtuką ir bet kurį garsumo mygtuką.
# 13. Laikinai išjunkite „Face ID“
Kai jūsų „iPhone“ ekranas išjungtas, vienu metu paspauskite ir palaikykite šoninį mygtuką bei garsumo didinimo arba mažinimo mygtuką, įrenginio ekrane galite pamatyti du slankiklius: slinkite, kad išjungtumėte, ir „Avarinis SOS“. Po dviem slankikliais yra mygtukas Atšaukti; palieskite šį mygtuką, jei norite laikinai išjungti „Face ID“.
Taip pat galite visiškai išjungti „Face ID“.
# 14. Atsineškite „Apple Pay“
Dukart palieskite šoninį mygtuką, kad galėtumėte naudoti „Apple Pay“ naujausiuose „iPhone“. Norėdami sužinoti visą „Apple Pay“ potencialą, peržiūrėkite šį išsamų vadovą.
# 15. Iškviesti pritaikymo neįgaliesiems sparčiuosius klavišus
Tris kartus palieskite šoninius mygtukus. Toliau vadovaukitės šiuo išsamiu vadovu, jei norite naudoti pritaikymo neįgaliesiems sparčiuosius klavišus savo prietaise.
# 16. Padaryti ekrano kopijas
Bakstelėkite Šoninis mygtukas ir garsumo didinimo mygtukas vienu metu fotografuoti.
# 17. Nustatykite iš naujo arba paleiskite iš naujo
Norėdami priversti iš naujo paleisti „iPhone X“ ir naujesnes versijas, paspauskite ir atleiskite garsumo didinimo mygtuką → Laikykitės to paties naudodami garsumo mažinimo mygtuką → Paspauskite ir palaikykite maitinimo mygtuką, kol ekrane pasirodys „Apple“ logotipas.
Tai beveik viskas!
Apvyniojimas:
Manau, kad visiškai nauji „iPhone X“ ir vėliau gestai yra įspūdingi. Leiskite man žinoti, ką manote apie juos žemiau esančiuose komentaruose.
Nereikėtų praleisti ir šių įrašų:
- Kaip naudoti „Face ID“ „iPhone“ ir „iPad Pro“
- Kaip naudoti „Apple Pay“ „iPhone“
- Geriausios „iPhone X“ dėklai