„Bluetooth“ daro gyvenimą taip lengvą. Daug kas juo važiuoja, pavyzdžiui, „Tęstinumas“, „Handoff“, dalijimasis failais, belaidė klaviatūra, pelė ir „AirPods“. Kartais „Mac“ kompiuteryje galite pamatyti „Bluetooth Not Available“ pranešimą.
Nėra fiksuotų šios klaidos atsiradimo priežasčių. Yra tikimybė, kad taip gali būti todėl, kad kurį laiką nepaleidote „Mac“ arba netinkamai veikia išorinis prijungtas „Bluetooth“ įrenginys arba „MacOS“ turi klaidą. Kad ir kokia būtų priežastis, mes turime rasti sprendimus, kuriuos reikia išspręsti „Bluetooth“ negalima „Mac“ klaidoje. Eikime toliau ...
- Perkraukite „Mac“
- Iš naujo paleiskite „Bluetooth“ įrenginį naudodami „MacOS“
- Išjunkite ir įjunkite „Bluetooth“ sistemoje „Mac“
- Išimkite visus USB įrenginius, prijungtus prie „Mac“
- Pašalinkite .plist failus iš „Mac“
- Iš naujo nustatykite „Mac“ „Bluetooth“ modulį
- Iš naujo nustatyti SMC
- Atnaujinkite „macOS“ į naujausią versiją
Perkraukite „Mac“
Dažniausiai a perkraunant „Mac“ padeda išspręsti „Bluetooth“ problemą. Kai ilgą laiką naudojate „Mac“, jį išjungdami ir prijungdami kelis įrenginius bei išorinius įrenginius, yra tikimybė, kad „Mac“ pradeda rodyti nedidelius nesklandumus.

Iš naujo paleiskite „Bluetooth“ įrenginį naudodami „MacOS“
Jei „Mac“ perkrovimas nepadeda, atėjo laikas patikrinti „Bluetooth“ įrenginio akumuliatoriaus kiekį ir iš naujo jį paleisti. „AirPods“ galite laikyti jį įkrovimo dėžutėje, o norėdami iš naujo paleisti kitus „Bluetooth“ įrenginius, laikykitės jo standartinės procedūros.
Išjunkite ir įjunkite „Bluetooth“ sistemoje „Mac“
Jei meniu juostoje negalite išjungti „Bluetooth“,
- Spustelėkite Sistemos nuostatos.
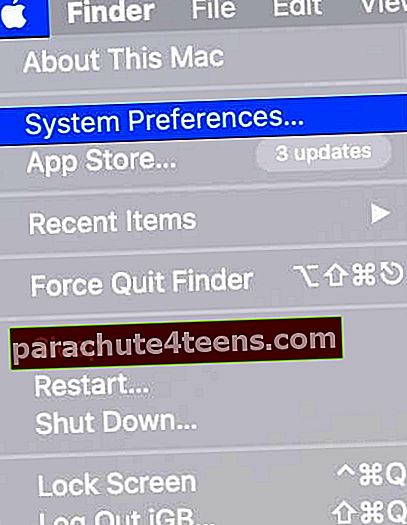
- Spustelėkite „Bluetooth“.
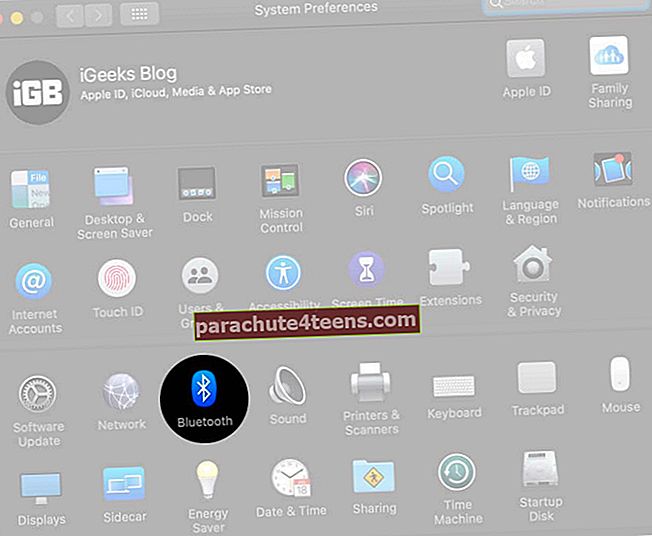
- Išjunkite „Bluetooth“.
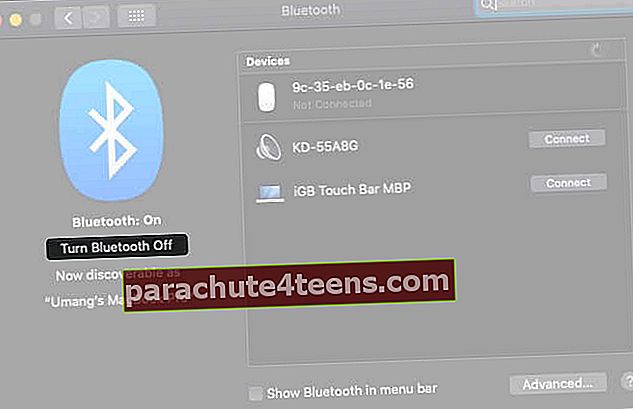
- Po minutės vėl jį įjunkite
Išimkite visus USB įrenginius, prijungtus prie „Mac“
Greitas įsilaužimas norint pašalinti „Bluetooth“ klaidą yra fiziškai pašalinti visus USB įrenginius, prijungtus prie „Mac“.
Atjungę USB klaviatūras, peles, rašymo įrenginius ir pan., Palaukite minutę ar dvi ir bandykite dar kartą naudoti „Bluetooth“.
Pašalinkite .plist failus iš „Mac“
- Išeikite iš „System Preferences“ ir visų „Mac“ naudojamų programų, kurios bandė užmegzti ryšį per „Bluetooth“
- „Finder“ paspauskite kartu Komanda (⌘) + Shift ⇧ + G
- Jis bus paleistas „Eiti į aplanką“ ten įveskite (arba nukopijuokite) šį adresą
/ Biblioteka / Nuostatos /ir spustelėkite „Eiti“.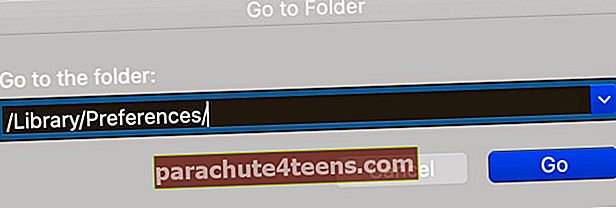 Profesionalų patarimas: Iš „Finder“ taip pat galite spustelėti Eik iš meniu juostos ir paspauskite Pasirinkimo klavišas. Pamatysi Biblioteka. Spustelėkite jį, tada spustelėkite toliau Nuostatos.
Profesionalų patarimas: Iš „Finder“ taip pat galite spustelėti Eik iš meniu juostos ir paspauskite Pasirinkimo klavišas. Pamatysi Biblioteka. Spustelėkite jį, tada spustelėkite toliau Nuostatos. - Ieškokite failo, kurio plėtinys yra „Com.apple.Bluetooth.plist“ irIštrinti tai. Jei yra kitų failų su tuo pačiu plėtiniu, pašalinkite ir juos.
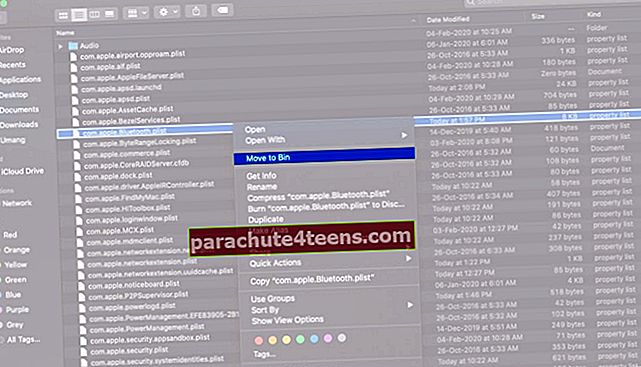
- Atlikite 3 žingsnį ir dabar ieškokite
~ / Library / Preferences / ByHostir spustelėkite Eik. Dabar suraskite ir ištrinkite pavadintą failą (-us): com.apple.Bluetooth.xxxxxx (xxxxx = atsitiktiniai skaičiai)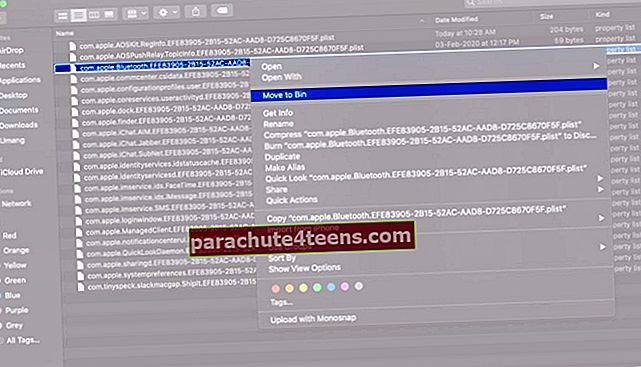 Profesionalų patarimas: Aplanke Parinktys (4 ir 5 žingsniams aukščiau) paieškos juostoje galite įvesti „Bluetooth“, tada šalia „Ši„ Mac “spustelėkite Nuostatos (arba„ ByHost “) ir pamatysite .plist failus. Ištrinkite juos.
Profesionalų patarimas: Aplanke Parinktys (4 ir 5 žingsniams aukščiau) paieškos juostoje galite įvesti „Bluetooth“, tada šalia „Ši„ Mac “spustelėkite Nuostatos (arba„ ByHost “) ir pamatysite .plist failus. Ištrinkite juos. - Atlikę pirmiau nurodytus veiksmus, iš naujo paleiskite „Mac“. Nesijaudinkite, nes „macOS“ automatiškai atkurs ištrintus .plist failus
Paleidus iš naujo, „Bluetooth“ problemos bus išspręstos.
Iš naujo nustatykite „Mac“ „Bluetooth“ modulį
- Paspauskite kartu „Shift“ ⇧ + parinktis (⌥)ir nepalikdami rakto, spustelėkite „Bluetooth“ piktogramą „Mac“ meniu juostoje
- Užveskite pelės žymeklį Derinti ir spustelėkite Pašalinkite visus įrenginius → Pašalinti.
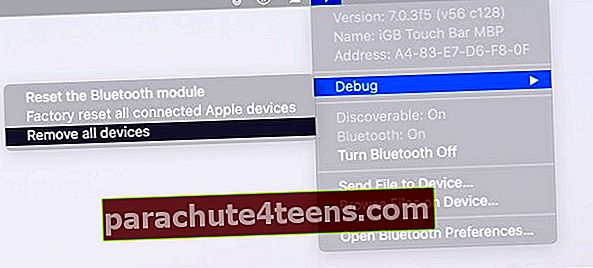
- Dar kartą atlikite 1 veiksmą. Nuo Derinti, spustelėkite Iš naujo nustatykite „Bluetooth“ modulį → GERAI.
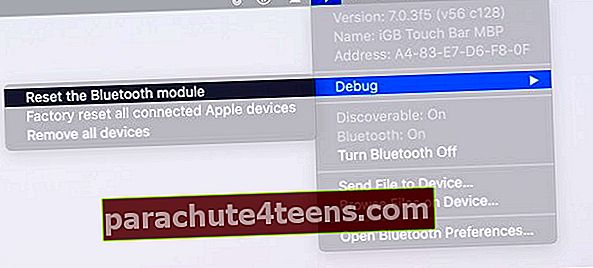
- Iš naujo paleiskite „Mac“
Tai pašalins „Bluetooth“ nepasiekiamą klaidą. Bet jei taip nėra, galbūt problema yra jūsų prijungtuose „Bluetooth“ įrenginiuose. Tokiu atveju galite gamyklinius nustatymus atkurti visus prijungtus „Apple“ įrenginius naudodami parinktį Derinti.
Iš naujo nustatyti SMC
Jei laikydamiesi pirmiau nurodyto metodo susiduriate su problemomis, galite pabandyti iš naujo nustatyti savo SMC (sistemos valdymo valdiklį). Skirtingų tipų „Mac“ kompiuteriuose jis veikia skirtingai. Čia yra mūsų žingsnis po žingsnio vadovas, kaip iš naujo nustatyti „SMC“ sistemoje „Mac“.
Atnaujinkite „macOS“ į naujausią versiją
Norėdami atnaujinti „Mac“, spustelėkite „Apple“ logotipas → Sistemos nuostatos → Programinės įrangos atnaujinimas.
Atsijungiama ... Tikiuosi, kad vienas iš aukščiau išvardytų metodų išsprendė jūsų problemą. Jei ne, paskutinis dalykas, kurį galite pabandyti, yra „Mac“ gamyklinių duomenų atkūrimas. Tačiau jei jaučiatės suglumęs tai padaryti, nusipirkite standųjį diską, sukurkite atsarginę „Mac“ kopiją ir susisiekite su „Apple“ palaikymo tarnyba arba apsilankykite „Apple Store“, kad išspręstumėte reikalus. Jums gali patikti ...
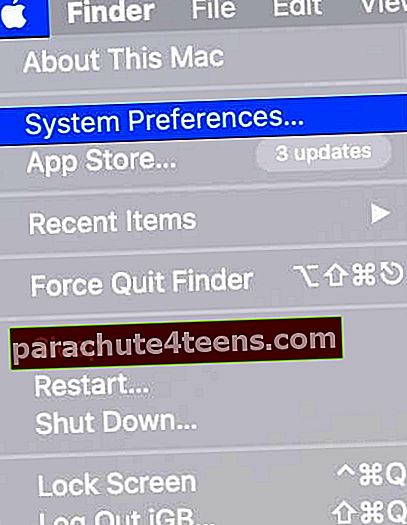
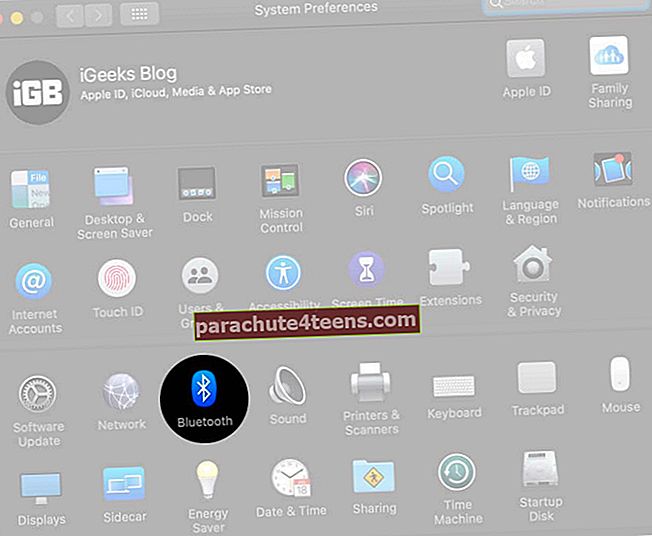
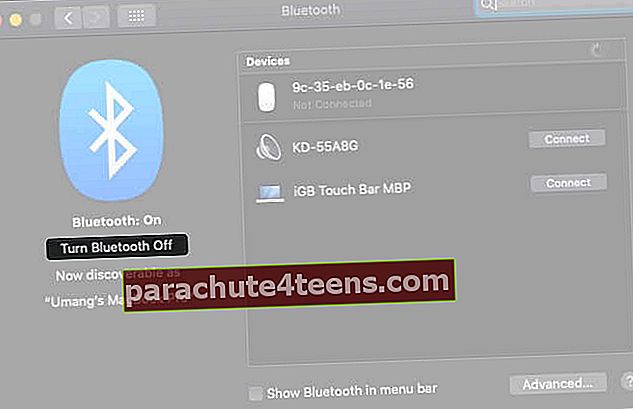
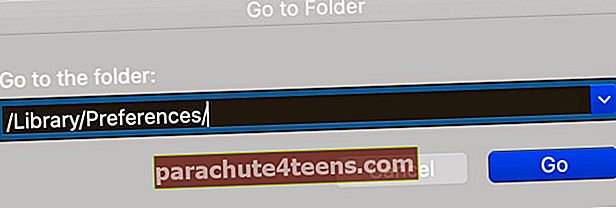 Profesionalų patarimas: Iš „Finder“ taip pat galite spustelėti Eik iš meniu juostos ir paspauskite Pasirinkimo klavišas. Pamatysi Biblioteka. Spustelėkite jį, tada spustelėkite toliau Nuostatos.
Profesionalų patarimas: Iš „Finder“ taip pat galite spustelėti Eik iš meniu juostos ir paspauskite Pasirinkimo klavišas. Pamatysi Biblioteka. Spustelėkite jį, tada spustelėkite toliau Nuostatos. 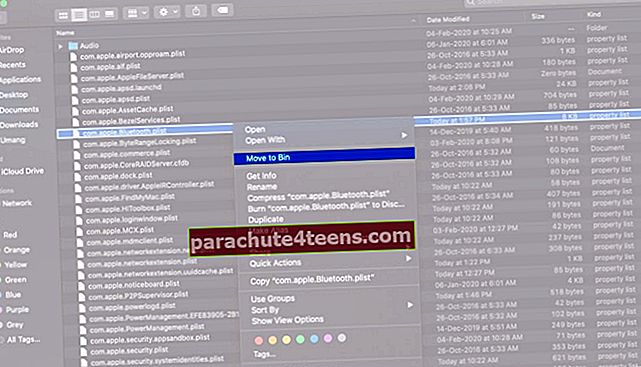
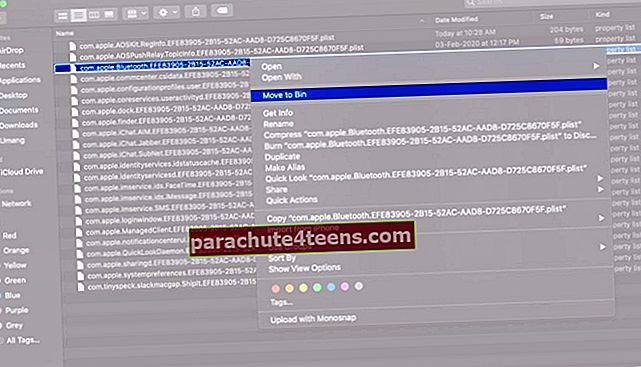 Profesionalų patarimas: Aplanke Parinktys (4 ir 5 žingsniams aukščiau) paieškos juostoje galite įvesti „Bluetooth“, tada šalia „Ši„ Mac “spustelėkite Nuostatos (arba„ ByHost “) ir pamatysite .plist failus. Ištrinkite juos.
Profesionalų patarimas: Aplanke Parinktys (4 ir 5 žingsniams aukščiau) paieškos juostoje galite įvesti „Bluetooth“, tada šalia „Ši„ Mac “spustelėkite Nuostatos (arba„ ByHost “) ir pamatysite .plist failus. Ištrinkite juos. 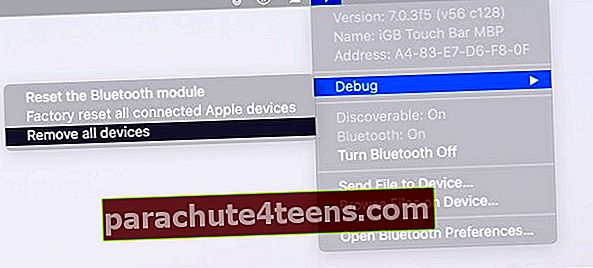
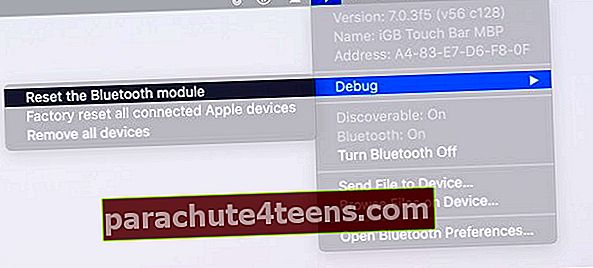
![Kaip paleisti „Mac“ atkūrimo režimu [2021 atnaujinta]](https://uploads.parachute4teens.com/wp-content/uploads/blog/2798/MY2JHUE07Hpic.jpg)
