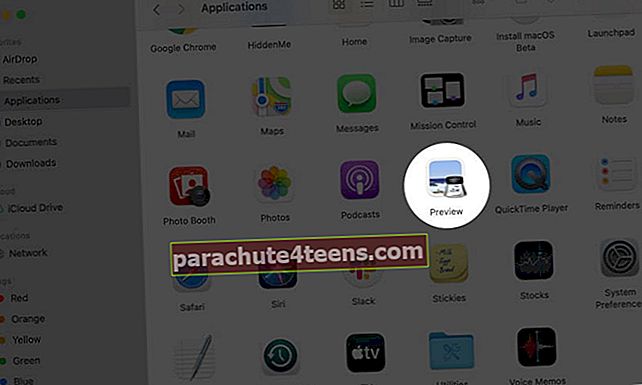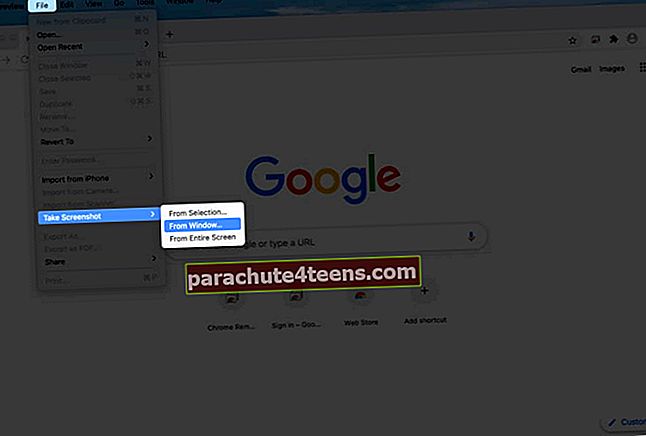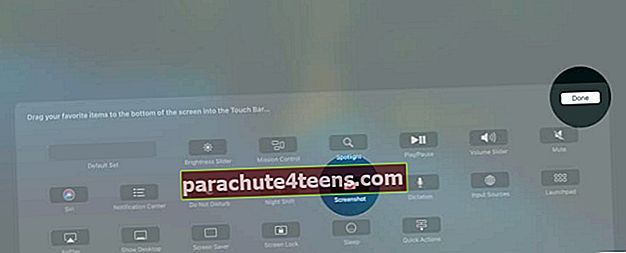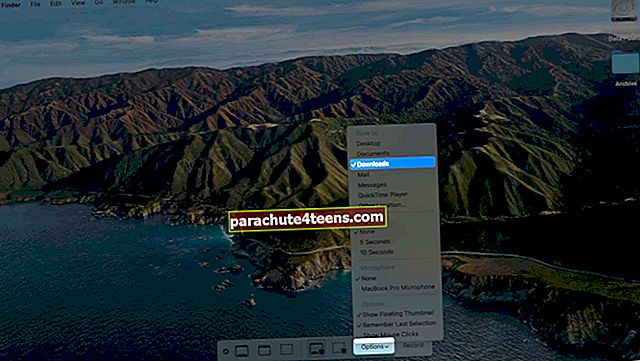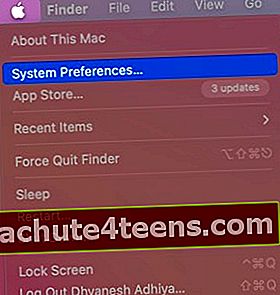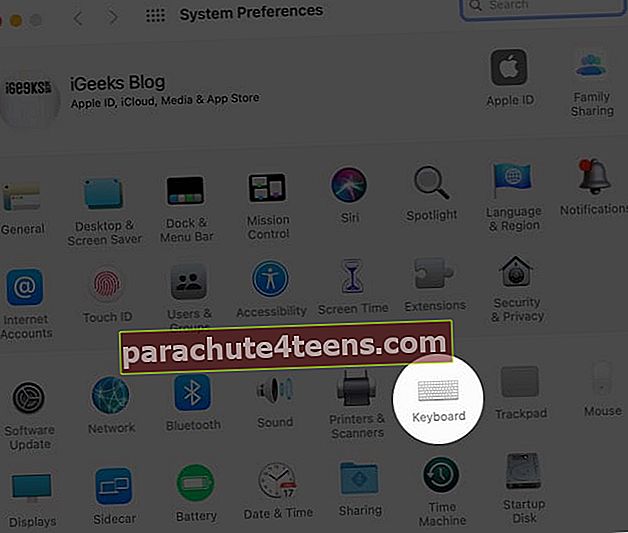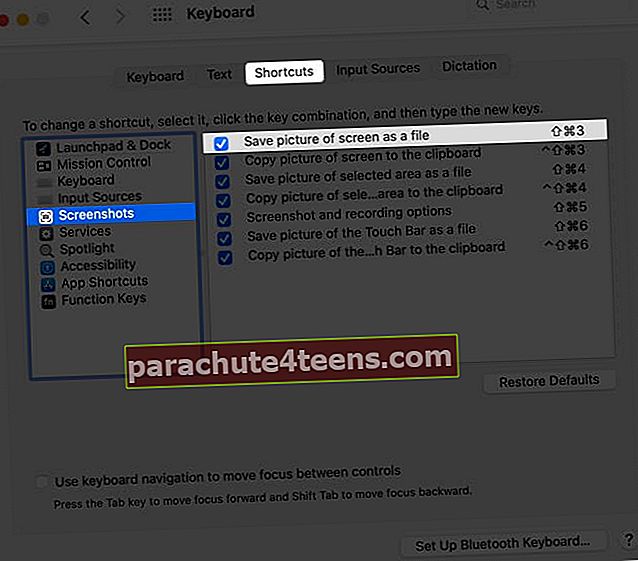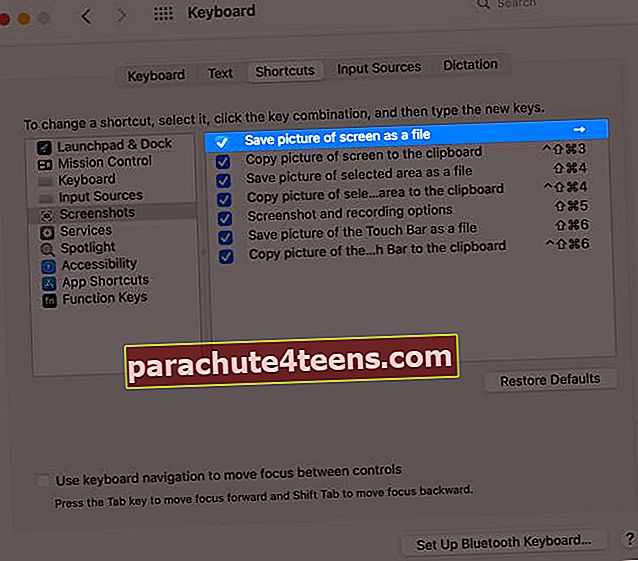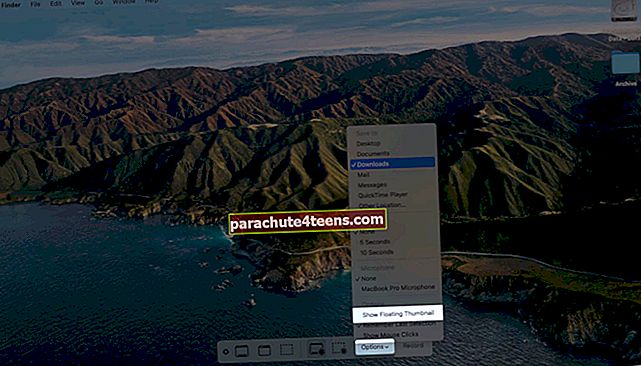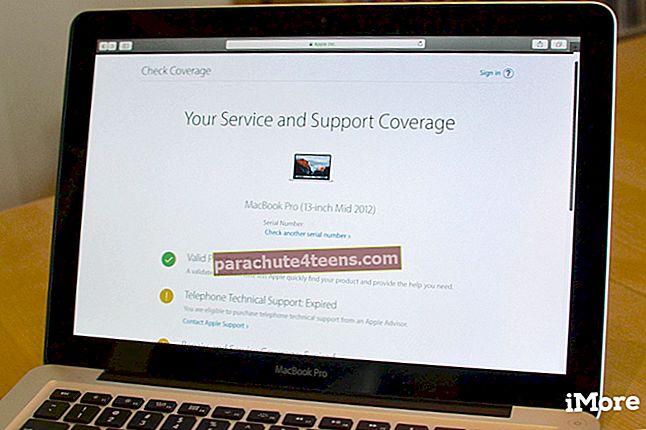„macOS“ turi puikią įmontuotą ekrano kopijos palaikymą. Jei skubate, leiskite tiesiai pasakyti, kad norėdami padaryti ekrano kopiją „Mac“, paspauskite kartu „Command“ + „Shift“ + 3. Tačiau jei jūsų darbas reikalauja dažnai daryti ekrano kopijas, sužinokite daugiau galimybių, kaip tai padaryti labai produktyvu.
Pastaba: Spartieji klavišai, skirti atlikti ekrano kopijas, veikia taip pat kaip „MacBook Pro“, „MacBook Air“, „iMac“, „Mac Mini“ ar bet kuriuose kituose „Mac“.
- 4 spartieji klavišai, skirti „Mac“ ekrano kopijoms fotografuoti
- Kaip naudoti „Preview App“, kad padarytumėte „Mac“ ekrano kopiją
- Kaip išsaugoti ekrano kopijas tiesiai į „Mac“ mainų sritį
- Kaip padaryti ekrano kopiją „MacBook Pro“ naudojant jutiklinę juostą
- Kaip padaryti „Mac“ prisijungimo ekrano ekrano kopiją
- Kur rasti „Mac“ ekrano kopijas?
- Kaip pakeisti numatytąją išsaugotų ekrano kopijų vietą „Mac“
- Kaip pakeisti sparčiuosius klavišus, kad būtų galima atlikti „Mac“ ekrano kopijas
- Kaip atsispausdinti ekraną „Mac“ sistemoje naudojant „Windows“ klaviatūrą
- Kaip pakeisti ekrano kopijos failo formatą
- Kaip išjungti ekrano kopijos miniatiūrų peržiūrą
4 Spartieji klavišai, skirti „Mac“ ekrano kopijoms fotografuoti
- Užfiksuokite visą ekraną
- Užfiksuokite pasirinktą ekrano dalį
- Užfiksuokite bet kurį atidarytą langą
- „Screenshot Tools“ naudojimas
Užfiksuokite visą ekraną
Norėdami fotografuoti visą „Mac“ ekraną, įskaitant „Dock“, viršutinę meniu juostą ir visa kita: paspauskite kartu „Command“ + „Shift“ + 3.

Užfiksuokite pasirinktą ekrano dalį
Norėdami padaryti pasirinktos dalies ekrano kopiją: paspauskite kartu „Command“ + „Shift“ + 4. Pamatę kryželį, galite palikti raktus. Tada vilkite jį, kad pasirinktumėte ekrano dalį. Kai baigsite pasirinkimą, atleiskite pelės klavišą arba jutiklinį klaviatūrą. „Mac“ užfiksuoja ekrano kopiją ir ją išsaugo.

Profesionalų patarimas: Tarkime, kad pasirinkote neteisingą porciją. Jūs nespauskite esc mygtuką ir paleiskite iš naujo. Paspauskite ir palaikykite Tarpo klavišas norėdami perkelti pasirinkimą. paspauskite ir palaikykite „Shift“ pakeisti pasirinkimo sritį tik viena kryptimi. Ir paspauskite Variantas raktas, norint proporcingai padidinti ar sumažinti šonus. Pabandyk tai! Jums tai patiks.
Užfiksuokite bet kurį atidarytą langą
Jei norite užfiksuoti tik atidarytą langą „Mac“ sistemoje: paspauskite kartu „Command“ + „Shift“ + 4. Palikite klavišus, kai gausite žymeklį.

Dabar, vieną kartą paspauskite tarpo klavišą.

Tada paimkite fotoaparato piktogramą bet kuriame atidarytame lange ir spustelėkite. Naudodamiesi tuo, galite padaryti tik „Dock“ arba meniu juostos ir pan. Ekrano kopiją. Šių ekrano kopijų failų kraštuose yra gražus pilkas atspalvis, kuris atrodo puikiai.
„Screenshot Tools“ naudojimas
Vienas mygtukas visiems: Negalite prisiminti visų pirmiau nurodytų raktų? Tiesiog nepamirškite vieno rinkinio ir tada galite naudoti matomus įrankius, kad padarytumėte ekrano kopiją ar net ekrano įrašymą „Mac“, kuriame veikia „MacOS Mojave“ ar naujesnė versija. Tam paspauskite kartu „Command“ + „Shift“ + 5.

Atlikę ekrano kopiją naudodami bet kurį metodą, apatiniame dešiniajame kampe galite pamatyti jos miniatiūrą. Po kelių sekundžių jis automatiškai išnyks ir bus išsaugotas. Arba galite jį spustelėti ir redaguoti, pvz., Apkarpyti, žymėti, bendrinti ir kt.
Kaip naudoti „Preview App“, kad padarytumėte „Mac“ ekrano kopiją
- Naudokitės „Launchpad“ arba eikite į Ieškiklis → Programos ir atidarykite Peržiūra programa.
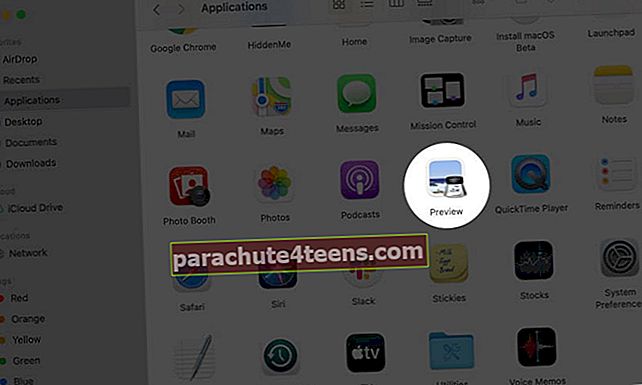
- Spustelėkite Failas iš viršutinės meniu juostos.
- Pasirinkite Padaryti ekrano nuotrauką ir tada pasirinkite vieną iš parinkčių.
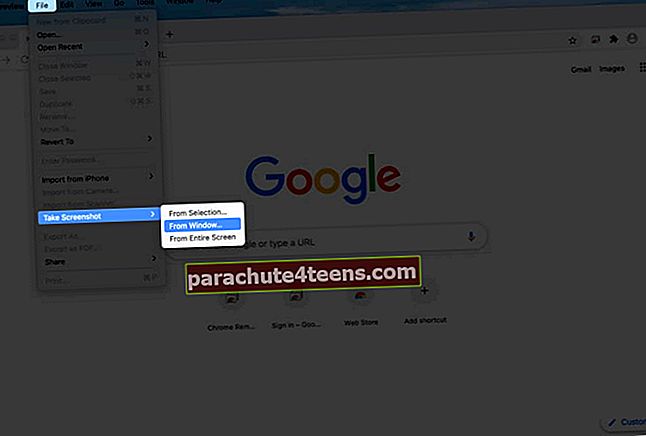
Pastaba: Tarkime, kad norite padaryti „Chrome“ ekrano kopiją naudodami „Preview“. Tam atidarykite „Preview“ programą iš „Dock“ arba „Launchpad“. Tada viršutinėje juostoje pamatysite peržiūros meniu. Nespauskite „Chrome“ lango. Jei spustelėsite jį ar bet kurį kitą programos langą, jo meniu užims vietą viršutinėje juostoje.
Kaip išsaugoti ekrano kopijas tiesiai į „Mac“ mainų sritį
Kai darote ekrano kopiją, ji išsaugoma darbalaukyje arba jūsų pasirinktoje vietoje. Tačiau yra papildomas metimo būdas paimti ekrano kopiją ir automatiškai nukopijuoti ją į mainų sritį. Tai neišsaugos tikro failo. Ekrano kopiją galite įklijuoti tokiose programose kaip „Notes“, „Word“, „Google“ dokumentai ir pan., Arba netgi įklijuoti į kitus „Apple“ įrenginius, suteikdami „Universal Clipboard“.
Tam paspauskite ir palaikykite KontrolėRaktas kai darote ekrano kopiją naudodamiesi aukščiau nurodytais metodais. Pavyzdžiui,
- Norėdami paimti visą ekraną ir nukopijuoti jį į mainų sritį: „Command“ + „Shift“ + „Control“ + 3.

- Norėdami padaryti pasirinktos dalies ekrano kopiją ir nukopijuoti ją į mainų sritį: „Command“ + „Shift“ + „Control“ + 4.

- Taip pat galite naudoti „Command“ + „Shift“ + 5, tada paspauskite Valdymo mygtukas, ir padarykite ekrano kopiją.
- Norėdami paimti visą ekraną ir nukopijuoti jį į mainų sritį: „Command“ + „Shift“ + „Control“ + 3.
Kaip padaryti ekrano kopiją „MacBook Pro“ naudojant jutiklinę juostą
Taip pat galite atsispausdinti ekrano kopijas naudodami „MacBook“ esančią „TouchBar“ juostą. Tačiau pirmiausia turite pridėti ekrano kopijos mygtuką. Tam:
- Spustelėkite „Apple“ logotipas → Sistemos nuostatos.
- Tada spustelėkite Plėtiniai → Palieskite juostą.
- Spustelėkite Tinkinti valdymo juostą → vilkite Ekrano kopijos piktograma iki jutiklinės juostos. Kai jutiklinėje juostoje pamatysite piktogramą, galite ją vilkti kairėn arba dešinėn norimoje vietoje. Galiausiai spustelėkite Padaryta.
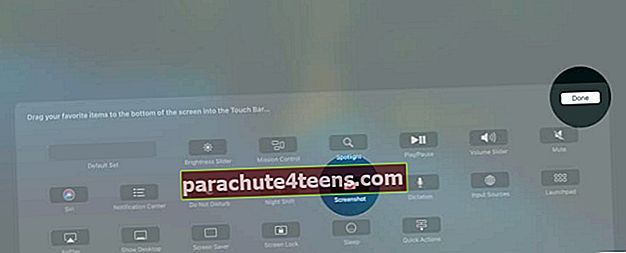
Dabar bakstelėkite kameros piktogramą jutiklinėje atidaryti ekrano kopijos įrankius ir užfiksuoti ekraną.

Profesionalų patarimas: Įdomu, kaip padaryti pačios „TouchBar“ ekrano kopiją? Paspauskite „Command“ + „Shift“ + 6
Kaip padaryti „Mac“ prisijungimo ekrano ekrano kopiją
Kaip ir bet kuri kita visa ekrano kopija! T. y., Įjungę „Mac“, atsidarę bet kuriame prisijungimo lange arba užrakinę vartotojo autentifikavimo ekraną, paspauskite „Command“ + „Shift“ + 3 padaryti ekrano kopiją.
Šis metodas veikia, jei naudojate OS X 10.10 („Yosemite“, išleista 2014 m.) Ir naujesnę versiją.
Pastaba: Ekrano kopijos failas prasideda „LWScreenshot“ jei jis yra pagrindiniame prisijungimo ekrane (kai tik įjungiate arba atsijungiate nuo dabartinio vartotojo). Kitos prisijungimo ekrano kopijos turi įprastą failo pavadinimą (Ekrano nuotrauka metai-mėnuo-data ir laikas)
Kur rasti „Mac“ ekrano kopijas?
Pagal numatytuosius nustatymus ekrano kopijos išsaugomos darbalaukyje. Juos visus rasite čia.
Profesionalų patarimai:
- Jei turite keletą ekrano kopijų, pasirinkite jas visas, dešiniuoju pelės mygtuku spustelėkite ir tada pasirinkite Naujas aplankas su pasirinkimu.
- Taip pat galite vilkti ekrano kopijos miniatiūrą į bet kurį aplanką.
Kaip pakeisti numatytąją išsaugotų ekrano kopijų vietą „Mac“
- Paspauskite „Command“ + „Shift“ + 5.

- Spustelėkite Galimybės.
- Skiltyje Išsaugoti pasirinkite iš anksto nustatytą vietą. Arba spustelėkite „Kita vieta“.
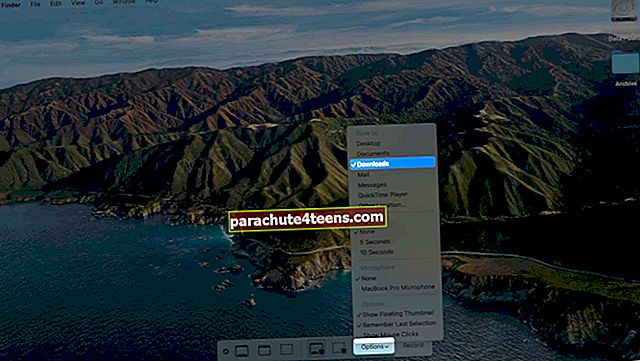
Visos būsimos ekrano kopijos bus išsaugotos pasirinktoje vietoje. Šis nustatymas galios net iš naujo paleidus „Mac“.
Kaip pakeisti sparčiuosius klavišus, kad būtų galima atlikti „Mac“ ekrano kopijas
Numatytieji klavišai yra puikūs. Tačiau galite juos modifikuoti pagal bet kurį jums patinkantį raktą. Tam:
- Meniu juostoje spustelėkite „Apple“ logotipą ir pasirinkite Sistemos nuostatos.
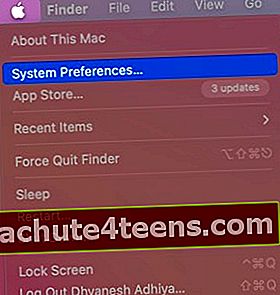
- Dabar spustelėkite Klaviatūra → Spartieji klavišai.
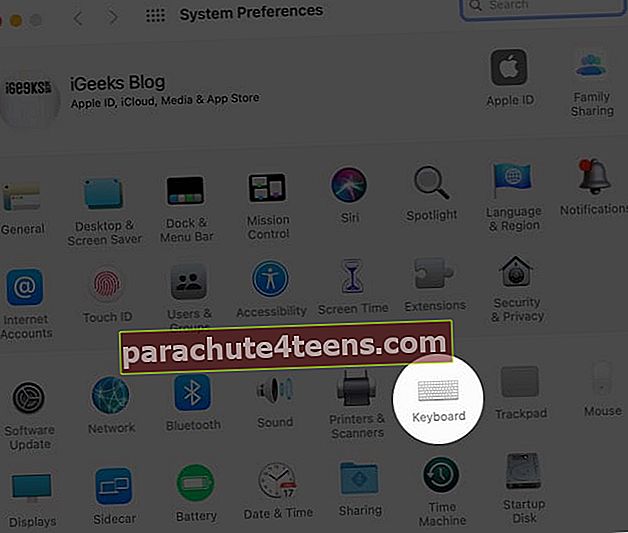
- Spustelėkite Ekrano nuotraukos.
- Pasirinkite a trumpesnis kelias tada paspauskite klavišą „Enter“.
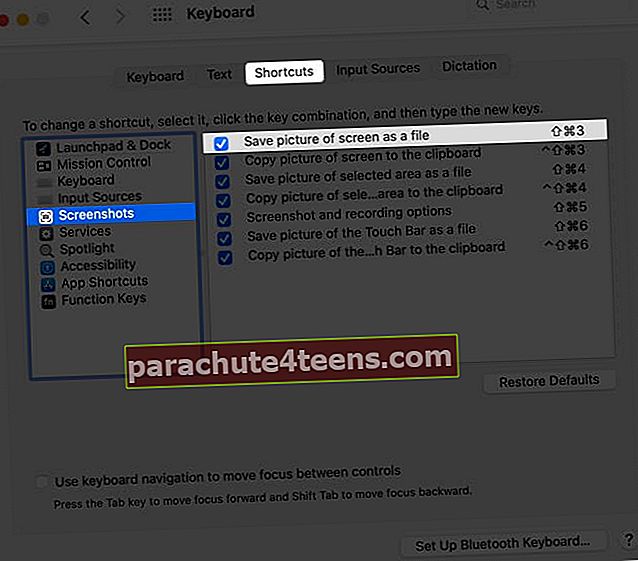
- Dabar paspauskite norimą naują klavišą arba kelis klavišus.
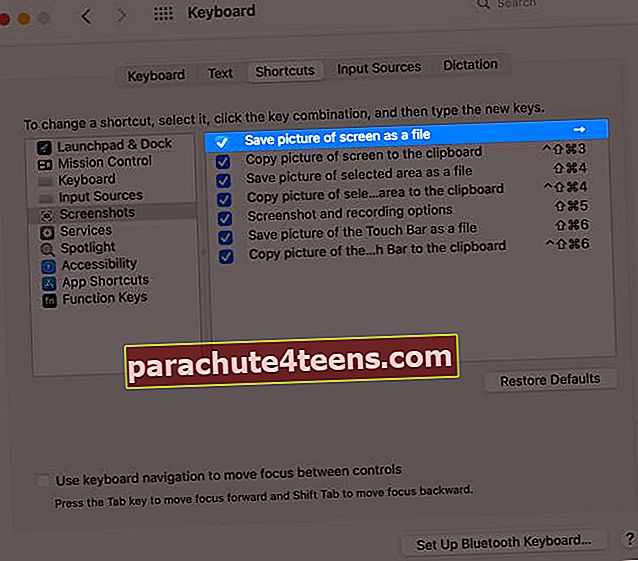
Kaip atsispausdinti ekraną „Mac“ sistemoje naudojant „Windows“ klaviatūrą
Jei naudojate „Windows“ klaviatūrą su „Mac“, ekrano kopijos darymo veiksmai lieka tie patys. Tačiau turite naudoti „Windows“ klaviatūros atitikmenis.
| „Mac“ raktas | „Windows“ raktas |
| Kontrolė | „Ctrl“ |
| Variantas | Alt |
| Komanda | „Windows“ |
| Ištrinti | Backspace |
| Grįžti | Įveskite |
Taigi, norėdami padaryti visą ekrano kopiją „Mac“ naudodami „Windows“ klaviatūrą, paspauskite: „Windows“ + „Shift“ + 3.

Norėdami užfiksuoti pasirinktą dalį, paspauskite: „Windows“ + „Shift“ + 4 ir taip toliau…

Kaip pakeisti ekrano kopijos failo formatą „Mac“
Pagal numatytuosius nustatymus „Mac“ ekrano kopijos daromos .PNG formatu. Bet jūs galite pakeisti jį į JPG (ar net TIFF / PDF / GIF). Procesas apima terminalo naudojimą. Bet tai paprasta. Mes turime paprastą vadovą, kuriame nurodoma, kaip tai padaryti.
Kaip išjungti „Mac“ ekrano kopijos miniatiūrų peržiūrą
Kai padarote ekrano kopiją šiuolaikiniuose „Mac“ kompiuteriuose, kelias sekundes matote jos miniatiūrą. Galite jį spustelėti, jei norite redaguoti, arba bendrinti per „AirDrop“, „Mail“, „Messages“ ir kt. Tačiau, jei to nenorite įsivaizduoti ir manote, kad tai yra nereikalingas įsibrovimas, štai kaip jį išjungti.
- Paspauskite „Command“ + „Shift“ + 5.

- Spustelėkite Galimybės.
- Dalyje Parinktys spustelėkite Rodyti plaukiojančią miniatiūrą jį panaikinti.
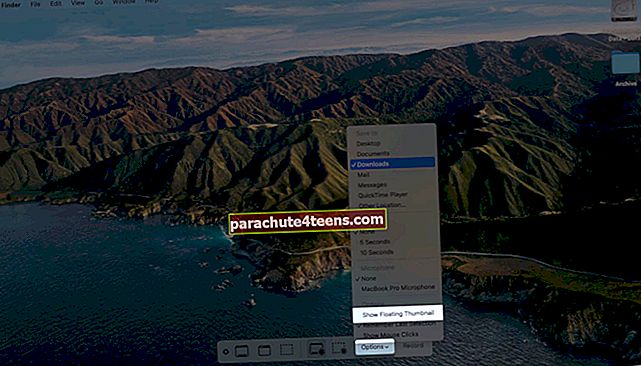
Atsijungiama…
Taip galite valdyti ekrano kopijas „Mac“. Tikiuosi, kad šis vadovas bus naudingas. Jei turite daugiau susijusių klausimų, nedvejodami užduokite toliau pateiktame komentarų skyriuje.
Taip pat galite perskaityti čia:
- „Apple Notes“ spartieji klavišai „Mac“
- Kaip įdiegti „Windows“ sistemoje „Mac“
- Kaip naudoti žymėjimą norint redaguoti „Mac“ ekrano kopijas
- Kaip spausdinti dvipusius „Mac“