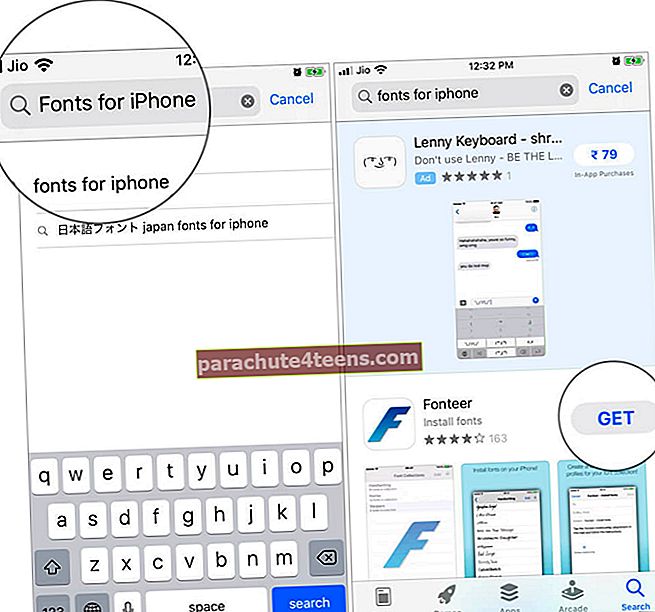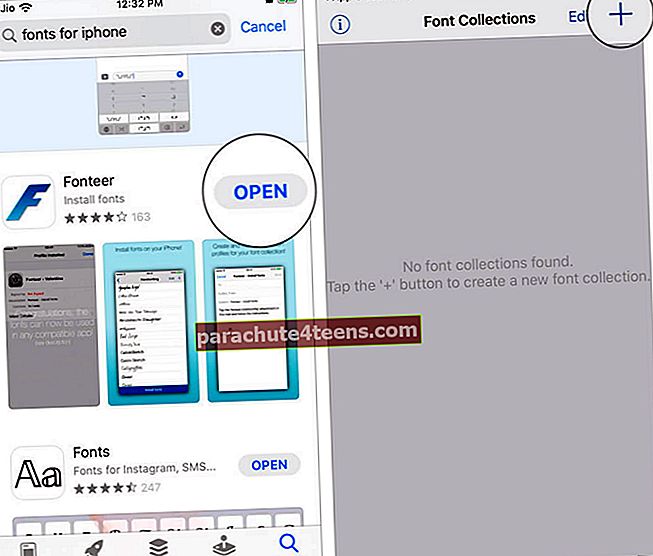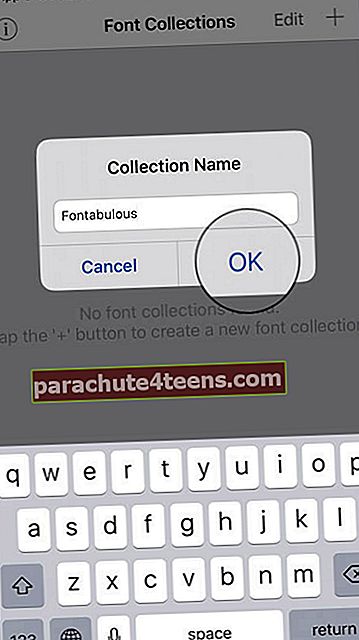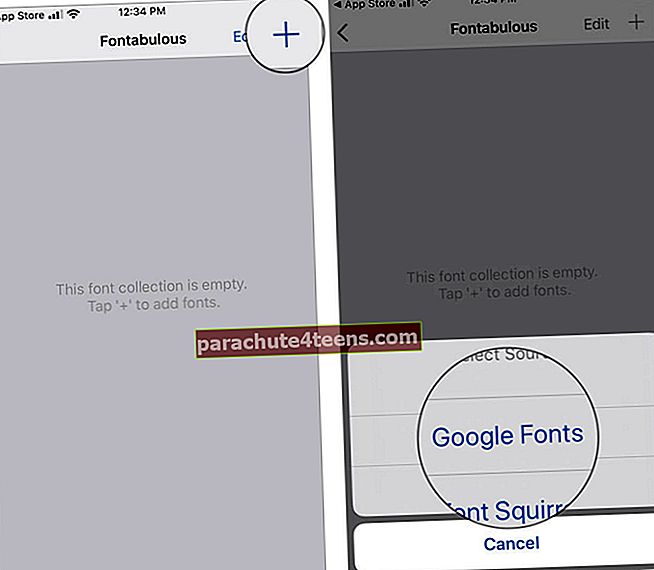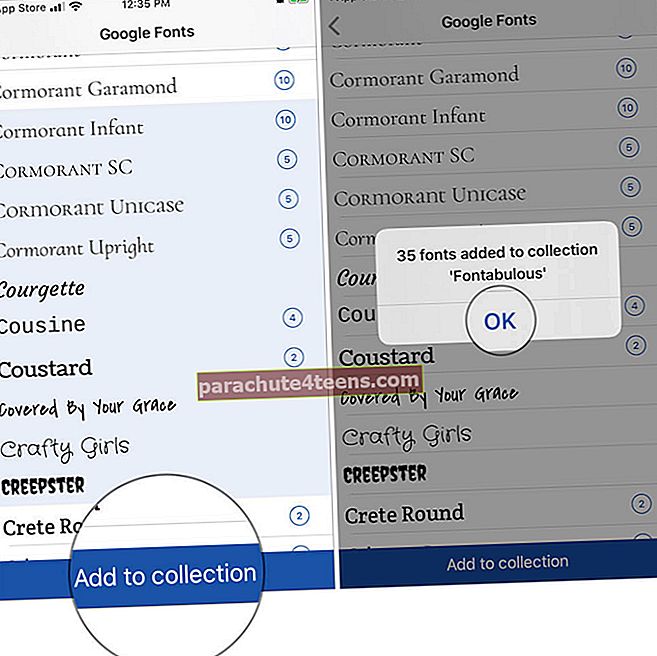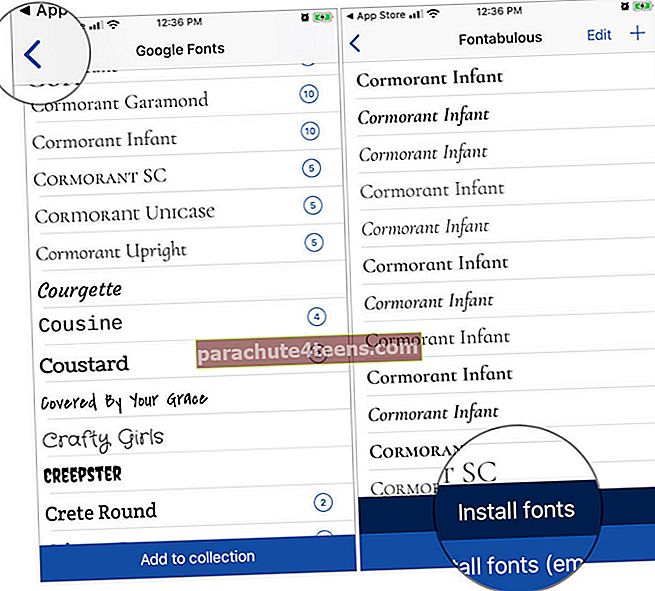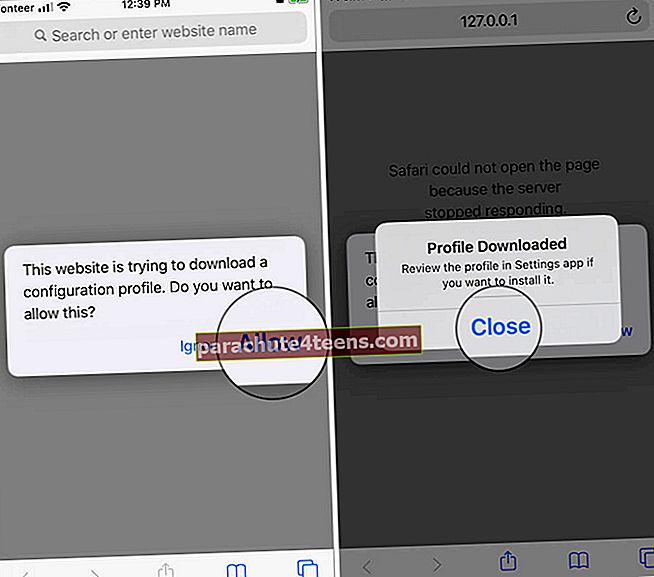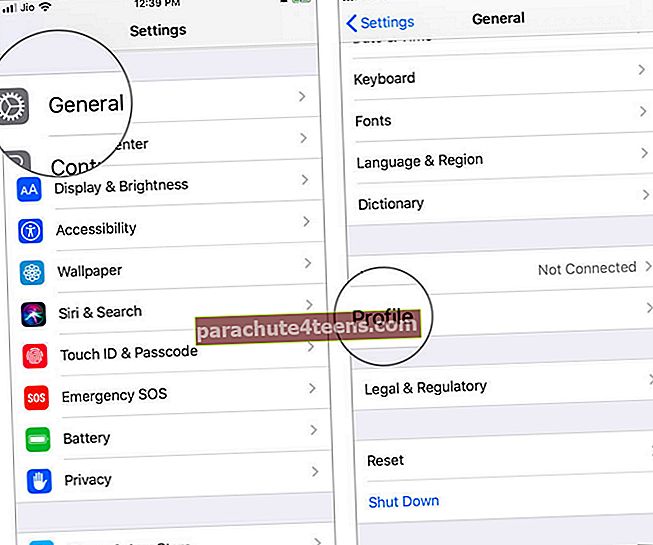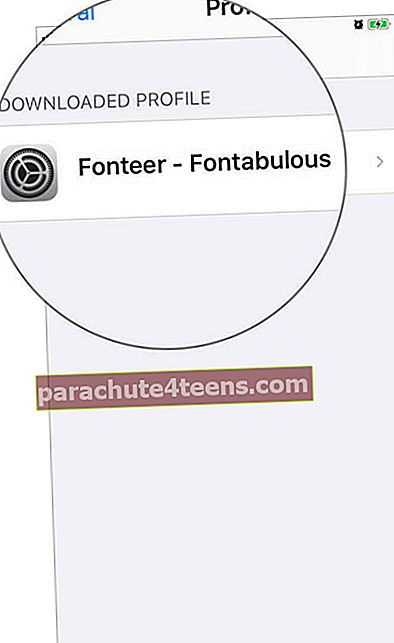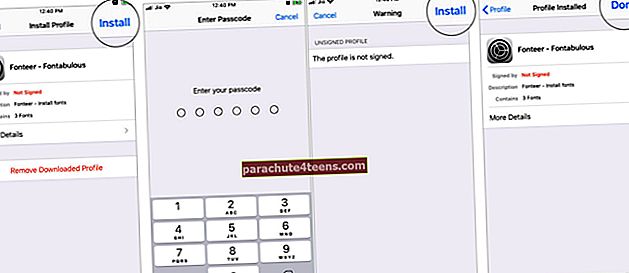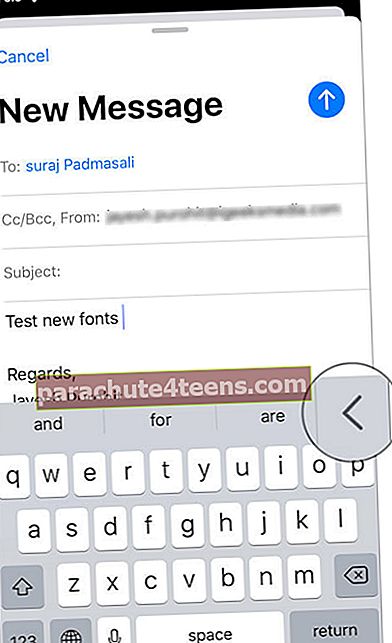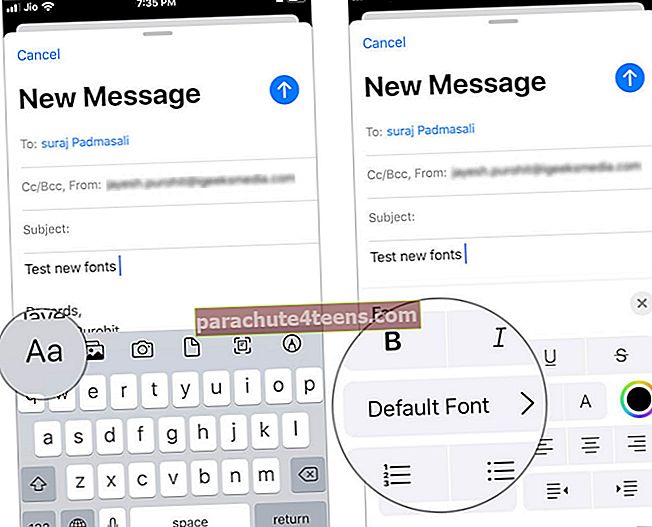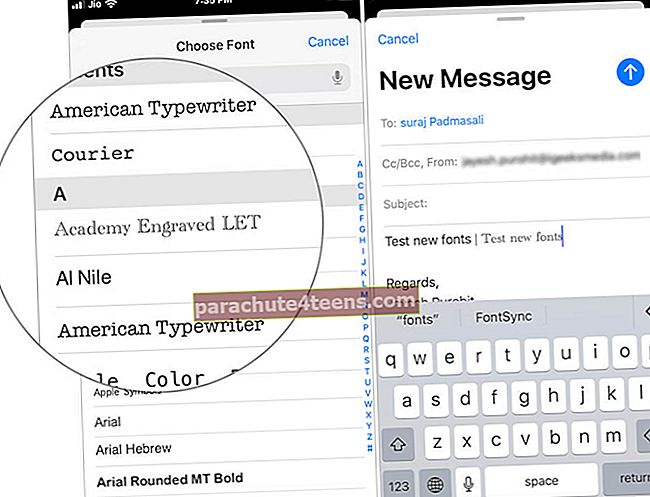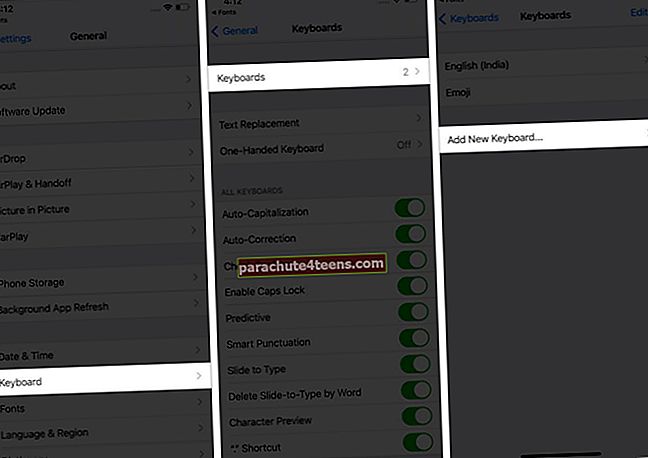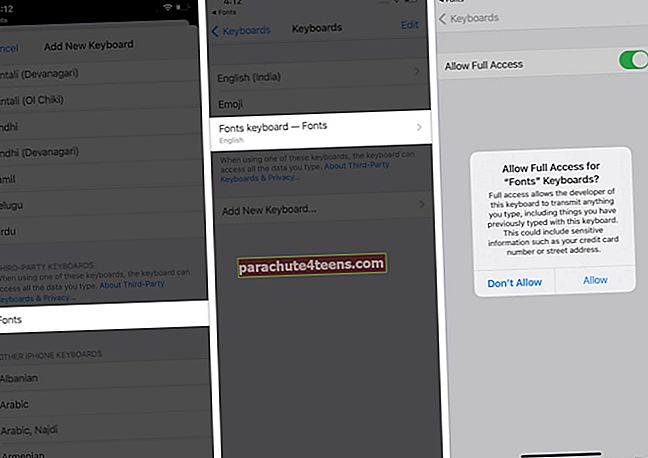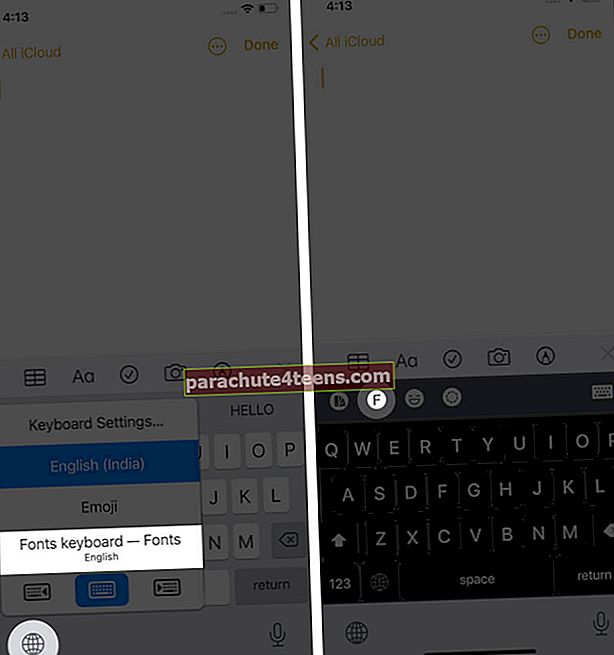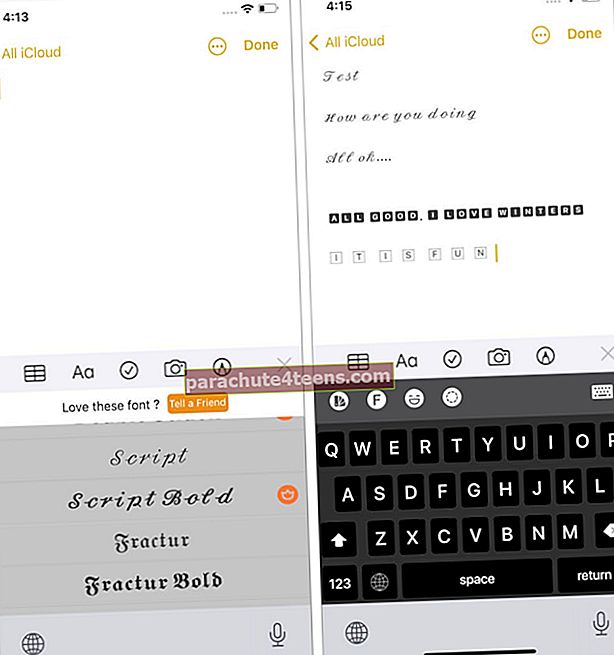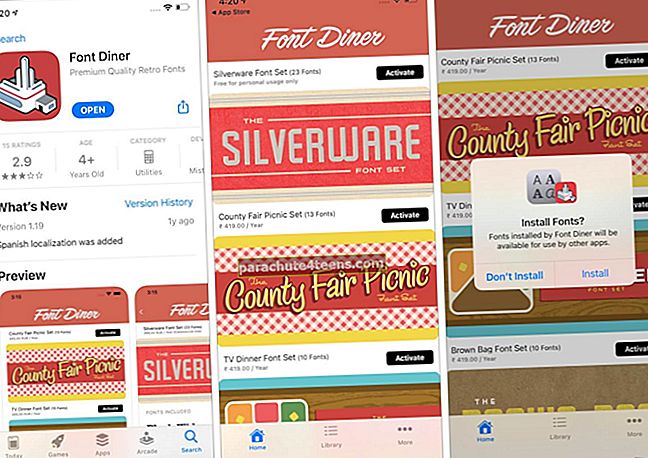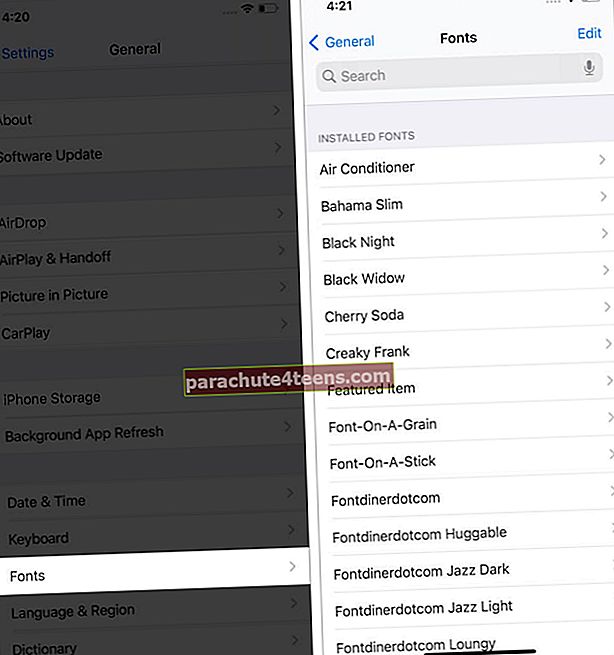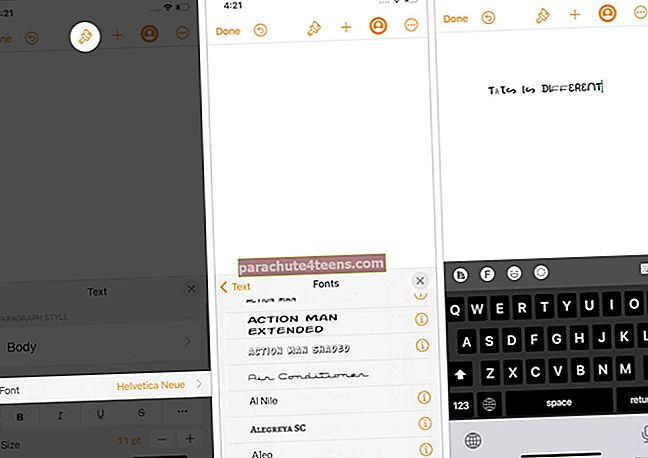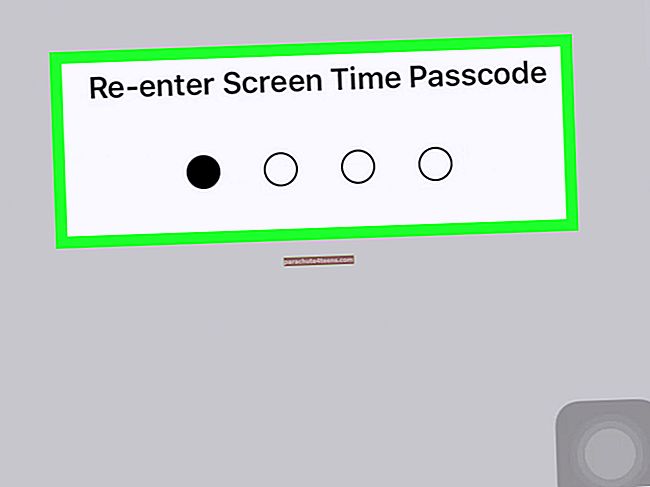Pagal „iOS 13“ ir „iPadOS 13“ „Apple“ pagaliau oficialiai suteikė vartotojams galimybę naudoti pasirinktinius šriftus. Paleidimas palaiko pasirinktinius šriftus „TrueType“ šriftu (.ttf), „OpenType“ šriftu (.otf) ir „TrueType Collection“ (.ttc) formatu. Nors šis pranešimas atnešė didžiulį palengvinimą dizaineriams, menininkams ir kitiems kūrybinės srities žmonėms, instaliacijų komplikacijos galėjo sulaikyti jo praktinį naudojimą. Na, ne daugiau to! Slinkite žemyn, kad sužinotumėte viską, kaip įdiegti šriftus „iPhone“ ir „iPad“.
Kaip įdiegti šriftus „iPhone“ ir „iPad“?
- Atidarykite „App Store“ programą ir palieskite paiešką ir naudojimą „IPhone“ šriftai frazė. Radę šriftų programą, bakstelėkite GAUTI mygtuką.
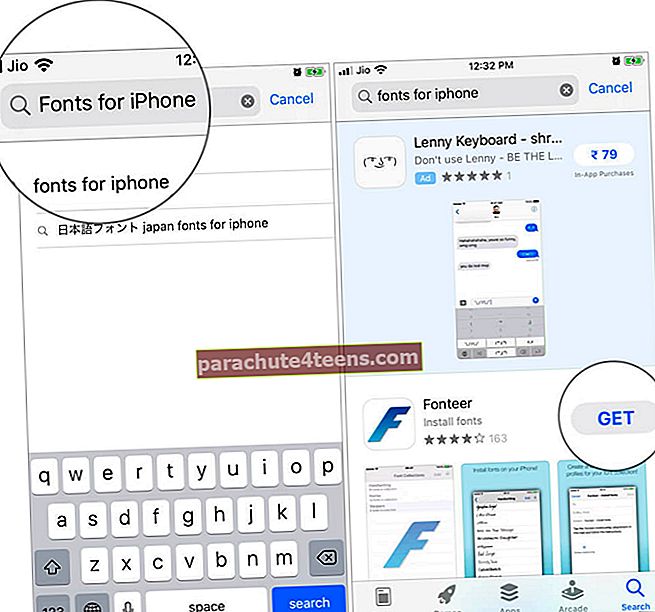
- Jei „iTunes“ ir „App Store“ programoje įdiegėte „Touch ID“, „Face ID“ arba „Passcode“, „Apple“ gali paprašyti užregistruoti vieną iš trijų parinkčių, kad galėtumėte įdiegti šriftus. „IPhone“ įdiegiau „Fonteer“; tai nemokama programa, žinote!
- Kai šriftų programa bus įdiegta, palieskite ATVIRAS. Suteikę reikiamus leidimus programai, palieskite Piktograma „+“ iš viršaus kairėje.
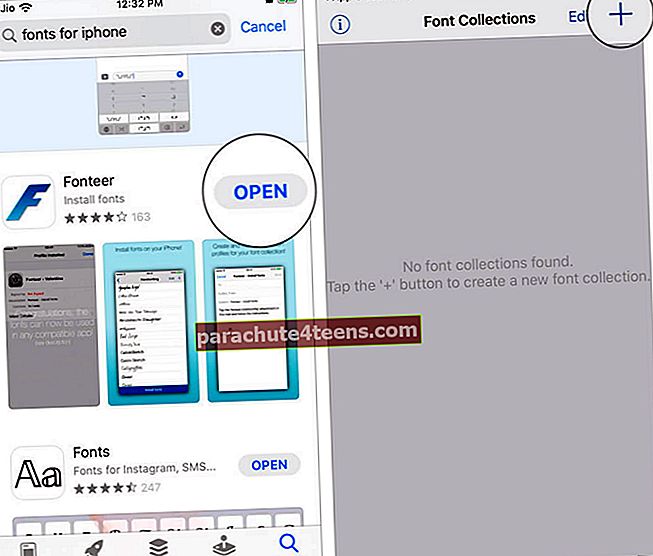
- Nurodykite „Collection Name“ ir palieskite Gerai mygtuką.
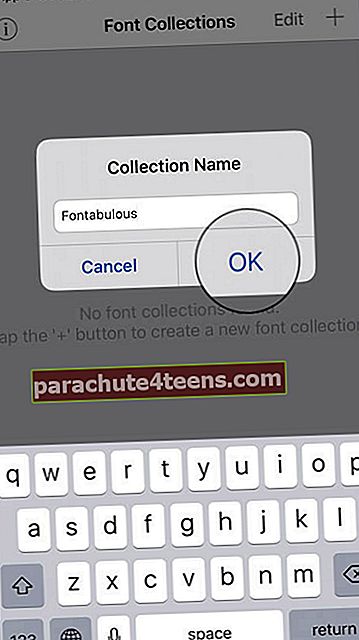
- Tada palieskite Piktograma „+“ iš viršaus kairėje. Iš apačios perbrauksi dvi parinktys: „Google“ šriftai ir šrifto voverė. Jūs turėtumėte pasirinkti „Google Fonts“.
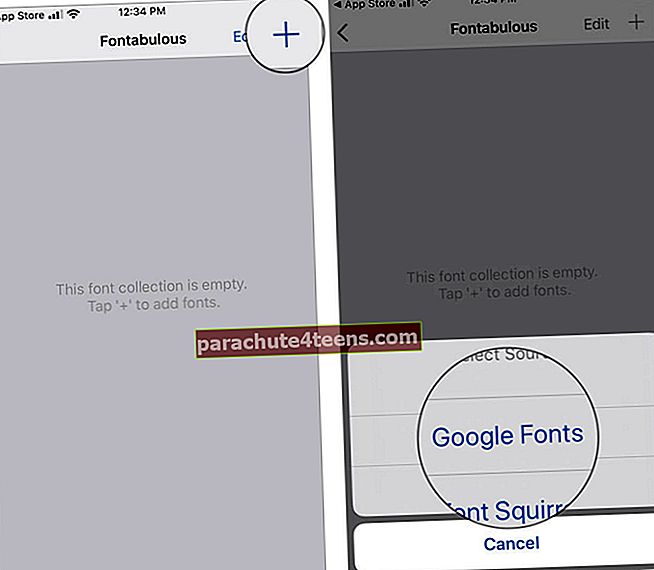
- Dabar, pasirinkite šriftus norite pridėti. Atminkite, kad galite pasirinkti kelis šriftus; tačiau patartina apsiriboti mažiau nei 10 šriftų. Pasirinkę šriftus, bakstelėkite „Pridėti prie kolekcijos“. Įrenginio ekrane iššokantis langas. Paspausti GERAI.
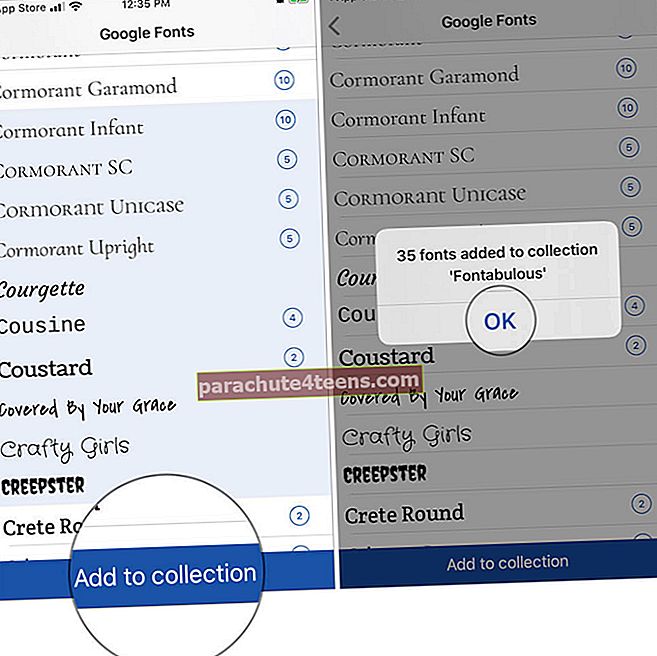
- Tada Eik atgal ir bakstelėkite „Įdiekite šriftus“ variantas iš apačios.
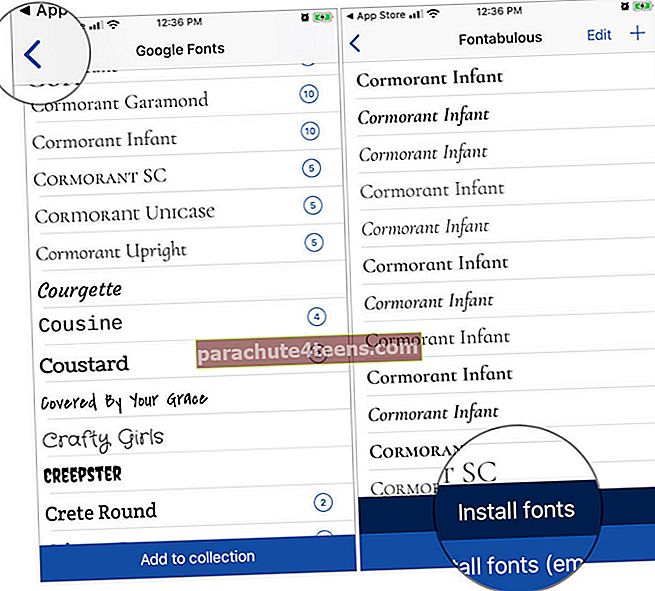
- Dabar esate „Safari“ programa, kur dialogo lange prašoma leisti šį konfigūracijos profilį. Paspausti ‘Leisti’. Kai profilis atsisiunčiamas, iššokančiajame lange rašoma „Profilis atsisiųstas“. Uždaryti šį iššokantįjį langą ir išeikite iš programos.
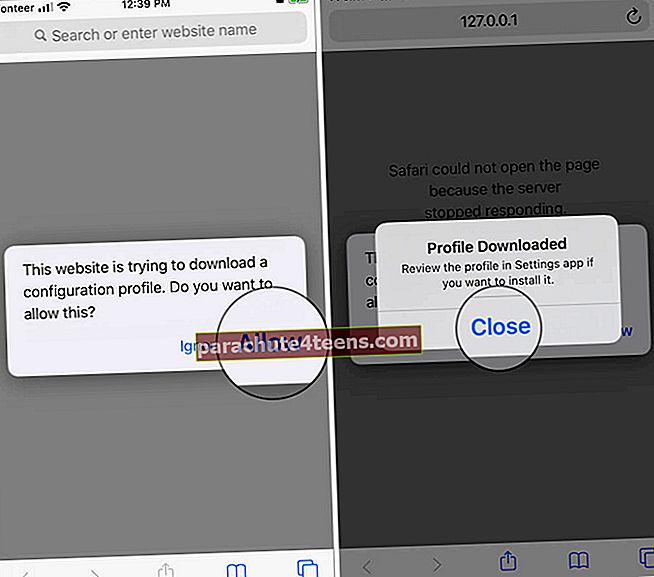
- Dabar paleiskite Nustatymų programa „iPhone“ ar „iPad“ → Generolas → Profilis.
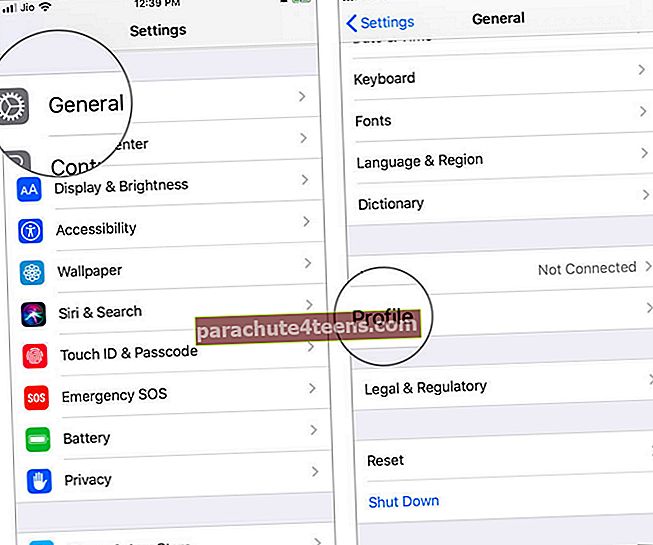
- Paspausti Šriftas ir kolekcijos pavadinimas (čia, Fonteer - Fontabulous).
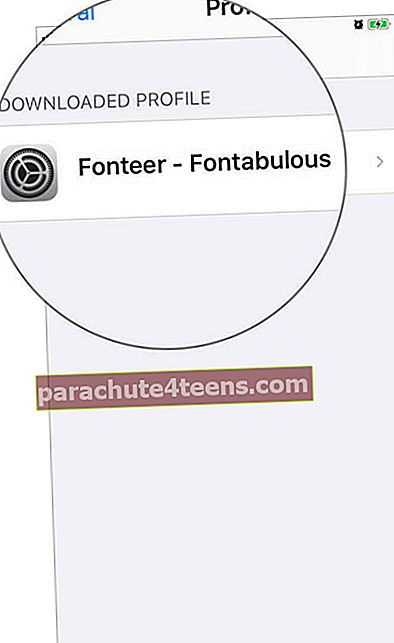
- Paspausti Diegti iš viršutinio dešiniojo kampo. Jūsų įrenginys gali paprašyti įvesti kodą; įveskite kodą ir bakstelėkite Diegti mygtuką dar kartą. Įdiegę profilį, bakstelėkite Padaryta.
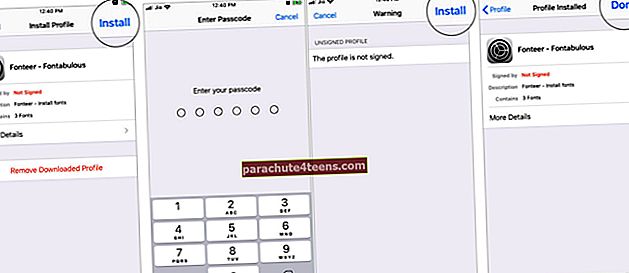
Dabar atsisiųstus šriftus galite naudoti „iPhone“ akcijų programose. Pavyzdžiui, „iPhone“ šriftus naudosiu savo įrenginio „Mail“ programoje.
Taip pat skaitykite: Geriausios „iPhone“ skirtos šriftų programos
Kaip naudoti pasirinktinius šriftus „iPhone“ ir „iPad“
- Atidaryk Pašto programa „iPhone“ ir bakstelėkite Sukurti mygtuką. Jei juodraštyje turite kokių nors laiškų, galite juos atidaryti aplanke Juodraštis.
- Palietę laiško rašymo sritį, galite pamatyti šoninė rodyklė dešinėje pusėje virš klaviatūros palieskite ją.
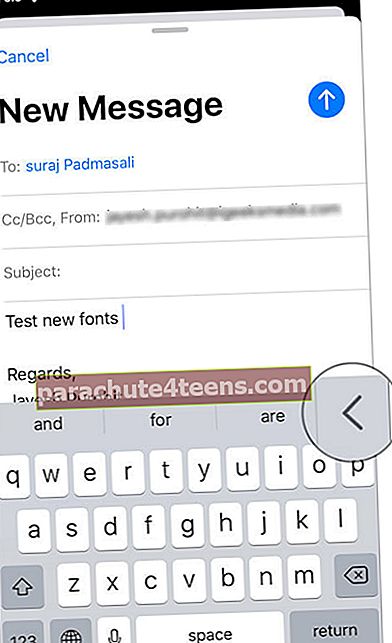
- Dabar palieskite Šriftų piktograma ir tada bakstelėkite Numatytasis šriftas variantą.
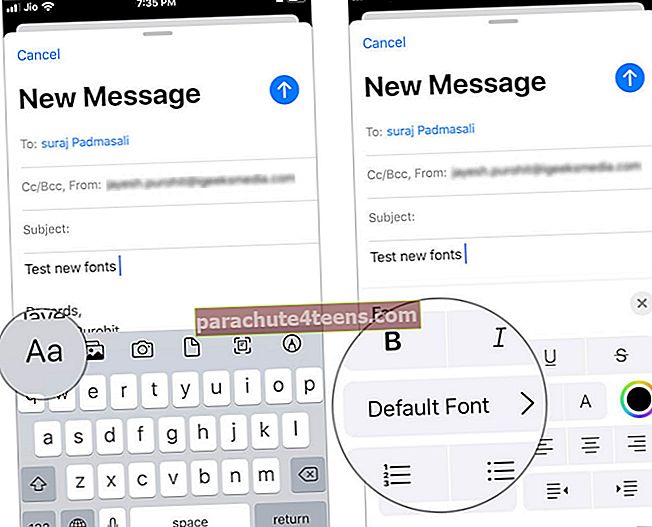
- Čia galite pamatyti visus atsisiųstus ir numatytuosius šriftus, išdėstytus abėcėlės tvarka. Pasirinkite savo pasirinktiniai šriftai ir pradėkite rašyti paštą.
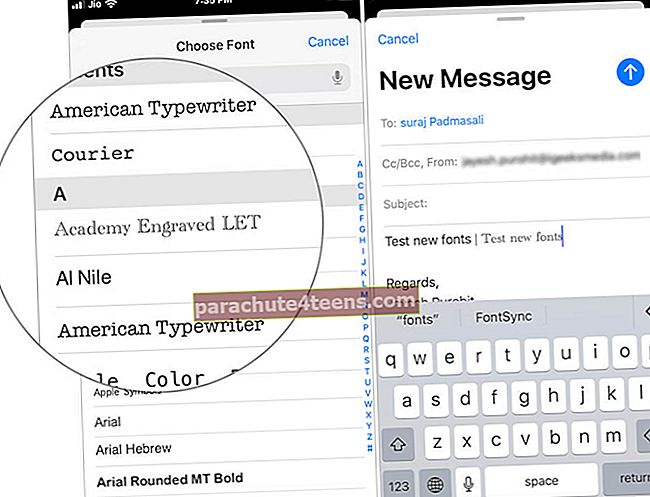
Be „Mail“ programos, taip pat galite naudoti pasirinktinius „Apple“ programų šriftus Puslapiai, Skaičiaiir Pagrindinė žinutė.
Atidarę bet kurią iš trijų programų, galite rasti teptuko piktograma; bakstelėkite šį teptuką ir pradėkite naudoti savo pasirinktiniai šriftai.
Kai kurie šriftai gali neveikti trečiųjų šalių programose, kurias atsisiuntėte į savo „iPhone“. Tokiu atveju galite atsisiųsti trečiųjų šalių klaviatūros programas - Šriftai ir klaviatūra. Įdiegę programą, galite naudoti pasirinktinius šriftus bet kuriuose pokalbių klientuose, pvz., „WhatsApp“, „Messenger“, „Snapchat“ ir kt.
Kaip įdiegti ir naudoti pasirinktinius šriftus „iPhone“ ir „iPad“ naudojant Šriftai ir klaviatūra
- Atsisiųskite šriftų ir klaviatūros programą iš „App Store“, nes ji yra švari ir lengvai naudojama.
- Atidarykite programą ir palieskite Tęsti → NUSTATYKITE DABAR. Tai pateks į „Nustatymų“ programą.
- Arba Paspausti Generolas → Klaviatūra → Klaviatūros → Pridėti naują klaviatūrą ...
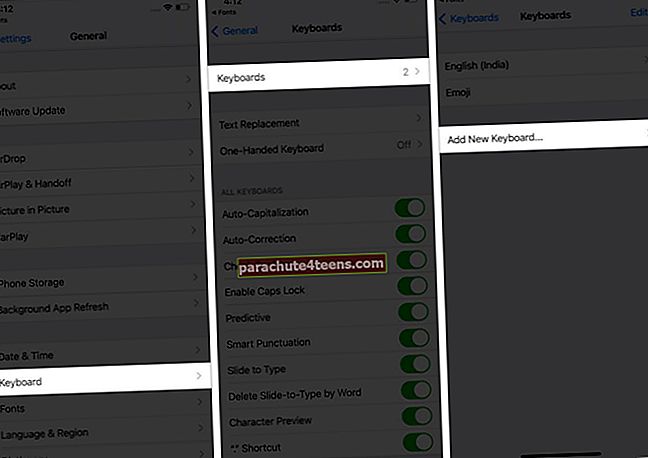
- Slinkite žemyn ir iš trečiųjų šalių klaviatūrų palieskite Šriftai.
- Paspausti Šriftų klaviatūra - šriftai ir įjunkite perjungiklį Leisti visišką prieigą → Leisti.
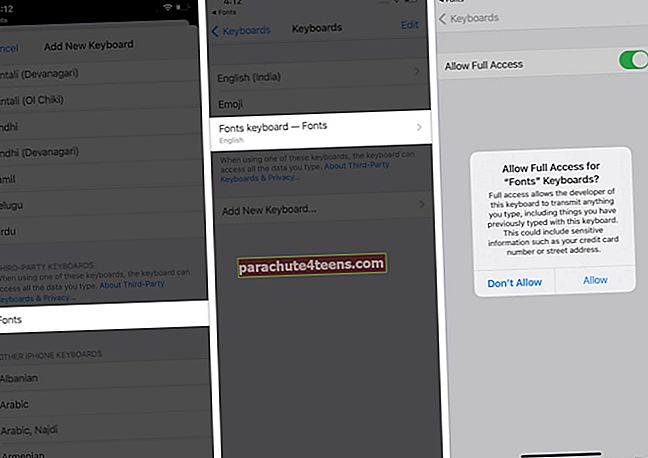
- Atidarykite suderinamą programą, pvz., „IOS Notes“, „iMessage“, „Pages“, „Instagram“, „Twitter“ ir kt. Pradėkite vesti tekstą (arba kurkite įrašą ar „Twitter“).
- Ilgai paspauskite Žemės rutulio piktograma ir pasirinkti Šriftų klaviatūra - šriftai. Norėdami pakeisti šrifto tipą, palieskite F (žr. paveikslėlį) ir pasirinkite norimą šriftą.
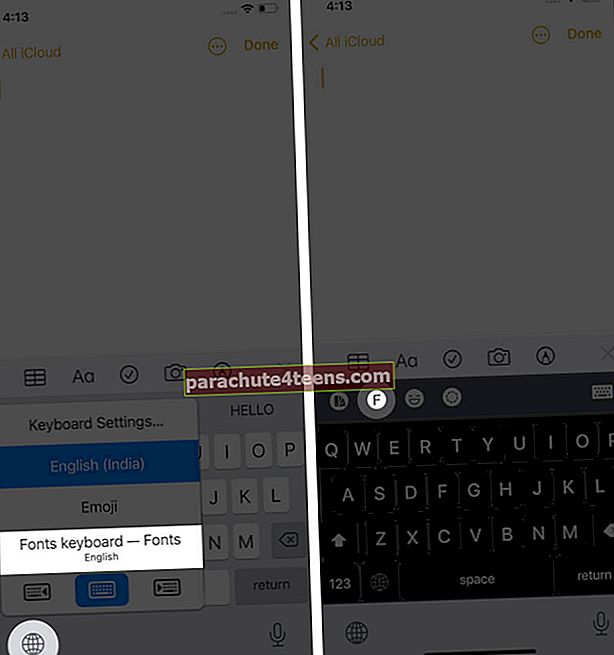
- Dabar galite įvesti pasirinktinius šriftus.
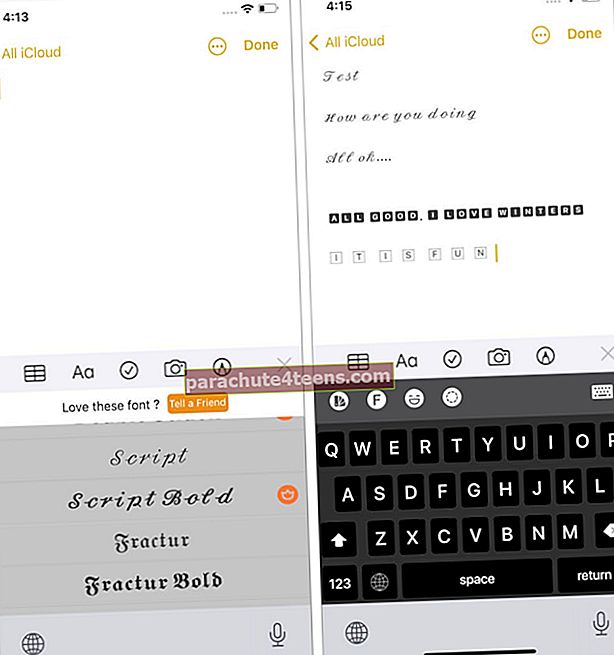
Kodėl man labiau patinka trečiųjų šalių šriftų ir klaviatūros programos?
- Jie turi keletą nemokamų šriftų. Be to, nemokami ir aukščiausios kokybės šriftai yra pažymėti, o tai nesukelia painiavos.
- Yra kelios klaviatūros temos.
- Jie palaiko GIF paiešką.
DUK apie pasirinktinių šriftų naudojimą „iPhone“ ir „iPad“
1. Kaip galiu gauti pasirinktinius šriftus „iPhone“ ar „iPad“?
Jūsų įrenginys turi būti atnaujintas į „iOS 13“ ar naujesnę versiją. Tada turite turėti suderinamas programas, palaikančias pasirinktinius šriftus. Keletą pavadinimų jau minėjome žemiau.
2. Ar galiu pakeisti visą sistemos šriftą sistemoje „iOS“, pvz., „Android“?
Ne, negalima. „IPhone“ ir „iPad“ įdiegtus pasirinktinius šriftus galima naudoti tik palaikomose programose, tokiose kaip „Notes“, „Pages“, „Numbers“, „iMessage“, „Instagram“, „Twitter“, „Word“, „Powerpoint“, „Autodesk Sketchbook“ ir kt.
3. Koks yra „iPhone“ ar „iPad“ pritaikytų šriftų naudojimas?
Nesvarbu, ar rengiate pristatymą, ar ruošiatės „Word“ dokumentą, ar siunčiate „Instagram“ DM, ar dirbate su teksto ir nuotraukų redagavimu, skirtingi šriftai padeda sukurti puikų pirmąjį įspūdį.
4. Ar galiu naudoti pasirinktinius šriftus neįdiegęs jokios programos ar profilio?
Keista, kad atsakymas yra teigiamas! Bet tai apsiriboja keliomis programomis, tokiomis kaip „Mail“, „Pages“ ir pan. Jei trečiųjų šalių programos (pvz., „Over“) turi vidinę struktūrą, skirtą naudoti skirtingus šriftus, galite jas naudoti nereikalaudami nieko kito.
5. Kodėl matau pranešimą „Nėra įdiegtų šriftų“ net įdiegus programą?
Ne visos šriftų programos bus rodomos nustatymuose. Čia bus rodomos tik tam tikros programos, palaikančios suderinamas šriftų bibliotekas, kai jos bus įdiegtos. Vienas pavyzdžių yra „Font Diner“. Atsisiuntę šią programą, šriftus pamatysite „Nustatymų“ programoje → Bendrieji → Šriftai. Štai kaip.
- Nemokamai atsisiųskite „Font Diner“ iš „App Store“.
- Palieskite Suaktyvinti šalia nemokamo „Silverware“ šriftų rinkinio. Kitas, Sutikite (jei taip darote).
- Palieskite Diegti.
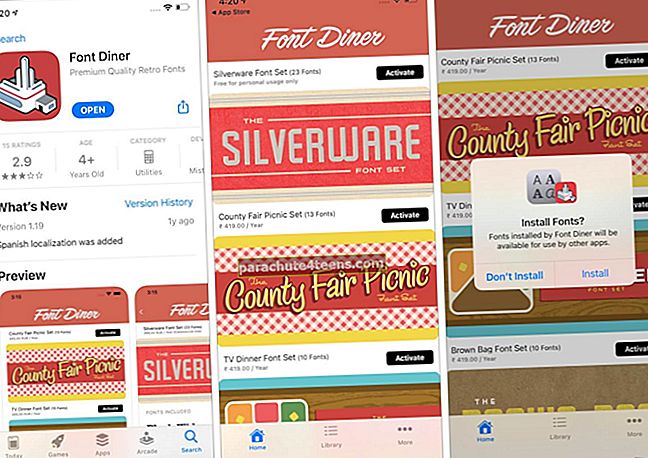
- Neprivaloma: Dabar, atidarę programą „Nustatymai“ → „Bendra“ → „Šriftai“, pamatysite kelis įrašus.
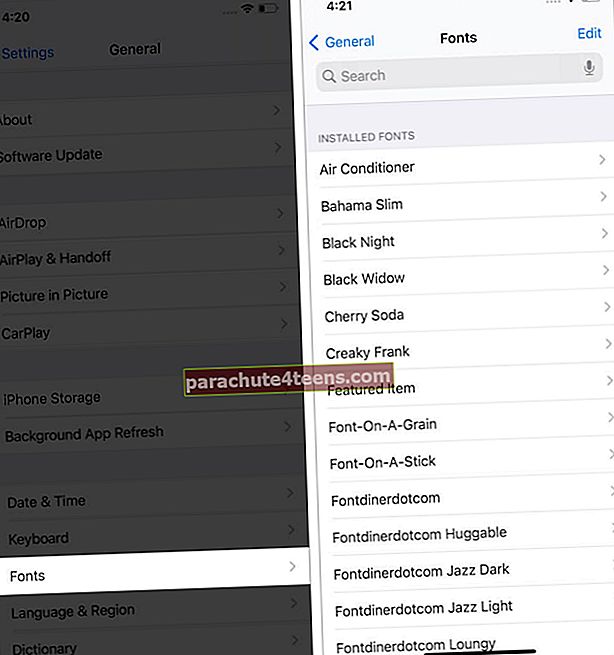
- Atidarykite programą, palaikančią pasirinktinius šriftus, pvz., „Pages“. Bakstelėkite teptuko piktograma → Šriftas. Pamatysite šriftus, kuriuos pridėjo „Font Diner“.
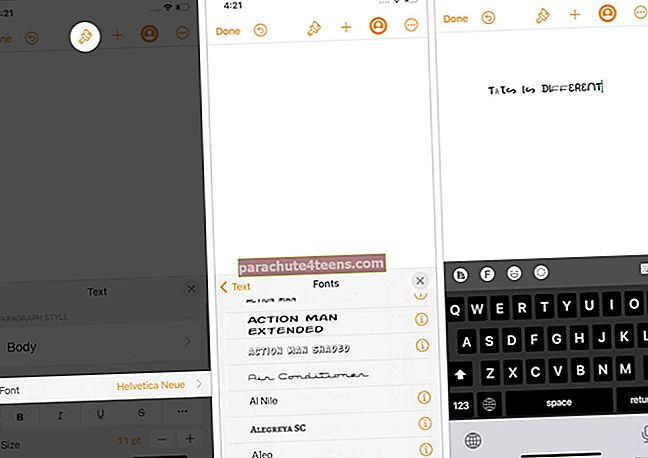
6. Kaip ištrinti trečiųjų šalių šriftus?
Norėdami ištrinti šriftus, galite ištrinti trečiosios šalies programą. Taip pat galite atidaryti programą „Nustatymai“ → Bendra → Šriftai → Redaguoti → pasirinkite norimus ištrinti šriftus ir bakstelėkite Pašalinti.
Mėgaukitės naujaisiais „iPhone“ šriftais?
Taip galite įdiegti ir naudoti „iPhone“ ir „iPad“ šriftus. Kai kurios programos taip pat leidžia naudoti šriftus įdiegiant unikalų profilį. Saugumo sumetimais nusprendėme tai praleisti. Jei susidomėjote, galite paleisti paiešką internete ir rasti pakankamai išteklių, paaiškinančių šį metodą.
Ar jums patiko pasirinktinių šriftų funkcija? Pasidalykite savo nuomone su mumis toliau pateiktoje komentarų skiltyje.
SKAITYKITE TOLIAU:
- Kaip įdiegti, išjungti ir pašalinti šriftus „Mac“
- Kaip automatiškai pakeisti „iPhone“ foną
- „IPhone“ įjunkite „Reader View“ „Safari“