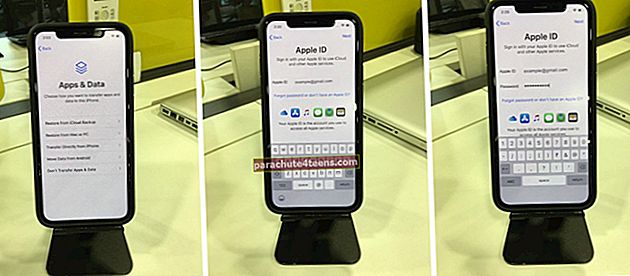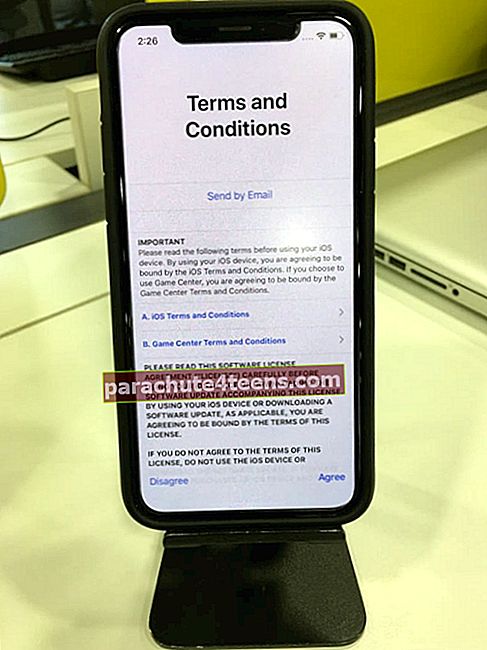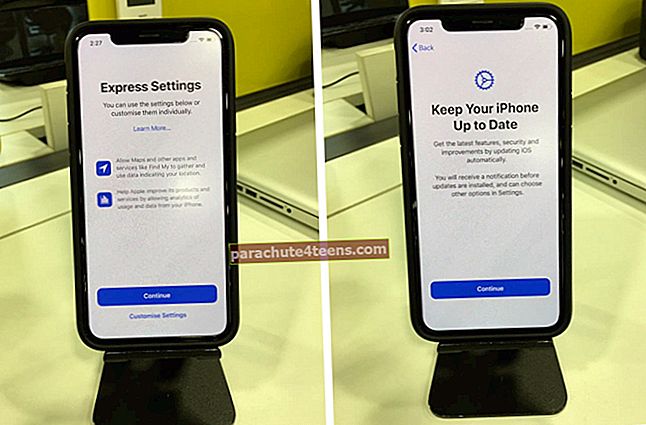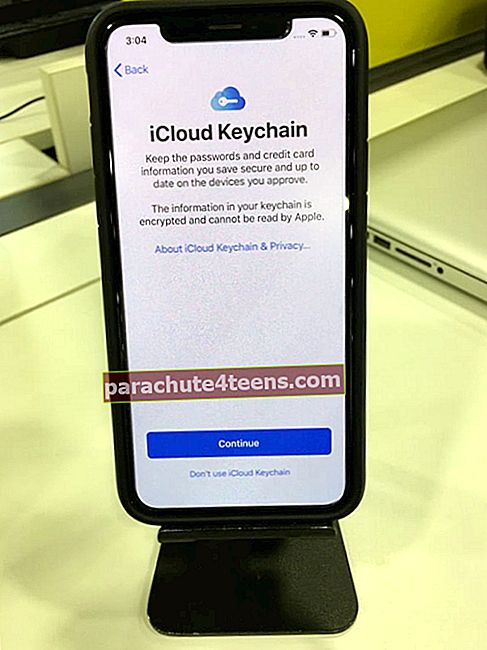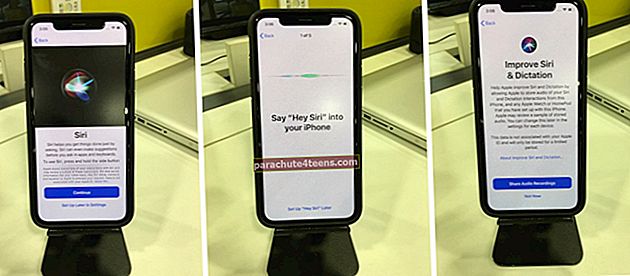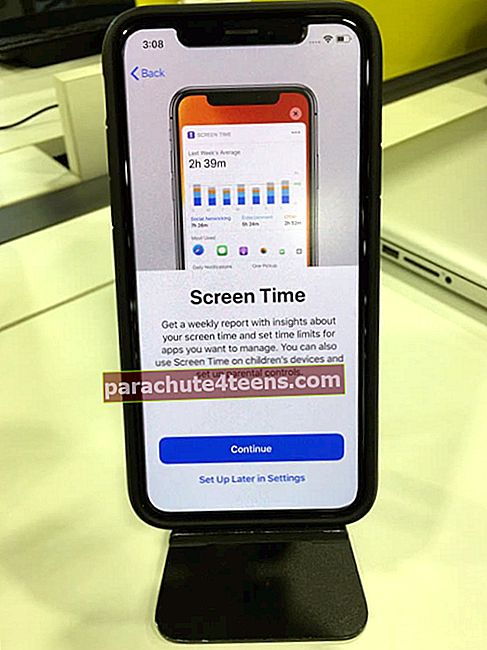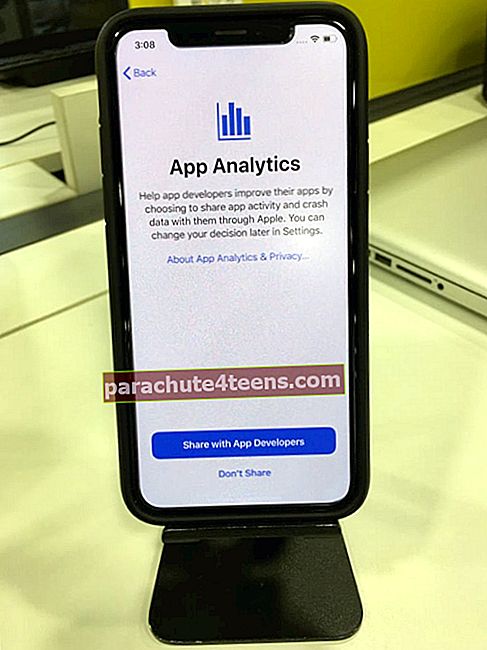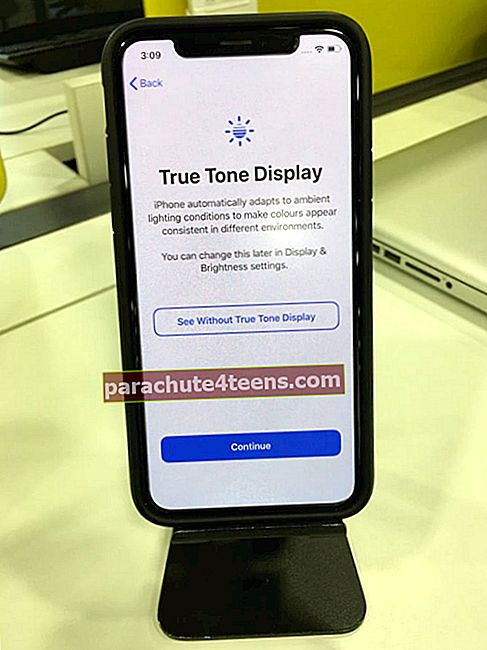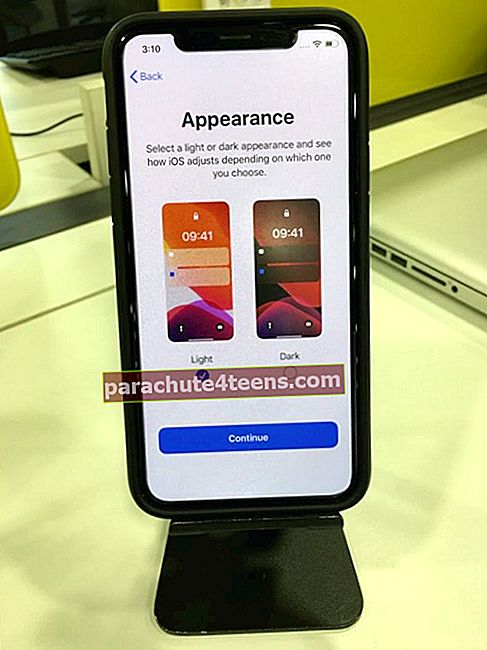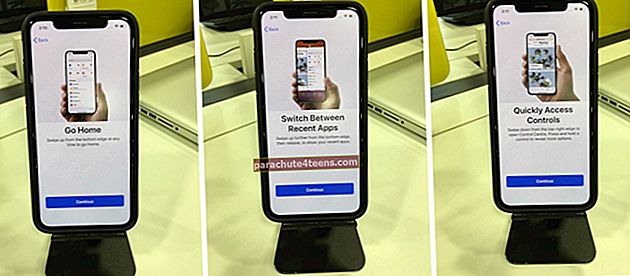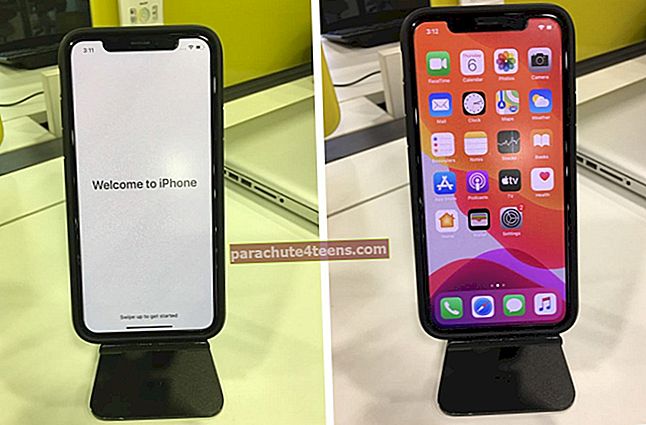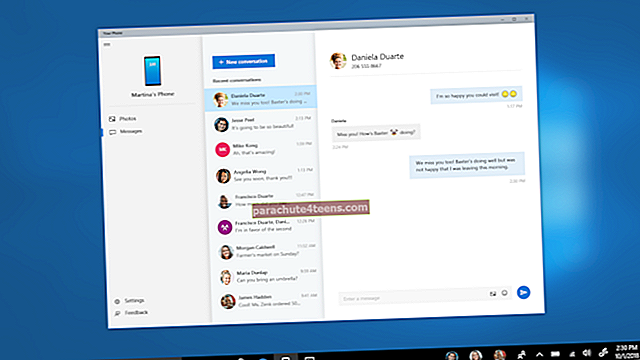Tai džiugi akimirka, kai perkate naują „iPhone“. Išpakavus dėžę, akivaizdus žingsnis yra jos nustatymas. Visų „iPhone“ ir „iPad“ modelių sąrankos procesas yra beveik vienodas. Ekrane pateikiamas instrukcijas lengva vykdyti. Tačiau gali būti keli painūs terminai, ir jūs negalite žinoti, kurį pasirinkti ir kaip elgtis. Todėl šiame išsamiame vadove leiskite pradėti nuo pagrindų ir parodyti, kaip nustatyti „iPhone“ ir „iPad“.
Kaip nustatyti „iPhone“ ir „iPad“
- Norėdami jį įjungti, paspauskite dešinėje įrenginio pusėje esantį mygtuką.
- Perbraukite aukštyn (arba paspauskite mygtuką Pagrindinis) nuo 'Sveiki' ekranas.
- Palieskite, kad pasirinktumėte norimą kalba.
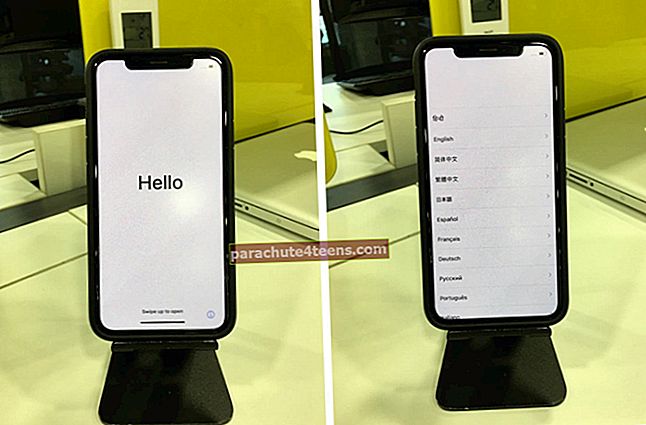
- Pasirinkite savo šalį ar regioną.
- Dabar jūs būsite „Quick Start“ ekranas. Jei jau turite kitą „iPhone“ ar „iPad“, kuriame veikia „iOS 11“ ar naujesnė versija, vykdykite instrukcijas. Arba, jei neturite kito įrenginio, palieskite Nustatyti rankiniu būdu.
- Įsitikinkite, kad pageidaujamos kalbos, klaviatūros ir diktavimo nustatymai atitinka jūsų skonį. Jei taip, bakstelėkite Tęsti. Kitu atveju palieskite Tinkinti nustatymus.
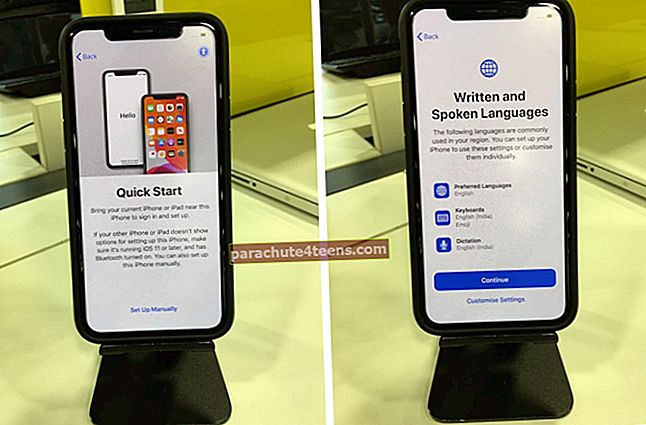
- Palieskite, kad pasirinktumėte a „Wi-Fi“ tinklas, įveskite jos Slaptažodisir bakstelėkite Prisijunkite. Po to palieskite Kitas.
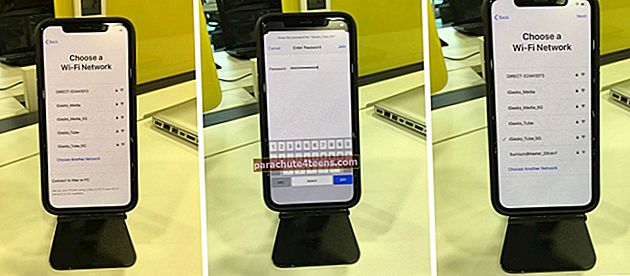 Pastaba: Jei esate sukūrę „iPhone“ ar „iPad“ („Wi-Fi + Cellular“), pirmiausia gali tekti įdėti SIM kortelę.
Pastaba: Jei esate sukūrę „iPhone“ ar „iPad“ („Wi-Fi + Cellular“), pirmiausia gali tekti įdėti SIM kortelę. - Palieskite Tęsti ekrane Duomenys ir privatumas.
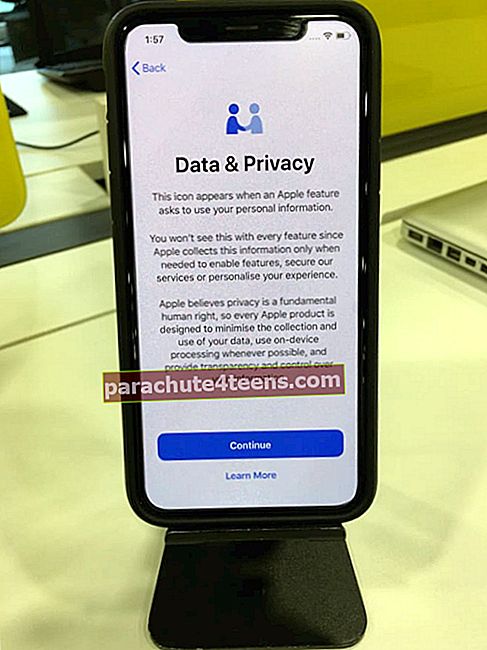
- Palieskite Tęsti norėdami nustatyti „Face ID“. Kitame ekrane palieskite Pradėti. Vykdykite paprastas ekrane pateikiamas instrukcijas. Kai „Face ID“ bus nustatytas, palieskite Tęsti.
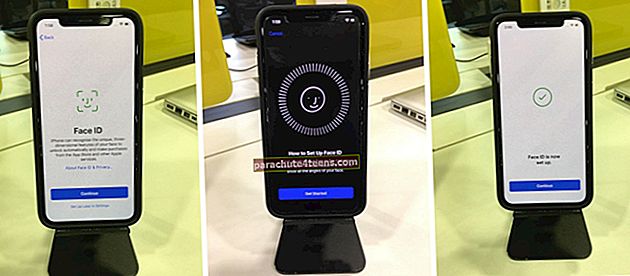 Pastaba: Be to, nustatymuose galite bakstelėti Nustatyti vėliau.
Pastaba: Be to, nustatymuose galite bakstelėti Nustatyti vėliau. - Sukurkite šešių skaitmenų kodą. Kitame ekrane iš naujo įveskite tą patį kodą. Jei norite nustatyti keturženklį kodą, pasirinktinį raidinį ir skaitmeninį kodą arba pasirinktinį skaitinį kodą, bakstelėkite Prieigos kodo parinktys.

- Dabar esate „Apps & Data“ ekrane. Svarbu. Taigi prašau atidžiai perskaityti.
- Atkurkite iš „Mac“ ar asmeninio kompiuterio: Norėdami nustatyti naują „iPhone“, galite naudoti esamą kompiuterio atsarginę kopiją. Turinys iš atsarginės kopijos bus importuotas į naują „iPhone“. Jei nesukūrėte senojo įrenginio atsarginės kopijos, prijunkite ją prie kompiuterio ir atlikite tai dabar. Paprastai tai yra greičiau nei „iCloud Backup“.
- Perkelti tiesiai iš „iPhone“: Jei turite seną „iPhone“ ar „iPad“, galite lengvai perkelti duomenis iš senojo įrenginio į naują. Kai šis procesas bus baigtas, naujasis „iPhone“ pasijus kaip senojo „iPhone“ kopija. „Home Screen“ programų maketai, nustatymai, el. Pašto paskyros, kalendoriai, priminimai, programos ir kt. Bus vienodi.
- Perkelti duomenis iš „Android“: Galite perkelti kontaktus, pranešimų istoriją, fotoaparato nuotraukas ir vaizdo įrašus, žiniatinklio žymes, pašto abonementus, kalendorius ir keletą nemokamų programų iš „Android“ telefono į naująjį „iPhone“.
- Neperkelkite programų ir duomenų: Tai leidžia nustatyti „iPhone“ kaip visiškai naują. Tačiau, kai prisijungiate naudodami esamą „Apple ID“, galite pasirinkti turėti visus ankstesnius užrašus, „iCloud“ nuotraukas, pranešimus, kontaktus ir kt.
Kadangi kuriu visiškai naują „iPhone“, norėčiau pradėti nuo nulio. Taigi, paliečiu Neperkelkite programų ir duomenų. Jei pasirenkate bet kurią kitą parinktį, vykdykite ekrane pateikiamas instrukcijas.
Atkurti iš „iCloud Backup“: Jei jau turite „iPhone“ ar „iPad“ ir įgalinote „iCloud Backup“, galite tai naudoti sąrankos metu.
- Įveskite „Apple ID“ ir bakstelėkite Kitas. (Arba, atsižvelgiant į jūsų situaciją, bakstelėkite Pamiršote slaptažodį arba neturite „Apple ID“?) Po to įveskite „Apple ID“ slaptažodį ir palieskite Kitas. Jei turite kitą „Apple“ įrenginį, galite ten gauti pranešimą. Palieskite / spustelėkite Leisti tame įrenginyje, kad pamatytumėte šešiaženklį kodą. Dabar įveskite šį kodą naujame „iPhone“.
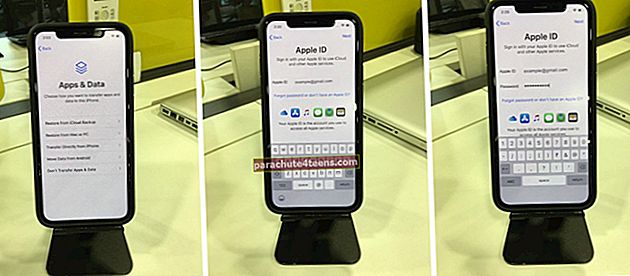
- Sąlygų ir sąlygų ekrane palieskite Sutikite.
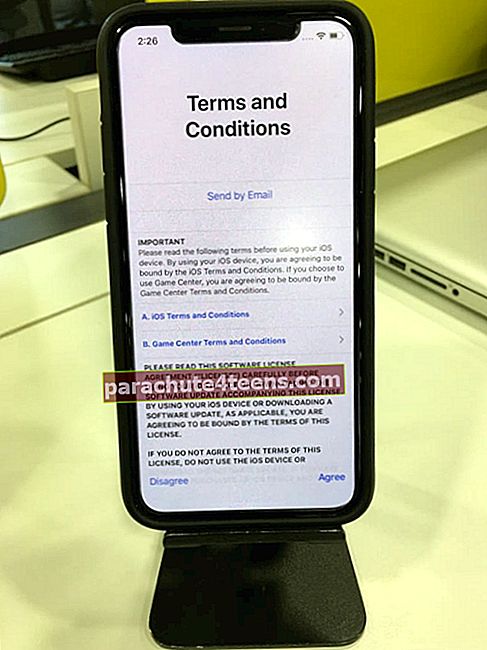
- Palieskite Tęsti „Express Settings“ ekrane. Arba palieskite Tinkinti nustatymus, kad patikrintumėte juos atskirai ir nuspręstumėte. Palieskite Tęsti ekrane „Atnaujinkite„ iPhone “.
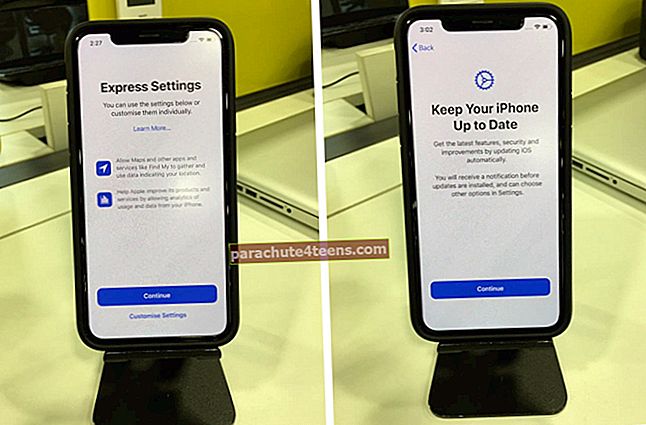
- Palieskite Tęsti naudoti „iCloud Keychain“. Jis saugiai saugo jūsų slaptažodžius, kreditines korteles ir pan., Juos atnaujina ir pasiekia visuose „Apple“ įrenginiuose. Tai leidžia lengvai prisijungti prie programų ir svetainių. Jei nenorite jo naudoti, bakstelėkite Nenaudoti „iCloud Keychain“.
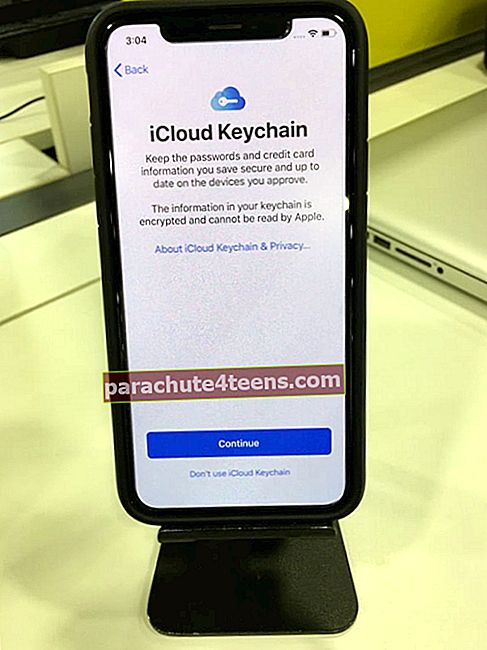
- Palieskite Tęsti įsteigti „Siri“. Kitame ekrane vykdykite pateiktas instrukcijas. Arba bakstelėkite Nustatymai vėliau nustatymuose.
- Po to pasirinkite, ar norite bendrinti garso įrašus su „Apple“, ar ne. Aš visada atrenku Ne dabar. Galite nuspręsti atitinkamai.
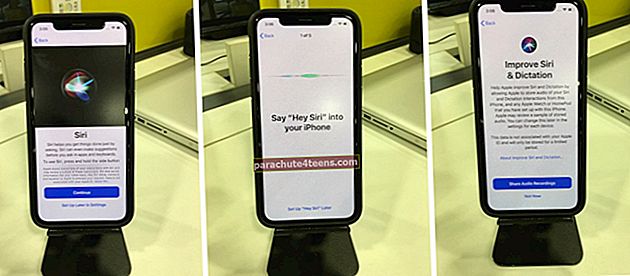
- Palieskite Tęsti nustatyti ekrano laiką. Arba bakstelėkite Nustatymai vėliau nustatymuose.
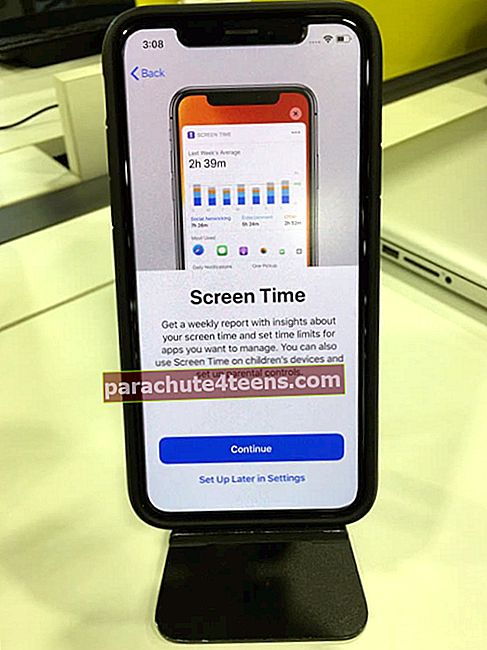
- Pasirinkite bendrinti „App Analytics“ ar ne. Paprastai baksteliu Negalima dalintis.
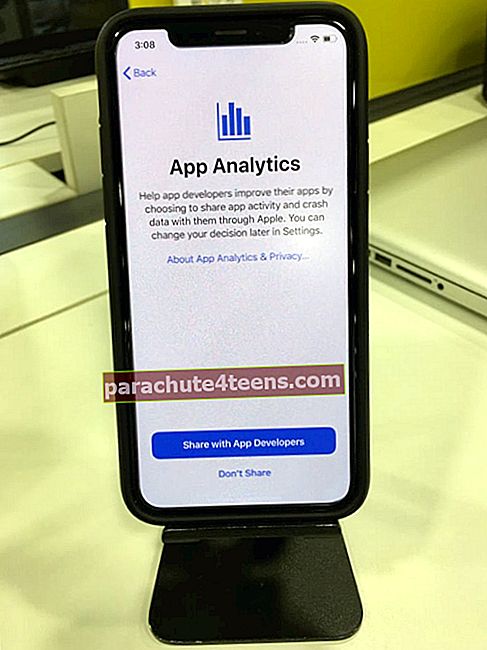
- „True Tone Display“ ekrane palieskite Tęsti. Jei ši ekrano išvaizda jums nepatinka, vėliau galite tai pakeisti naudodami programą „Nustatymai“.
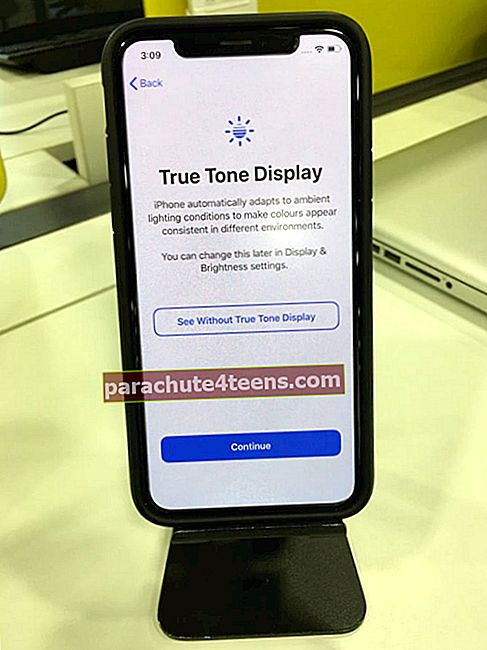
- Pasirinkite „Light“ arba „Dark“ režimą ir palieskite Tęsti.
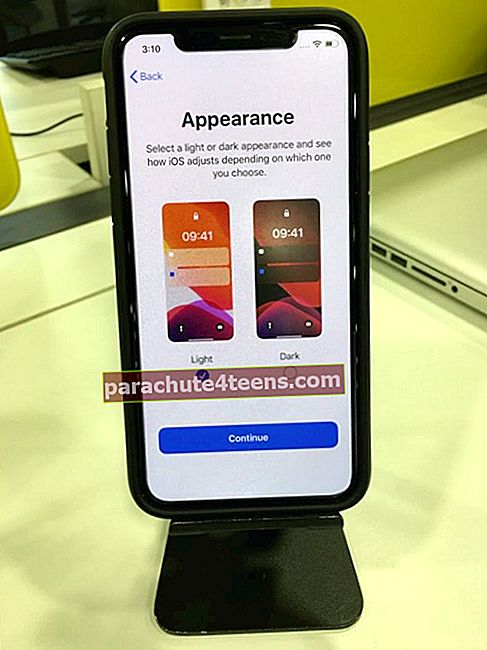
- Palieskite Tęsti keliuose kituose ekranuose.
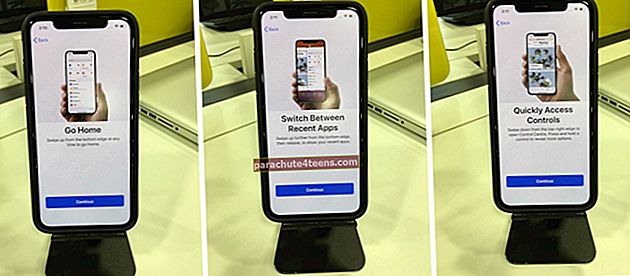
- Pamatysite Sveiki atvykę į „iPhone“ ekranas. Jūs sėkmingai sukonfigūravote naują „iPhone“. Perbraukite aukštyn (arba paspauskite mygtuką Pagrindinis), kad pamatytumėte pagrindinį ekraną ir pradėtumėte jį naudoti.
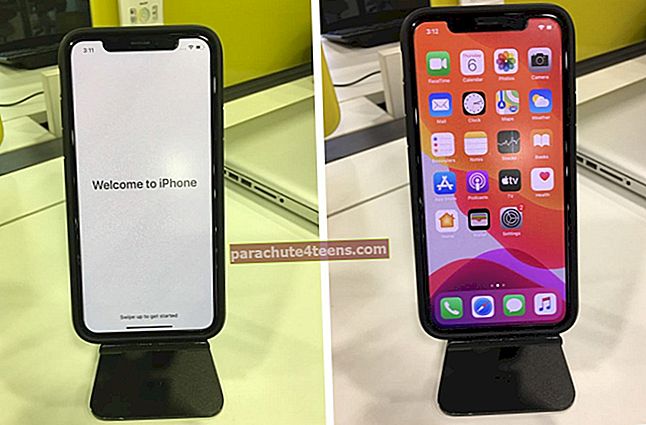
Apvyniojimas!
Tai, kaip sukonfigūruoti naują „iPhone“ ar „iPad“. Tada atidarykite „App Store“, kad atsisiųstumėte reikalingas programas. Jei esate paslaugų, tokių kaip „Spotify“, „Kindle“, „YouTube Premium“ ir kt., Abonentas, atsisiųskite šias programas ir prisijunkite naudodami dabartinę informaciją.
Taip pat galite skaityti:
- Kaip perkelti muziką iš „Android“ į „iPhone“
- Suporuokite „Apple Watch“ su „iPhone“
- Suporuokite „AirPod“ su „iPhone“, „iPad“, „Apple Watch“, „Mac“ ir „Apple TV“
- Kaip sukurti „Apple ID“ be kreditinės kortelės
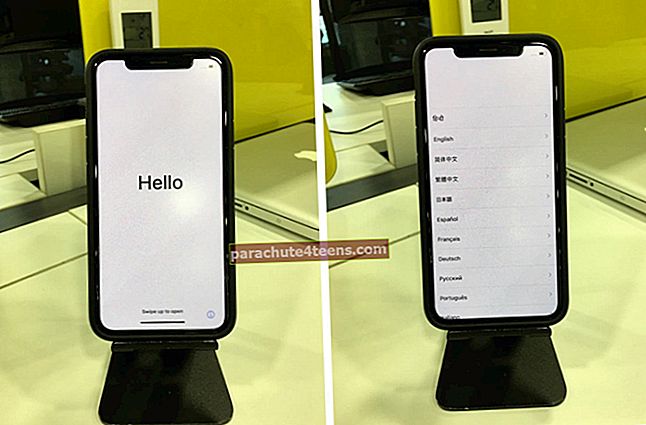
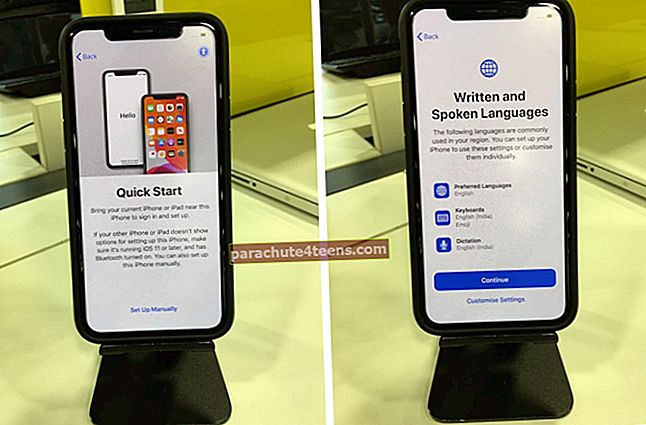
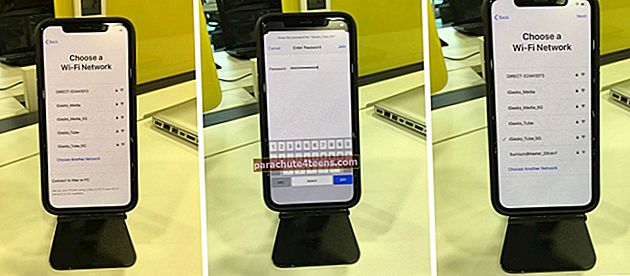 Pastaba: Jei esate sukūrę „iPhone“ ar „iPad“ („Wi-Fi + Cellular“), pirmiausia gali tekti įdėti SIM kortelę.
Pastaba: Jei esate sukūrę „iPhone“ ar „iPad“ („Wi-Fi + Cellular“), pirmiausia gali tekti įdėti SIM kortelę. 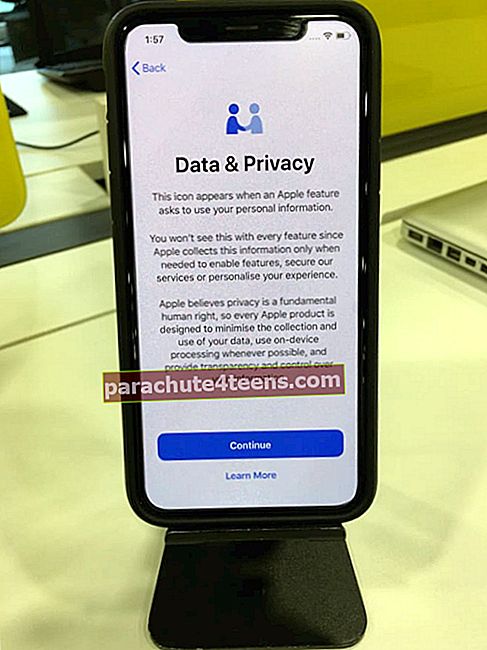
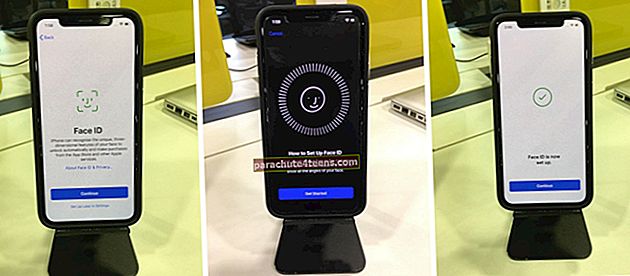 Pastaba: Be to, nustatymuose galite bakstelėti Nustatyti vėliau.
Pastaba: Be to, nustatymuose galite bakstelėti Nustatyti vėliau.