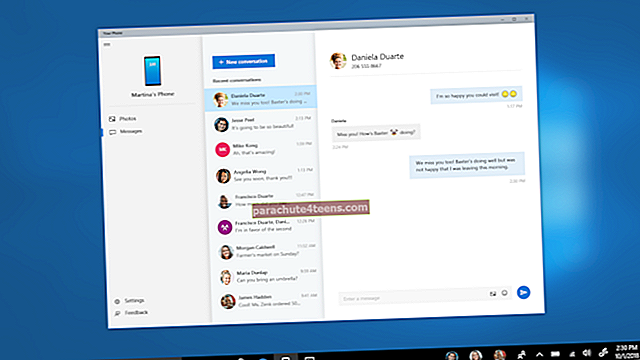„IPhone“ ir „iPad“ „iOS“ klaviatūroje yra tvarkinga, švari ir lengvai naudojama sąsaja. Jame yra beveik viskas, ko reikia norint įvesti klaviatūroje. Tačiau, jei pastebėjote, jis praleidžia labai svarbų dalyką - klavišą Tab. Kai kuriose programose, pvz., „Pages“ ir „Evernote“, yra įtraukos funkcija, tačiau tai netaikoma kitoms programoms, pvz., „El. Paštas“ ar „Užrašai“. Įterpti skirtuko simbolį „iPhone“ ir „iPad“ nėra taip paprasta.
Norėdami užginčyti šį apribojimą, turime apgaulę, kuri leis be jokių apribojimų bet kurioje programoje įterpti skirtuko simbolį. Norėdami sužinoti apie tai išsamiau, toliau skaitykite ir vykdykite įraše paminėtas instrukcijas.
Kaip pridėti skirtuko simbolį „iPhone“ ir „iPad“
1 žingsnis. „IPhone“ ar „iPad“ įrenginyje atidarykite bet kurią programą, kurioje galėsite įvesti tekstą. Norėdami parodyti, mes naudosime Užrašų programa.
2 žingsnis. Galite ką nors įvesti arba laikyti visiškai tuščią, tai neturi jokio skirtumo.
3 žingsnis. Dabar „iOS“ klaviatūroje palieskite  mikrofono piktograma pradėti diktavimo režimą.
mikrofono piktograma pradėti diktavimo režimą.

4 žingsnis. Viskas, ką dabar reikia pasakyti, yra „Tab“ klavišas ir diktuojant įterpiamas skirtuko simbolis visur, kur yra žymeklis „iOS“ programoje.

Tai viskas! Nors „iOS“ klaviatūroje nėra skirtuko „Tab“ simbolio, ši diktavimo funkcija tikrai pravers. Be to, yra dar vienas būdas tai pasiekti - tai yra sukurti „Mac“ nuorodą ir naudoti ją kaip teksto pakeitimą „iOS“ įrenginyje.
Kaip įvesti skirtuko simbolį „iPhone“ naudojant „Mac“ nuorodą
Nors „iOS“ programoje „Nustatymai“ yra teksto pakeitimo parinktis, tai mums nepadės įterpti skirtuko simbolio. Bandant kyla klaida, kad frazėje negali būti tarpų. Taigi „Mac“ naudosime teksto pakeitimo funkciją, o tada tą patį naudosime ir „iOS“.
Pastaba: „IOS“ įrenginyje ir „Mac“ turėtų būti ta pati „iCloud“ paskyra, kad tai veiktų.
1 žingsnis. „Mac“ kompiuteryje spustelėkite „Apple“ logotipas ir tada spustelėkite Sistemos nuostatos.

2 žingsnis. Sistemos nuostatose spustelėkite Klaviatūra piktogramą.

3 žingsnis. Po klaviatūra spustelėkite Tekstas → spustelėkite „+“ Ženklas.

4 žingsnis. Lauke Pakeisti įterpkite tekstą, kad pavadintumėte nuorodą. Idealiu atveju pavadinkite tai kaip „Skirtukas“.

5 žingsnis. Dabar lauke Su turime įvesti skirtuko simbolį. Nepadės vien „Mac“ klaviatūroje paspausti tabuliavimo klavišą. Tau reikia paspauskite parinktį + skirtuką.

# 6 žingsnis. Net „Mac“ tuščios vietos neleidžiamos kaip spartusis klavišas, todėl mums reikia pridėti atsitiktinį simbolį skirtuko simbolio pabaigoje. Galite įvesti bet ką, kaip parodyta žemiau esančiame paveikslėlyje.

Viskas. Nuo šiol, kai tik rašote skirtuką „iOS“ įrenginyje pamatysite galimybę jį pakeisti ką tik sukurtu skirtuko simboliu. Vis dėlto turėsite pašalinti tą papildomą simbolį.

Apvyniojimas
Aš to nesuprantu, kodėl „iOS“ klaviatūra vis dar neturi skirtuko klavišo? Galbūt tai nėra labai svarbus dalykas daugumai iš mūsų, tačiau neabejotinai tai yra vienas pagrindinių dalykų, kuriuos turėtų turėti klaviatūra. Bet kokiu atveju, kol „Apple“ pristato specialų „iOS“ klaviatūros skirtuko klavišą, turime laikytis šio madingo triuko, kad atliktume darbą.
Susiję straipsniai:
- „Super Handy“ klaviatūros patarimai, skirti „iPhone“ ir „iPad“
- Kaip išjungti „iPhone“ klaviatūroje iškylančių simbolių peržiūrą
- Geriausios „iPhone“ ir „iPad“ klaviatūros programos
- Geriausios trečiųjų šalių „iOS“ klaviatūros programos
Kaip dažnai „iOS“ klaviatūroje reikia naudoti tabuliavimo klavišą? Koks yra jūsų pageidaujamas būdas tai padaryti? Pasidalinkite savo mintimis komentaruose. Taip pat susisiekite su mumis „Facebook“, „Twitter“ ir „Telegram“.