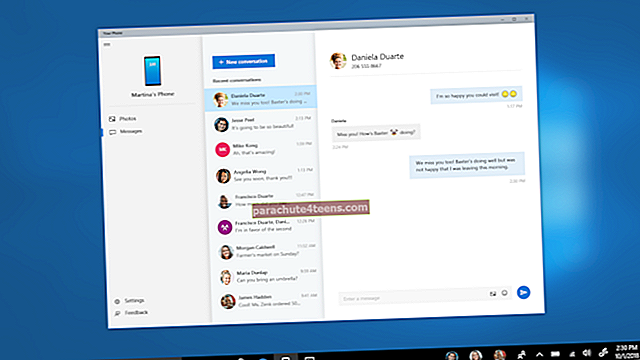Parduoti savo seną „Mac“ yra nesudėtinga, nes visa „Apple“ įrenginių perpardavimo vertė pralenkia visus jo konkurentus. Tačiau tai yra ta dalis, kurioje iš naujo nustatėte „Mac“ prieš jį parduodant, o tai šiek tiek sunku.
Nors ir varginantis, svarbu skirti visą dėmesį procesui. Juk nenorite prarasti savo brangių duomenų ar dar blogiau perduoti jų kam nors kitam. Šis vadovas padės paruošti „Mac“ kompiuterį pardavimui; apima visus pagrindinius veiksmus, tokius kaip atsarginė kopija, paslaugų ir funkcijų išjungimas, gamyklinių parametrų atkūrimas, kietojo disko ištrynimas ir „MacOS“ vėl įdiegimas.
Kaip atkurti „Mac“ gamyklinius nustatymus prieš jį parduodant
Popieriuje mes galime suskaidyti procesą į tris plačius etapus - paruošimo etapą, nuvalydami standųjį diską ir iš naujo įdiegdami „MacOS“. Paskutiniuose dviejuose darbus didžiąją dalį atliks „Mac“; jums tereikia nustatyti instrukcijas ir gurkšnoti kavą ar dvi, kol procesai bus baigti.
Nors paruošimo etapas reikalauja jūsų viso dėmesio, pavyzdžiui, galite prarasti svarbiausius dokumentus, jei atsarginė kopija bus padaryta netinkamai. Taigi, prieš pradėdami ištrinti seną „Mac“, giliai įkvėpkite ir atidžiai atlikite toliau nurodytus veiksmus.
Ką daryti prieš parduodant ar prekiaujant „Mac“
Kuriama atsarginė kopija
Tai nėra protas, atsarginių kopijų kūrimas yra aiškus ir būtinas žingsnis prieš ištrinant „Mac“. Nėra labai sudėtinga procedūra, mes jau bendrinome atsarginės kopijos kūrimo veiksmus naudodami „Mac“ skirtą „Time Machine“.


Kitas būdas apsaugoti savo brangius duomenis yra tiesioginis duomenų perkėlimas iš senojo „Mac“ į naująjį. Atkreipkite dėmesį, kad atsarginė kopija gali užtrukti daug laiko, nors galite pasitelkę mūsų įsilaužimą pagreitinti mašinos atsarginę kopiją naudodami terminalo komandas, kad pagreitintumėte procesą.
Nors atliekant visišką atstatymą neišvengiama atsarginės kopijos, visi turėtų reguliariai įtraukti šį įprotį. Kurdami atsarginę įrenginių dalį, duomenys bus saugomi nuo nenumatytų nelaimingų atsitikimų. Pavyzdžiui, jūsų „Mac“ yra pamestas ir, kol bandote jį atkurti naudodami „Apple Find My Mac“ funkciją, galite nuotoliniu būdu nuvalyti „Mac“, kad jį apsaugotumėte, nes jau turite atnaujintą atsarginę kopiją.
Panaikinkite visų „Apple“ paslaugų įgaliojimą
Su „Apple ID“ sukuriate ekosistemą; kur visi jūsų „Apple“ įrenginiai yra susieti. Tai gali kelti grėsmę jūsų ir naujojo savininko privatumui, todėl atsijunkite nuo „iTunes“, „iCloud“, „iMessage“ ir visų trečiųjų šalių programų, kurių licencijas įsigijote, pvz., „Photoshop“.
Nepamirškite pašalinti „Mac“ iš patikimų įrenginių. Peržiūrėkite mūsų išsamų vadovą, kaip panaikinti įgaliojimą naudotis „Mac“. Nors ir neprivaloma, išmintingiau bus atsieti visus „Bluetooth“ įrenginius, pvz., Klaviatūras, pelę, garsiakalbius ar ausines.
Norėdami atsieti „Bluetooth“ įrenginius, eikite į „Apple“ logotipo simbolis () ir pasirinkite Sistemos nuostatos. Spustelėkite „Bluetooth“, kai užvedate pelę virš prietaisų, a kryžius (x) bus rodoma šalia įrenginio pavadinimo. Spustelėkite kryžių į Pašalinti, nes dialogo lange prašoma patvirtinti.

Panašius veiksmus reikia atlikti ne tik „Mac“, bet ir „Apple“ įrenginiams. Peržiūrėkite mūsų išskirtinį vadovą, kurį turėtumėte padaryti prieš parduodant „iPhone“.
Kaip ištrinti seną „Mac“ prieš jį parduodant
Geriausias būdas nuvalyti „Mac“ prieš parduodant yra ištrinti kietąjį diską ir iš naujo įdiegti „MacOS“. Nors jūsų „Apple Apple Store“ yra trečiųjų šalių programų, „Mac“ siūlo gana paprastą būdą atkurti gamyklinius nustatymus.
Prieš eidami į priekį, įsitikinkite, kad buvo pasirūpinta aukščiau paminėtais veiksmais.
1 žingsnis. Iš naujo paleiskite „Mac“ ir palaikykite Komanda (⌘) + R, kol paleidimo diskas bunda, kol pamatysite „Apple“ logotipą.
2 žingsnis. Dabar „Mac“ bus paleistas „macOS Recover“, pasirinkite norimą kalba iš pateiktų variantų.
3 žingsnis. Pasirinkite Disko įrankis iš parinkčių ir spustelėkite Tęsti.
4 žingsnis. Spustelėkite Vaizdas iš meniu juostos ir pasirinkite Rodyti visus įrenginius.
5 žingsnis. Pasirinkite diską ištrinti iš šoninės juostos; numatytasis paleisties disko pavadinimas yra „Macintosh HD“.
# 6 žingsnis. Spustelėkite Ištrinti mygtuką iš meniu juostos
7 žingsnis. Eiti į Formatas dialogo lango skyrių ir pasirinkite APFS arba „Mac OS Extended“ (žurnale) atsižvelgiant į jūsų disko formatą.
8 žingsnis. Jei Schema yra, pasirinkite GUID skaidinio žemėlapis. Tada spustelėkite Ištrinti pradėti trinti.
9 žingsnis. Procesas užtruks šiek tiek laiko, kai baigsite, spustelėkite Disko įrankis viršutiniame kairiajame ekrano kampe ir pasirinkite Uždarykite Disk Utility iš išskleidžiamojo meniu.
Kaip iš naujo įdiegti „Mac“ operacinę sistemą
Baigę būsite nukreipti atgal į „Utility“ langą, jei ne iš naujo paleiskite „Mac“. Įsitikinkite, kad „MacOS“ diegiate per atkūrimo režimą, nes jums nereikės įvesti „Apple ID“ šiam metodui.
Atminkite, kad diegimui reikės pastovaus interneto ryšio. Meniu juostoje pasirinkite „Wi-Fi“, jei yra ryšys.
1 žingsnis. Jei iš naujo paleisite „Mac“, tada paspauskite bet kurį iš toliau nurodytų klavišų derinių, kol pasirodys „Apple“ logotipas, kad gautumėte norimą rezultatą.
- Komanda (⌘) + R: Tai įdiegs naujausią „MacOS“ versiją, kuri buvo įdiegta jūsų „Mac“
- Parinktis + komanda (⌘) + R: Tai bus atnaujinta į naujausią „MacOS“, suderinamą su jūsų „Mac“
- „Shift“ + „Option“ + komanda (⌘) + R: Tai įdiegs originalų „MacOS“, pateiktą su jūsų įrenginiu, arba artimiausią vis dar pasiekiamą versiją
2 žingsnis. Kai naudingumo langas pasirodo, pasirinkite Iš naujo įdiekite „macOS“ arba Iš naujo įdiekite „OS X“ir spustelėkite Tęsti.
3 žingsnis. Vykdykite ekrane pateikiamą instrukciją ir pasirinkite diską norite, kai būsite paraginti.
4 žingsnis. Spustelėkite Diegti ir palaukite, kol baigsis diegimas. Diegimo metu „Mac“ bus paleista kelis kartus.
Tai gali parodyti eigos juostą arba ekranas kelias minutes gali likti tuščias. Neuždarykite dangtelio ir neužmeskite „Mac“.
5 žingsnis. Kai tai bus baigta, „Mac“ bus paleista iš naujo į sąrankos asistentą. Neužbaikite sąrankos, kad naujasis savininkas galėtų užbaigti diegimą naudodamas savo informaciją. Paspauskite Komanda (⌘) + Q mesti asistentą ir spustelėti Išjungti.
Kad visi žmonės !!
Atsijungiama…
Nesvarbu, ar parduodate, ar atiduodate, ar prekiaujate „Mac“, labai svarbu apsaugoti savo duomenis ir asmeninę informaciją nuo patekimo į kito ranką.
Taip pat galbūt norėtumėte skaityti:
- Kaip atkurti „Mac“ iš atsarginės kopijos
- Naudingiausios „MacOS“ terminalo komandos, kurias turėtų išbandyti kiekvienas „Mac“ naudotojas
- Kaip pakeisti šrifto ir spalvos nustatymus „Mac Mail App“
Jei iš naujo nustatydami „Mac“ susidursite su bet kokia problema, nedvejodami pakvieskite mus pagalbos į komentarų skyrių.