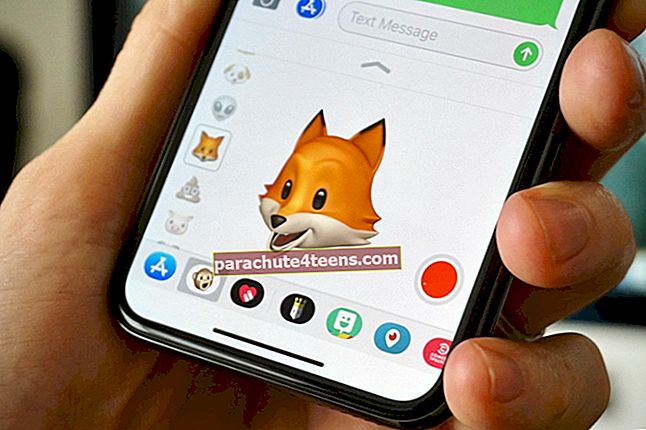Kai ilgai paliekate „Mac“ nenaudojamą, tikitės, kad jis pereis į miego režimą. Tai ne tik taupo elektrą, bet ir neleidžia prietaisui įkaisti. Tačiau ką daryti, jei „Mac“ neveikia miego režimo, kaip manoma?
Akivaizdu, kad kažkas trukdo „Mac“ miegoti, bet ką? Na, tai gali būti dėl paprastų išspręsti pagrindinių problemų, tokių kaip nustatymo klaida. Sprendimai, kuriuos ketinu atskleisti, gali būti gelbėtojai, jei „Mac“ susidurs su šia problema.
Kaip pataisyti nemiegantį „Mac“
„Mac“ automatiškai neužmiega, nebent jis bus neaktyvus arba kai kurie nustatymai neleis to daryti. Išbandykite šiuos pagrindinius trikčių šalinimo įrankius, kurie padės išsiaiškinti ir vėliau išspręsti problemą.
1 sprendimas: patikrinkite energijos taupymo nustatymus
Dažniausia „Mac“ nemiegojimo tikimybė gali būti jūsų energijos taupymo nustatymų sutrikimas.
1 žingsnis. Spustelėkite „Apple“ piktograma () ir pasirinkite Sistemos nuostatos iš išskleidžiamojo meniu.

2 žingsnis. Atviras Energija ir atidžiai išstudijuokite kiekvieną nustatymą. Šie nustatymai gali skirtis jūsų „Mac“.

3 žingsnis. The Energijos taupytojas langas turi du skirtukus Baterija ir Maitinimo adapteris. Patikrinkite ekrano nustatymus abiejuose skirtukuose.
- Išjunkite ekraną po neturėtų būti nustatytas niekada
- Jei Išjunkite ekraną po nustatytą ilgesniam laikotarpiui, tai atideda „Mac“ miego laiką. Ištaisykite nustatymus pagal savo pageidavimus
- Atžymėkite Neleiskite kompiuteriui miegoti automatiškai, kai ekranas išjungtas, viduje konors Maitinimo adapteris Tab
- Atžymėkite Pažadinkite prieigą prie „Wi-Fi“ tinklo, viduje konors Maitinimo adapteris Tab

Pastaba: „MacOS Catalina“ atnaujinime yra papildoma „Energy Saver“ funkcija Įjunkite „Power Nap“, kai veikia akumuliatorius (Skirtuke Akumuliatorius) ir Įjunkite „Power Nap“, kai esate prijungtas prie maitinimo adapterio (Skirtuke Maitinimo adapteris). „Power Nap“ nustatymas leis „Mac“ miego metu periodiškai tikrinti, ar nėra naujų el. Pašto, kalendoriaus ar kitų „iCloud“ naujinių. Be to, prijungęs maitinimo adapterį ir miegodamas, „Mac“ taip pat galėtų kurti atsargines kopijas naudodamas „Time Machine“.
4 žingsnis. Spustelėkite Tvarkaraštis iš puslapio apačios.

5 žingsnis. Įsitikinkite, kad jūsų „Mac“ yra nenustatyta a„Wake up“ tvarkaraštis. Ištaisykite nustatymus pagal savo pageidavimus.
 Kartais šis sprendimas veikia puikiai, bet kartais - atsitiktinai. Tokiu atveju patikrinkite kitą parinktį.
Kartais šis sprendimas veikia puikiai, bet kartais - atsitiktinai. Tokiu atveju patikrinkite kitą parinktį.
2 sprendimas: Priverstinai uždarykite programą „Mac“
Kartais „macOS“ neužmiega dėl kai kurių fone veikiančių programų. Galite tiesiog paspausti Komanda (⌘) + Variantas + Esc patikrinti programas, veikiančias jūsų „Mac“.

Galite uždaryti programą rankiniu būdu arba naudoti Priversti mesti skirtuką dialogo lango apačioje, kad juos uždarytumėte. Vis tiek gali būti tam tikrų vidinių veiksmų, tokių kaip „iTunes“, laukiančios spausdintuvo užduotys ar kitos išorinės tvarkyklės, trukdančios „Mac“ pereiti į miego režimą.
3 sprendimas: naudokite „Activity Monitor“ programą, kad juos aptiktumėte ir sustabdytumėte
1 žingsnis. Eiti į Programos → Komunalinės paslaugos ir atidaryti Aktyvumo monitorius programą ar naudojimą Dėmesio centre ieškoti programoje.


2 žingsnis. Spustelėkite Energija meniu parinkčių skirtuką.
3 žingsnis. The Užkirsti kelią miegui stulpelyje nurodomi procesai, trukdantys „Mac“ miegoti.
4 žingsnis. Jei tokių yra Taip stulpelyje uždarykite atitinkamą programą.

Jei negalite pastebėti Užkirsti kelią miegui tada spustelėkite skirtuką Vaizdas ir pasirinkite Stulpeliai iš meniu parinkčių. Čia pasirinkite Užkirsti kelią miegui pridėti stulpelio skyriuje.

4 sprendimas: Sustabdykite „Bluetooth“ įrenginius pažadinti „Mac“
Kitas kaltininkas, dėl kurio jūsų „Mac“ nebus perjungta į miego režimą, gali būti prijungti „Bluetooth“ įrenginiai, ypač pelė ar klaviatūra.
1 žingsnis. Spustelėkite „Bluetooth“ piktogramą iš meniu juostos ir spustelėkite Atidarykite „Bluetooth“ nuostatas.

2 žingsnis. Dialogo lange pasirinkite Išplėstinė nuo lango apačios.

3 žingsnis. Čia atžymėkite Leiskite „Bluetooth“ įrenginiams pažadinti šį kompiuterį, iš išskleidžiamųjų parinkčių. Spustelėkite Gerai ir išeikite iš lango.

5 sprendimas: naudokite terminalo komandą, kad rastumėte problemą
Galite naudoti „Terminal“ programą, kad išspręstumėte „MacBook Not Going Sleep“, nes tai padės išsiaiškinti, kuris nustatymas ar programa neleidžia „Mac“ eiti miegoti.
1 žingsnis. Eiti į Programos → Komunalinės paslaugos ir atidaryti Terminalas programą ar naudojimą Dėmesio centre ieškoti programoje.


2 žingsnis. Viduje konors Terminalas programą, įveskite šią komandą pmset -g teiginiai.

3 žingsnis. Patikrinkite rezultatą ir ieškokite „PreventUserIdleDisplaySleep“, „PreventSystemSleep“ ir „PreventUserIdleSystemSleep“.

4 žingsnis. Jei kuris nors iš jų turi a 1 priešais juos, jie gali sustabdyti „Mac“ miegą.
5 žingsnis. Patikrinkite pagal Išvardinta pagal nuosavybės procesą galimybė gauti daugiau informacijos.
# 6 žingsnis. Ieškokite parinkties, turinčios 1, ir patikrinkite, kuri programa ar nustatymas tai sukelia.
7 žingsnis. Uždarykite paminėtą programą.
6 sprendimas: Iš naujo nustatyti NVRAM ir PRAM
Kai kurie ekrano nustatymai taip pat saugomi NVRAM (nepastovioje laisvosios kreipties atmintyje), o NVRAM ir PRAM (parametrų RAM) nustatymas iš naujo gali išspręsti problemą.
Tai kol kas viskas!
Atsijungiama…
Užmigdžius „Mac“, jis pereina į mažai energijos naudojančią būseną; kur dabartinė būsena laikoma atmintyje, o kitos dalys yra išjungiamos. Energijos sąnaudos šioje būsenoje yra panašios, kaip išjungus „Mac“.
Taigi, net jei nemiegojimas neturi įtakos jūsų „Mac“ produktyvumui, jis išsaugo akumuliatoriaus veikimo laiką ir taupo energiją, kai jį prijungiate. Jei anksčiau nurodytos parinktys neišsprendė problemos, susisiekite su „Apple“.
Patikrinkite daugiau įsilaužimų, susijusių su „Mac“:
- Naudingiausios „MacOS“ terminalo komandos, kurias turėtų išbandyti kiekvienas „Mac“ naudotojas
- Kaip eksportuoti pastabas kaip PDF failą „Mac“
Ar susidūrėte su šia problema? Kokius įsilaužimus naudojote? Ar yra nulaužimo, kurio nepadengėme? Pasidalykite savo patirtimi su mumis komentarų laukelyje.