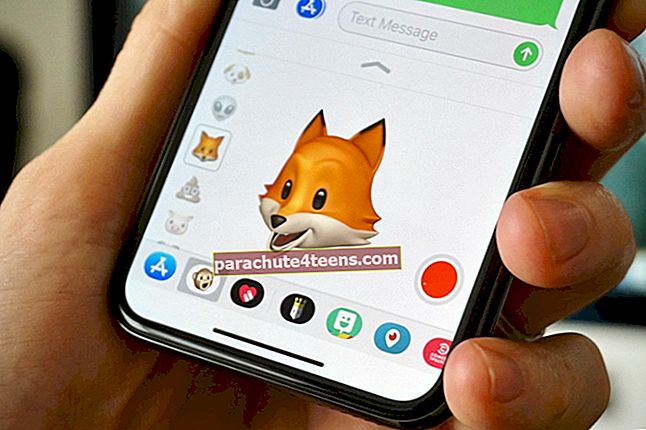Per tam tikrą laikotarpį „Mac“ kompiuteryje turime daug nuotraukų, failų, dokumentų ir daugelio kitų dalykų. Mes vis gauname naujų dalykų ir ištriname senus. Panašu, kad viskas veikia gerai, kol vieną dieną supranti, kad ištrynei ką nors svarbaus. Be to, jūs niekur kitur nepalaikėte.
Šiuo metu jums reikia gyvybės gelbėtojo; „Wondershare“ duomenų atkūrimo programinė įranga, skirta „Mac“, yra jūsų gelbėjimo priemonė. Tai vienintelė programinė įranga, skirta atkurti visus ištrintus duomenis „Mac“. Programinės įrangos savybės neapsiriboja duomenų nuskaitymu iš „Mac“ kietojo disko. Tai taip pat gali atkurti duomenis iš jūsų SD kortelės, skaitmeninės kameros ir daug daugiau.
„Wondershare Mac“ duomenų atkūrimo programinė įranga
Vartotojo sąsaja
Programinės įrangos vartotojo sąsają naudoti yra gana paprasta, ir kiekvienas žmogus, turintis tik pagrindines žinias apie „Mac“ veikimą, gali ją naudoti kaip profesionalas iš pirmo karto.
Nemokamas bandymas
„Wondershare Data Recovery for Mac“ siūlo bandomąją versiją, kad galėtumėte susipažinti su sąsaja. Jei esate patenkintas jos darbu, galite įsigyti pilną versiją. Bandomojoje versijoje galite naudoti visas programinės įrangos funkcijas. Vienintelis apribojimas yra tas, kad negalėsite atkurti daugiau nei 100 MB failų. Jis nuskaitys kiekvieną prarastą failą „Mac“ ir parodys jus ekrane, bet neleis atkurti daugiau nei 100 MB. Bandomosios versijos apribojimas yra gana geras, kad padėtų jums priimti sprendimą dėl pirkimo.
„Mac“ duomenų atkūrimas
Be prarastų failų atkūrimo „Mac“, taip pat galite atkurti skaidinius, o tai yra gana įspūdinga. Viena iš įdomių šios programinės įrangos naudojimo dalių yra ta, kad ji leidžia pamatyti failo peržiūrą prieš nusprendžiant ją atkurti. Be to, galite pasirinkti, kuriuos failus norite atkurti, o likusius išmesti.
Dar viena puiki šios programinės įrangos savybė yra ta, kad galite net pristabdyti nuskaitymo ir atkūrimo procesą, kurį vėliau galėsite atnaujinti. Tai padeda, kai turite daug duomenų, kuriuos galite atkurti. Kalbant apie palaikomus failų formatus, „Wondershare“ taip pat gali atkurti visus dokumentų formatus, beveik visus vaizdo formatus, vaizdo formatus, garso formatus, el. Laiškus ir archyvus.
Nors atkūrimo procesas naudojant „Wondershare“ yra gana paprastas, manėme, kad pateiksime jums visą vadovą, kuris padės geriau suprasti ir naudoti produktą. Štai kodėl mes paminėjome nuoseklų „Wondershare“ duomenų atkūrimo programinės įrangos naudojimo vadovą.
Kaip atkurti prarastus failus naudojant „Wondershare“ duomenų atkūrimą, skirtą „Mac“
1 žingsnis. Atidaryk Wondershare „Mac“.
2 žingsnis. Pamatysite keturias skirtingas atkūrimo parinktis. Iš jų spustelėkite pirmąjį, tai yra:PamestaFailasPasveikimas“.

3 žingsnis. Kitas ekranas paprašys pasirinkti diską, iš kurio norite nuskaityti ir atkūrimo failus. Taigi pasirinkite skaidinį. Žemiau pamatysite parinktį, prašydami pasirinkti failo tipą. Jei ieškote konkretaus failo, pavyzdžiui, vaizdo įrašo ar vaizdo, tada pasirinkite jį. Žemiau „ĮgalintiGiliaiNuskaityti“Bus patikrinta. Ši parinktis atlieka išsamų failų, kurie buvo ištrinti labai seniai, nuskaitymą. Nuskaityti reikia daugiau laiko, todėl, jei neseniai ištrynėte failą, panaikinkite jo žymėjimą.
4 žingsnis. Dabar, atlikę pagrindines konfigūracijas, spustelėkite „Nuskaityti“Mygtuką virš skaidinio pasirinkimo srities.
5 žingsnis. Baigę nuskaityti, gausite failų ir aplankų, kuriuos galima atkurti, sąrašą. Pažymėdami šalia jų esantį laukelį, galite pasirinkti visą aplanką arba atskirus failus. Baigę atrankos procesą spustelėkite „AtsigautiViršuje esantį mygtuką ir nurodykite kelią, kuriame norite atkurti failus / aplankus.
Ar nebuvo taip paprasta? Dabar jūs turite pagrindinę „Wondershare“ valdymo idėją; viskas bus daug lengviau naudojant kitas programinės įrangos parinktis. Tiesiog pereikite žemiau pateiktą vadovą, kad sužinotumėte apie kitas „Wondershare“ atkūrimo parinktis.
Kaip naudoti „Wondershare“ skaidinio atkūrimo funkciją „Mac“
1 žingsnis. Jau turėtumėte atidaryti „Wondershare“ programinę įrangą, jei ne, tada paleiskite ją „Mac“.
2 žingsnis. Šį kartą spustelėkite PadalijimasPasveikimas iš keturių galimų variantų.

3 žingsnis. Jei turite kelis standžiuosius diskus, pasirinkite tą, iš kurio norite atkurti ištrintą skaidinį. Galite pasirinkti greitą paiešką arba užbaigti paiešką. Išsami paieška nuskaitys daug giliau ir užtruks daug daugiau laiko.
4 žingsnis. Kitas žingsnis - pasirinkti skaidinį, todėl spustelėkite „Paieškos skaidinys“Mygtuką. Jei norite nurodyti failų tipus, galite įjungti „Neapdorotų failų atkūrimą“. Tai užtrunka dar daugiau laiko nuskaityti, bet efektyviai veikia atkuriant ištrintas nuotraukas.
5 žingsnis. Atlikę varginančias užduotis, spustelėkite „Nuskaityti“Mygtuką.
# 6 žingsnis. Dabar pasirinkite failų aplankai kad norite pasveikti, kaip ir anksčiau.
7 žingsnis. Viskas, ką jums reikia padaryti dabar, yra spustelėtiAtsigautiMygtuką ir nurodykite vietą.
Kaip atnaujinti „Wondershare“ atkūrimo procesą „Mac“
1 žingsnis. Atlikę nuskaitymo parinktį, turite galimybę nuspręsti, ar atkurti failus iš karto, ar vėliau. Norėdami tai padaryti, vėliau turėsite išsaugoti „Wondershare“ duomenų atkūrimo „Mac“ nuskaitymo informaciją.
2 žingsnis. Patekę į failų ir aplankų, kuriuos galima atkurti, sąrašą, viršuje pastebėsite mygtuką:Išsaugoti nuskaitymo informaciją, Spustelėkite jį.
3 žingsnis. Kitas žingsnis paprašys nurodyti kelią, kuriame norite išsaugoti nuskaitymo informaciją. Taigi pasirinkite aplanką, kuriame norite jį išsaugoti.
4 žingsnis. Dabar bet kada ateityje, kai norite atkurti failus, paleisti programinę įrangą ir pagrindiniame ekrane pasirinkite „Atnaujinkite atkūrimą“Ir nurodykite kelią, kur išsaugojome nuskaitymo informaciją. Tada bus pradėtas atkūrimo procesas.
Kaip atkurti failus iš atminties kortelės naudojant „Wondershare“ sistemoje „Mac“
1 žingsnis. Kaip ir anksčiau, pagrindinis dalykas yra paleisti programinę įrangą „Mac“.
2 žingsnis. Kitas žingsnis yra prijungti atminties kortelę prie „Mac“ naudojant kortelių skaitytuvą.
3 žingsnis. Dabar „Wondershare“ programinėje įrangoje spustelėkite „PamestaFailasPasveikimas.”

4 žingsnis. Kitame ekrane pasirinkite atminties kortelę. Taip pat galite nurodyti failų tipus, gilaus nuskaitymo parinktis, kaip tai darėme pirmajame vadove.
5 žingsnis. Spustelėkite „NuskaitytiMygtuką ir palaukite, kol procesas bus baigtas.

# 6 žingsnis. Kaip ir visas kitas parinktis, čia taip pat pasirinkite failus / aplankus, kuriuos norite atkurti, tada spustelėkite „AtsigautiMygtuką ir nurodykite kelią.

Kaip atkurti failus iš skaitmeninės kameros naudojant „Wondershare“ sistemoje „Mac“
1 žingsnis. Prijunkite skaitmeninį fotoaparatą prie „Mac“.
2 žingsnis. Paleiskite „Wondershare“ programą ir pasirinkite „Prarasta bylaPasveikimas.”
3 žingsnis. Kitame ekrane vietoj kietojo disko pasirinkimo pasirinkite skaitmeninę kamerą. Panašiai kaip ir atminties kortelėje, čia taip pat galite pasirinkti failų tipus ir kitas nuskaitymo parinktis.
4 žingsnis. Paspauskite „NuskaitytiMygtuką ir griebkite spragėsių, kol procesas bus baigtas.
5 žingsnis. Pasirinkite failus / aplankus, kuriuos norite atkurti, ir spustelėkite „AtsigautiViršuje esantį mygtuką.
Viskas; Be atkūrimo duomenų iš skaitmeninės kameros ir atminties kortelės, taip pat galite atkurti prarastus duomenis iš išorinio kietojo disko. Turėsite pasirinkti „Lost File Recovery“, tada pasirinkite išorinį kietąjį diską. Likusi konfigūracija lieka ta pati.
Kaip minėta anksčiau, bandomajai versijai yra nustatytas apribojimas, todėl ji vadinama bandomąja versija. Jei jus sužavėjo produktas, galite įsigyti pilną versiją už 79,95 USD vieneriems metams viename „Mac“. Jei esate sužavėtas per daug, galite gauti viso „Mac“ narystę už 89,95 USD.
Pirkite „Wodershare Data Recovery for Mac“.
Ar bandėte „Wondershare“ duomenų atkūrimą, skirtą „Mac“? Ar tau patiko? Pasidalinkite savo atsiliepimais su mumis komentaruose, „Facebook“, „Twitter“ ir „Google Plus“.