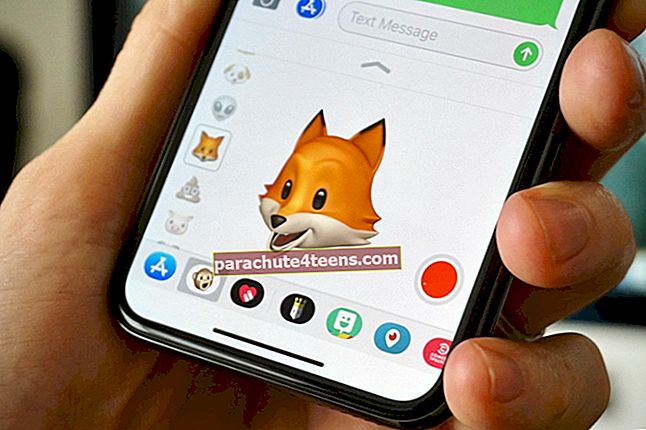Skaitmeninė pažanga atleido mašinas, tokias kaip faksas ir spausdintuvai; žmonės beveik nesiunčia jokių pranešimų faksu, o dokumentai spausdinami retai, nes žmonės mėgsta išsaugoti dokumentus savo ryšių įrenginiuose, pvz., „iPhone“, „iPad“ ar „Mac“.
Tačiau yra keletas neskelbtinų dokumentų, kuriems reikalingas parašas. Na, jei mes kuriame skaitmeninius dokumentus, kodėl negalime sukurti skaitmeninio parašo ir išsaugoti to paties, kad galėtume jį naudoti vėliau.
Čia mes nagrinėjame tris skirtingus būdus kurti ir pasirašyti dokumentus tiesiogiai „iPhone“, „iPad“ ar „Mac“.
Kaip sukurti parašą ir pasirašyti dokumentus tiesiogiai „iPhone“ ar „iPad“
Yra tam tikrų nenumatytų situacijų, kai turite parašą parašyti, net jei keliaujate. Jūs gausite „iDevice“ minkštąsias kopijas, tačiau milijono dolerių klausimas yra toks: kaip pasirašyti dokumentus tiesiogiai „iPhone“ ar „iPad“? Laikykitės šio paprasto metodo ir bet kurį dokumentą galite užsiregistruoti tiesiai „iPhone“ ar „iPad“. Yra du populiarūs dokumentų skaitytuvai: „Adobe Acrobat Reader“ ir „Foxit PDF“.
1 žingsnis. Pirmiausia atsisiųskite „Adobe Acrobat Reader“ iš „AppStore“.
2 žingsnis. Dabar galite atidaryti dokumentą iš savo el. Pašto arba iš įrenginio (dokumentus galite atidaryti naudodami „Adobe Acrobat Reader“ iš „Notes“, „Dropbox“, „iCloud“ ar iš bet kurio kito šaltinio).
3 žingsnis. Paspauskite ir laikykite pirštą ten, kur norite sukurti savo parašą.
4 žingsnis. Pasirodys meniu su keturiomis parinktimis: Pastaba, Tekstas, Laisva ranka ir Parašas.
5 žingsnis. Bakstelėkite Parašas (ekrane pasirodys atvira vieta, kur galėsite sukurti parašą pirštu ar rašikliu).

# 6 žingsnis. Kai būsite patenkinti tiksliu parašu, bakstelėkite Išsaugoti. Jūsų parašas pridedamas prie dokumento.

Atminkite, kad taip pat galite pasirinkti „Freehand“, kad tiesiogiai pasirašytumėte dokumentus. Be to, prie dokumentų galite pridėti pastabą ir tekstą.
Kaip redaguoti parašą dokumente iš „iPhone“ ir „iPad“
Jei norite pakeisti savo parašą, galite vadovautis šiuo metodu.
1 žingsnis. Švelniai palieskite savo naujai sukurtą parašą.
2 žingsnis. Ekrane pasirodys keturios parinktys: Ištrinti, Storis, Spalva ir Neskaidrumas.

3 žingsnis. Pasirinkite parinktį pagal redagavimo reikalavimą.
Išsaugoję parašą, galite išsaugoti dokumentą „Notes“ arba „Dropbox“, kur galite dar kartą išsiųsti dokumentą su parašu. Taip pat galite atsispausdinti dokumentą, jei „iDevice“ yra prijungtas prie bet kurio spausdintuvo per „Wi-Fi“.
Sukurkite parašą „iPhone“ naudodami „Foxit PDF“
1 žingsnis. Atsisiųskite „Foxit“ PDF failą į „iDevice“ iš „AppStore“.
2 žingsnis. Atidarykite bet kokį dokumentą iš savo pašto.
3 žingsnis. Dabar paspauskite ir laikykite pirštą ten, kur norite sukurti savo parašą.
4 žingsnis. Ekrane pasirodys trys parinktys: komentaras, rašomoji mašinėlė ir parašas.

5 žingsnis. Bakstelėkite Parašas ir būsite nukreipti į parašo kūrimo ekraną.
# 6 žingsnis. Sukurkite skaitmeninį parašą pirštu arba rašikliu.

7 žingsnis. Jei norite pakeisti savo parašą, palieskite teptuko piktogramą ir pakeiskite parašo spalvą bei storį. Atlikę pakeitimą, bakstelėkite Išsaugoti.
 Paliesdami ir laikydami parašą galite perkelti į pasirinktą vietą. Kai užsiregistruosite, išsiųskite jį paštu.
Paliesdami ir laikydami parašą galite perkelti į pasirinktą vietą. Kai užsiregistruosite, išsiųskite jį paštu.
Kaip pasirašyti dokumentą „Mac“ sistemoje naudojant „iSight“ kamerą
Mes jau nagrinėjome vieną dokumento skaitmeninio pasirašymo būdą „Mac OS X“ naudojant „App App“ naudojant „Trackpad“. Dabar čia yra dar vienas būdas pasirašyti dokumentą naudojant „iSight“ kamerą „Mac“.
1 žingsnis. Atidarykite dokumentą naudodami „Preview“ programą ir žymėjimo įrankių juostoje spustelėkite parinktį Parašas. Ekrane galite pamatyti dvi parinktis: „Trackpad“ ir „Camera“.
2 žingsnis. Spustelėkite parinktį Fotoaparatas.

3 žingsnis. Spustelėjus „Camera“, pasirodys instrukcija: Pasirašykite savo vardą ant balto popieriaus. Tada laikykite, kad jis būtų matomas kamerai.
4 žingsnis. Vykdydami instrukcijas, fotoaparatas nuskaitys jūsų parašą ir tas pats bus rodomas peržiūroje.
5 žingsnis. Kai fotoaparatas sureguliuos tikslų parašą, spustelėkite Atlikta ir išsaugokite parašą. Kai tai bus padaryta, ateityje galėsite naudoti savo parašą, kai tik reikės pasirašyti bet kurį dokumentą. Tiesiog spustelėkite žymėjimo įrankių juostos piktogramą Parašas ir išskleidžiamajame meniu bus rodomi jūsų parašai. Pasirinkite tą, kuris, jūsų manymu, bus tobulas.
Tai yra būdai, kaip pasirašyti dokumentus skaitmeniniu parašu „iPhone“, „iPad“ ar „Mac“. Pasidalinkite atsiliepimais, kuris iš jų yra efektyvesnis ir lengviau naudojamas.