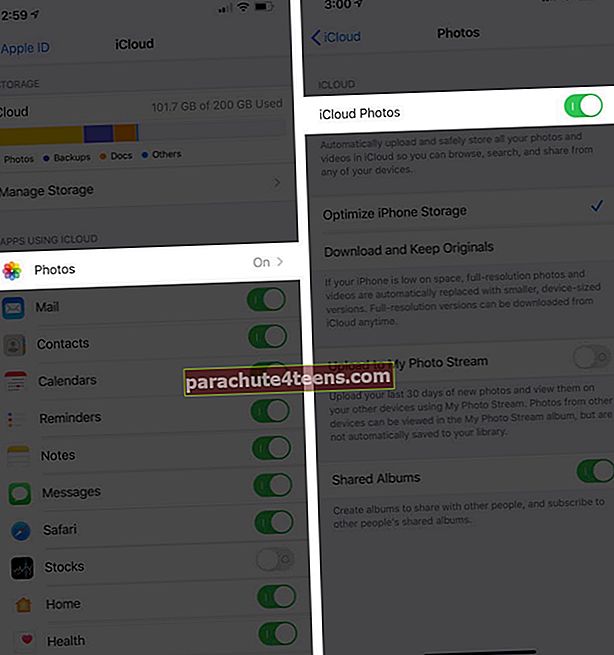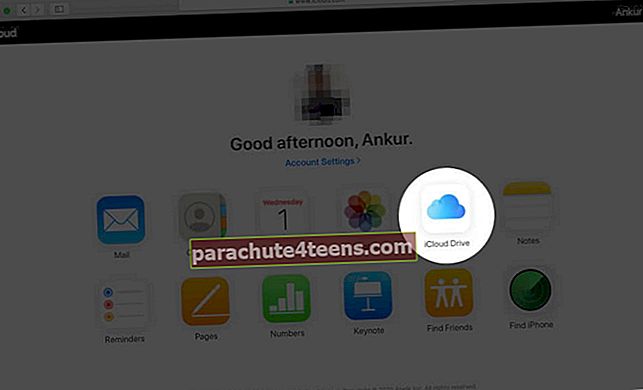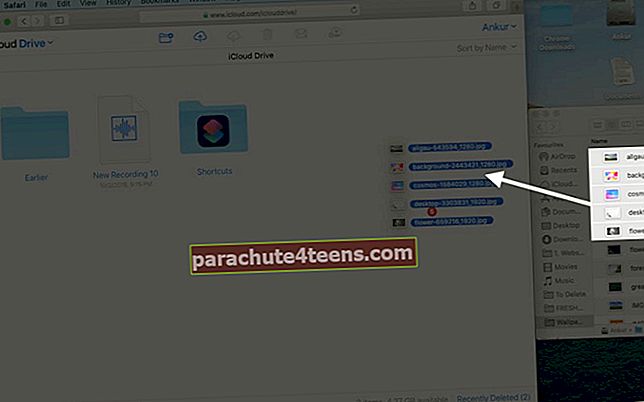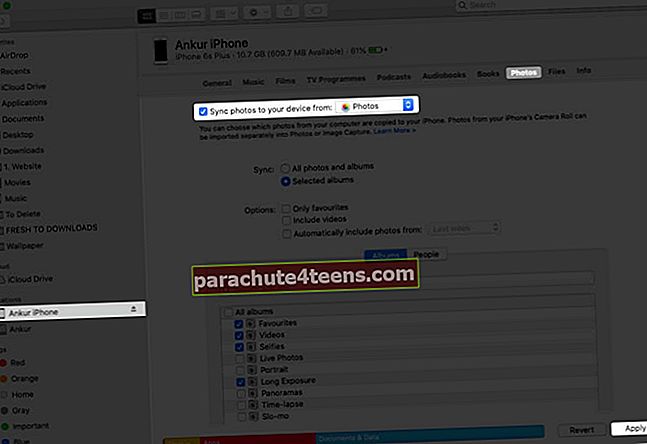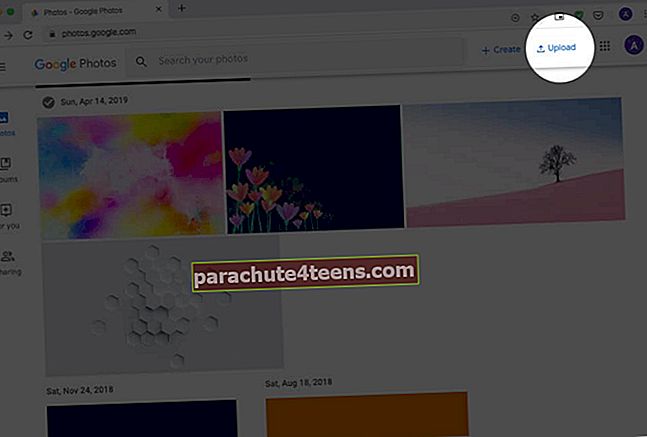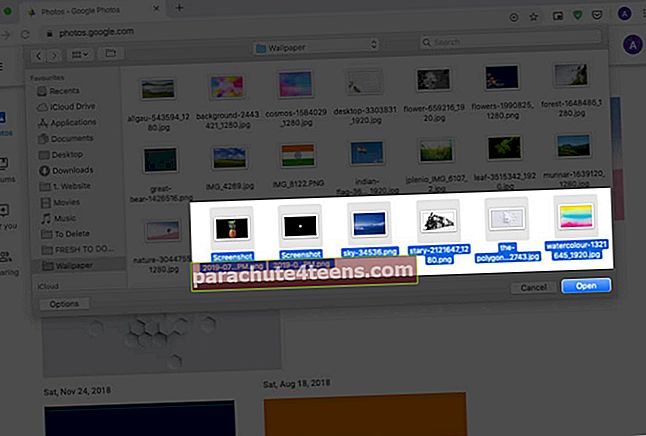Yra keli būdai perkelkite nuotraukas iš „Mac“ ir „Windows PC“ į „iOS“ įrenginį. Taip, jūs netgi galite perkelti nuotraukas iš kompiuterio į „iPhone“ be „iTunes“. Įrankiai ir paslaugos, pvz., „AirDrop“, „iCloud“, „Finder“, „Google“ nuotraukos, „Dropbox“, leidžia eksportuoti ir sinchronizuoti turinį keliuose įrenginiuose. Taigi, pasinerkime tiesiai ir pamatysime visus lengviausius metodus kopijuoti nuotraukas ir vaizdo įrašus iš „Mac“ ar asmeninio kompiuterio į „iPhone“ ir „iPad“.
- Perkelkite nuotraukas iš „Mac“ į „iOS“ įrenginį per „AirDrop“
- Perkelkite nuotraukas iš „Mac“ į „iOS“ įrenginius per „iCloud Photos“
- Jei norite perkelti nuotraukas iš „Mac“ ar „Windows“ kompiuterių į „iPhone“ ir „iPad“, naudokite „iCloud Drive“
- Kaip perkelti nuotraukas iš „Mac“ ar „Windows“ kompiuterių į „iPhone“ ir „iPad“ naudojant „Finder“ ar „iTunes“
- Kaip perkelti nuotraukas iš kompiuterio į „iPhone“ be „iTunes“ ar „Finder“
Perkelkite nuotraukas iš „Mac“ į „iOS“ įrenginį per „AirDrop“
„AirDrop“ yra patentuotas „Apple“ įrenginių įrankis, kuris yra greitas, saugus ir paprastas būdas perkelti nuotraukas, vaizdo įrašus ir failus tarp tos pačios ar skirtingų „Apple“ sukurtų operacinių sistemų.
Prieš tau pradedant:
- „IPhone“: Atviras Nustatymas programą ir įjunkite „Wi-Fi“ ir „Bluetooth“. Taip pat įsitikinkite, kad „Personal Hotspot“ yra išjungtas. Tada „Settings“ programoje palieskite „General“ → „AirDrop“ → pasirinkite Visi
- „Mac“: Įjunkite „Wi-Fi“ ir „Bluetooth“, kad įgalintumėte „AirDrop“
- „Mac“ kompiuteryje atidarykite aplanką, kuriame turite nuotraukų.
Patarimas: Jei jūsų nuotraukos yra „Mac“ nuotraukų programoje, vilkite jas į darbalaukį arba aplanką
- Pasirinkite nuotraukas. Laikykite Komanda mygtuką, norėdami pasirinkti kelis atvaizdus
- Dabar, Dešiniuoju pelės mygtuku spustelėkite → Dalintis → „AirDrop“.
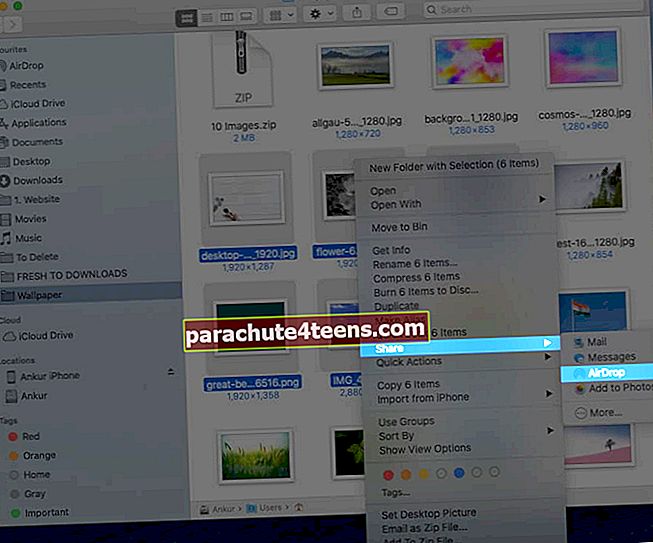
- Spustelėkite „iPhone“ ar „iPad“ vardas kai tai pamatai.
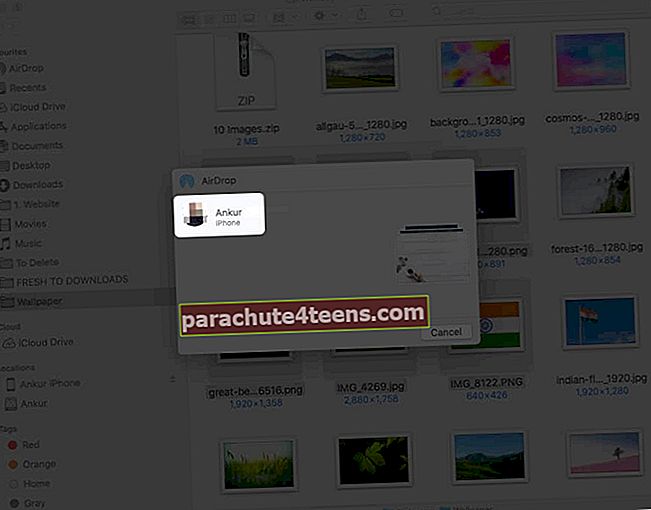
- Palieskite Priimti „iPhone“ ar „iPad“, jei bus paprašyta
- Pasirinktos nuotraukos ir vaizdo įrašai bus belaidžiu būdu ir greitai siunčiami į jūsų „iOS“ įrenginį. Juos rasite Nuotraukų programoje
Perkelkite nuotraukas iš „Mac“ į „iOS“ įrenginius per „iCloud Photos“
„iCloud Photos“ yra įmontuotas būdas sinchronizuoti visas nuotraukas ir vaizdo įrašus tarp „Apple“ įrenginių. Jį įjungsite vieną kartą, o vaizdai bus įkeliami, saugomi ir sinchronizuojami įrenginiuose, kuriuose yra jūsų „Apple ID“. Prie jo galite prisijungti net iš „Windows“ kompiuterio ar žiniatinklio svetainėje „iCloud.com“. Vaizdai yra suskirstyti į metus, mėnesius, dienas, o pakeitimai (redagavimai), kuriuos atliekate paveikslėlyje viename įrenginyje, yra sinchronizuojami visur. Gana kietas!
- Atviras Nuotraukų programa „Mac“
- Spustelėkite Nuotraukos iš viršutinės meniu juostos ir pasirinkite Nuostatos.
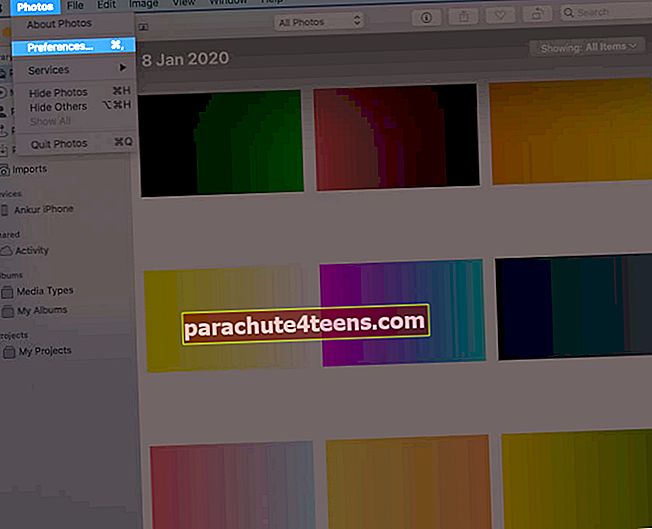
- Pasirinkite „iCloud“ Skirtukas ir pažymėkite „iCloud“ nuotraukos. Laikykite atidarytą Nuotraukų programą.
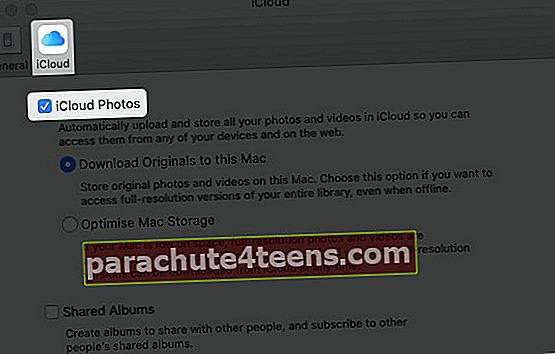
- „IOS“ įrenginyje:Atviras Nustatymai programa → palieskite savo vardo kortelę → „iCloud“.
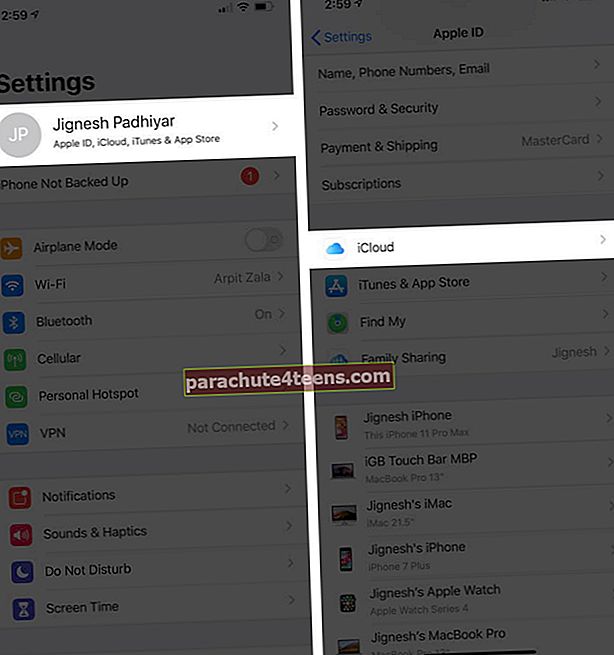 Dabar bakstelėkite Nuotraukos ir tada įjunkite „iCloud“ nuotraukos.
Dabar bakstelėkite Nuotraukos ir tada įjunkite „iCloud“ nuotraukos.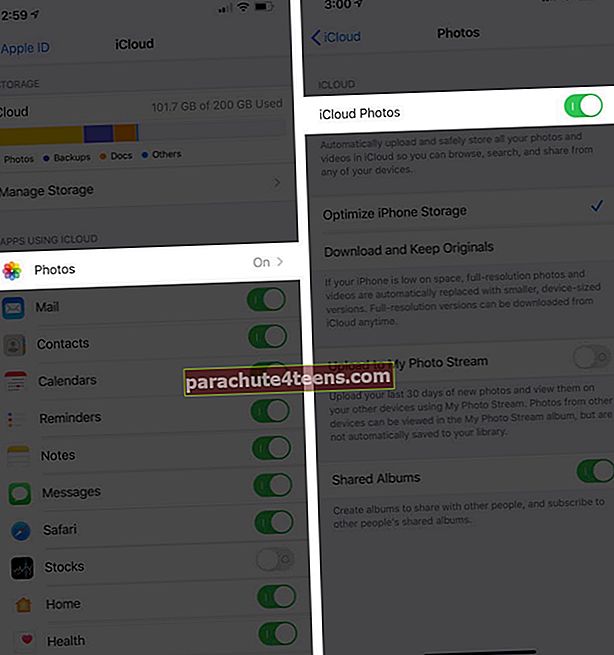
Dabar turėtumėte palaukti, kol visos nuotraukos ir vaizdo įrašai bus sinchronizuoti tarp jūsų įrenginių.
Susijęs: Kaip atsisiųsti nuotraukas iš „iCloud“ į „iPhone“, „Mac“, PC
Perkelkite nuotraukas iš „Mac“ arba „Windows PC“ į „iPhone“ ir „iPad“ naudodami „iCloud Drive“
„iCloud Drive“ yra „Apple“ „Google“ disko versija. Galite pasiekti „iCloud Drive“ Failų programa „iPhone“ ir „iPad“. „Mac“ sistemoje ją įgalinę rasite kairėje „Finder“ šoninėje juostoje. Ir taip, jūs atspėjote teisingai. Jis taip pat prieinamas „Windows“ ir žiniatinkliui. Pažiūrėkime, kaip naudoti „iCloud Drive“ perkeliant nuotraukas iš kompiuterio į „iOS“ įrenginius.
Pastaba: Aš naudoju „iCloud Drive“ žiniatinklyje.
- Eikite į „iCloud.com“ „Mac“ ar asmeniniame kompiuteryje ir prisijunkite naudodami „Apple ID“
- Spustelėkite „iCloud Drive“.
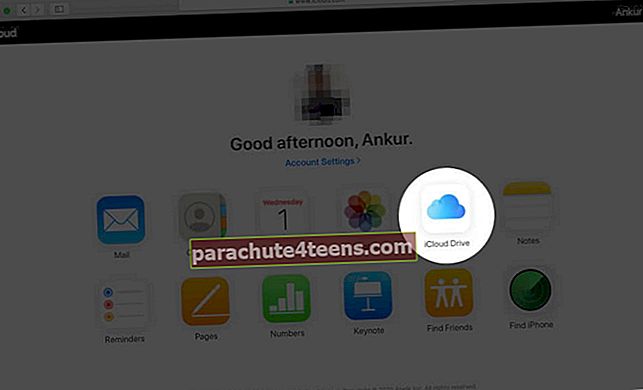
- Sumažinkite naršyklės lango dydį. Dabar vilkite ir upuść nuotraukas iš darbalaukio ar aplanką. Arba spustelėkite viršutinėje juostoje esančią įkėlimo piktogramą.
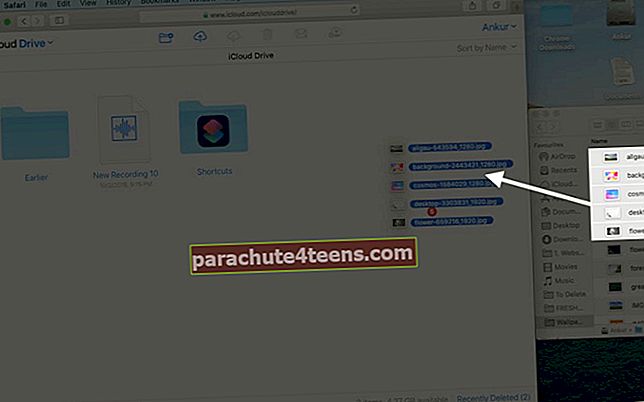
- Atidaryk Failų programa „iPhone“ ar „iPad“. Palaukite, kol vaizdai bus rodomi čia
Patarimas: Galite atsisiųsti nuotraukas iš failų programos, jas pasirinkti, palieskite bendrinimo piktogramą ir tada palieskite Išsaugoti paveikslėlį norėdami juos turėti „Photos“ programoje.
Perkelkite nuotraukas iš „Mac“ arba „Windows PC“ į „iPhone“ ir „iPad“ naudodami „iTunes“ arba „Finder“
„Mac“ kompiuterių, kuriuose veikia „MacOS Catalina“ ir „iTunes“, „Finder“, skirta ankstesniems „Mac“ ir „Windows“ kompiuteriams, yra perspektyvi terpė nuotraukoms ir vaizdo įrašams perkelti iš kompiuterio į „iOS“ įrenginius. „Finder“ ir „iTunes“ veiksmai yra beveik identiški. Pažiūrėk.
- Atrakinkite „iPhone“ ar „iPad“ ir prijunkite jį prie „Mac“ / PC naudodami žaibo kabelį. Palieskite Pasitikėjimas „iOS“ įrenginyje, jei bus paprašyta
- Iš „Finder“ spustelėkite įrenginio pavadinimas. „ITunes“ spustelėkite „iDevice“ piktograma.
- Spustelėkite Nuotraukos.
- Pažymėkite laukelį Sinchronizuoti nuotraukas į savo įrenginį iš:
- Pasirinkite nuotraukos programa arba Pasirinkite aplanką.
Pastaba: Galite pasirinkti tik aplanką, o ne atskirus vaizdus
- Peržiūrėkite kitas parinktis, pvz „Sinchronizuoti visas nuotraukas ir vaizdo įrašus“ arba „tik pažymėti albumai“. Baigę spustelėkite Taikyti iš apačios dešinėje.
Pastaba: Galite pasirinkti mėgstamiausius, visus albumus ar žmones. Negalite pasirinkti atskirų vaizdų.
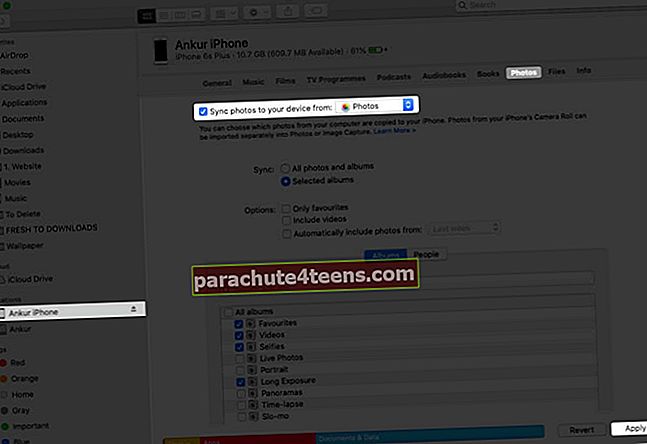
Nuotraukos bus sinchronizuojamos su „iPhone“ arba „iPad“ programa „Nuotraukos“.
Negalite jų ištrinti iš paties „iOS“ įrenginio. Norėdami pašalinti šias nuotraukas, turite laikytis tikslaus aukščiau aprašyto metodo. 4 žingsnyje galite pasirinkti atšaukti visų nuotraukų sinchronizavimą arba atlikdami 5 veiksmą galite panaikinti žymėjimą prie albumų / žmonių, kuriuos norite pašalinti iš „iPhone“ ar „iPad“. Galiausiai spustelėkite Taikyti kad pakeitimai galėtų įsigalioti.
Perkelkite nuotraukas iš „Mac“ arba „Windows PC“ į „iPhone“ ir „iPad“ be „iTunes“
Yra keli kiti būdai, kaip perkelti nuotraukas iš „Mac“ ar „Windows“ kompiuterių, kuriems nereikia „iTunes“. Štai keletas paprasčiausių ir sklandžiausių metodų.
- Perkelkite nuotraukas iš „Mac“ į „iPhone“ ar „iPad“ naudodami „Google“ nuotraukas
- Perkelkite nuotraukas iš „Mac“ į „iPhone“ ir „iPad“ per „Dropbox“
- Eksportuokite nuotraukas iš „Mac“ į „iPhone“ ir „iPad“ naudodami el. Paštą
- Kiti nuotraukų kopijavimo iš „Mac“ į „iPhone“ metodai
1. Perkelkite nuotraukas iš „Mac“ į „iPhone“ ar „iPad“ naudodami „Google“ nuotraukas
„Google“ nuotraukos, be abejo, yra viena iš geriausių ir protingiausių paslaugų jūsų nuotraukoms ir vaizdo įrašams laikyti ir tvarkyti. Galite išsaugoti iki 15 GB nuotraukų visiškai originalia kokybe. Jūs gausite neribotą saugyklą, jei pasirinksite aukštą skiriamąją gebą. Aš renkuosi pastarąjį. Norėdami naudoti „Google“ nuotraukas, pirmiausia įkelsime nuotraukas į ją iš kompiuterio, o tada naudosime jos „iOS“ (arba „Android“) programą, kad gautumėte visus vaizdus išmaniajame telefone.
- Eikite į „Google“ nuotraukas ir prisijunkite naudodami „Gmail“ ID
- Vilkite ir upuść nuotraukas čia. Arba spustelėkite Įkelti → Kompiuteris ir pasirinkite nuotraukas ar aplankus.
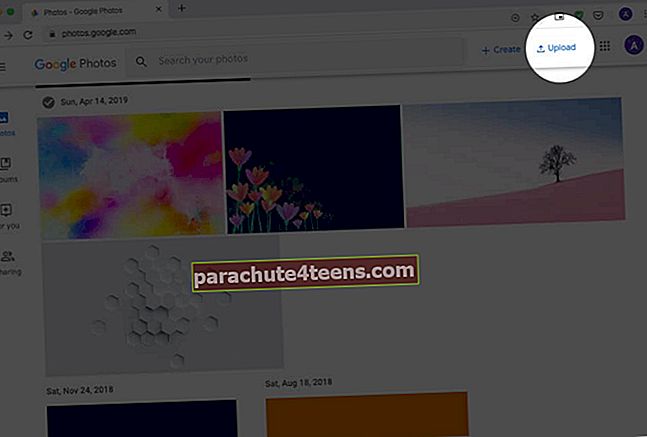
- Spustelėkite Atviras. Failai bus pradėti įkelti. Palaukite, kol procesas bus baigtas.
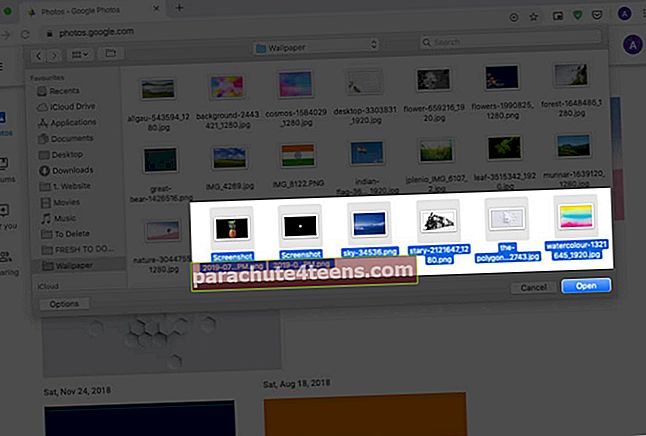
- Atsisiųskite „Google“ nuotraukų programą į savo „iPhone“ ar „iPad“
- Prisijunkite naudodami tą patį „Gmail“ ID, ir jūs jį turite! Visos nuotraukos ir vaizdo įrašai, kuriuos įkėlėte iš savo kompiuterio, yra čia
Jei norite išsaugoti „Google“ nuotraukų nuotraukas „iPhone“ nuotraukų programoje, pasirinkite vaizdus, bakstelėkite mygtuką Bendrinti ir palieskite Išsaugoti paveikslėlį.
# 2. Perkelkite nuotraukas iš „Mac“ į „iPhone“ ir „iPad“ per „Dropbox“
„Dropbox“ yra dar viena naudinga paslauga, skirta nuotraukoms ir vaizdo įrašams saugoti ir perkelti iš kompiuterio į „iPhone“ ir „iPad“. Tačiau jis nublanksta, palyginti su „Google“ nuotraukomis. Pirma, ji suteikia tik 2 GB nemokamos saugyklos vietos. Taigi, jei turite keletą nuotraukų, to pakanka.
Antra, „Dropbox“ dabar labiau orientuota į verslą. Kai užsiregistruosite (aš padariau „Mac“), jis nukels jus į puslapį, kuriame jis tarsi priverčia įdiegti savo programą (ne, aš nenoriu jos dabar įdiegti!).
Bet kokiu atveju, atlikę registraciją ir viską, galite įkelti nuotraukas ir vaizdo įrašus į „Dropbox“ iš kompiuterio naudodami naršyklę ar jos programą. Po to atsisiųskite „Dropbox“ programą iš „App Store“ ir turėsite visus savo vaizdus „iPhone“ ir „iPad“. Toliau galite pasirinkti išsaugoti šiuos vaizdus „iPhone“ nuotraukų programoje, kur galėsite lengvai juos redaguoti.

Keletas puikių „Dropbox“ alternatyvų yra Google diskas, „Microsoft One Drive“, Dėžėir Mega.
# 3. Eksportuokite nuotraukas iš „Mac“ į „iPhone“ ir „iPad“ naudodami el. Paštą
Manau, jūs tai jau žinote. Bet leiskite man tai atnaujinti. El. Paštas yra patogus būdas greitai perkelti vieną ar kelis vaizdus iš kompiuterio į „iPhone“ ar „iPad“. Tam atidarykite pasirinktą pašto paslaugą, pvz., „Gmail“, „iCloud“, „Hotmail“, „Yahoo“, ir siųskite el. Laišką sau arba vienai iš paskyrų, kurias naudojate „iOS“ įrenginyje.
„Pro“ patarimas keliems vaizdams: Sukurkite aplanką savo kompiuteryje ir pridėkite norimas nuotraukas į „iPhone“; suspausti (užtraukti) visus vaizdus. Dabar atsiųskite sau laišką su ZIP failu kaip priedą. Galiausiai išpakuokite failą „iPhone“ ar „iPad“.

# 4. Kiti nuotraukų kopijavimo iš „Mac“ į „iPhone“ metodai
Be pirmiau minėtų metodų, yra ir kitų platformų ar gudrybių, kad nuotraukos būtų perkeltos iš kompiuterio į „iOS“ įrenginį.
A. Socialinės žiniasklaidos paslaugos: Jūs netgi galite naudoti socialinės žiniasklaidos paslaugas, tokias kaip „Facebook“, „Flicker“, norėdami įkelti nuotraukas iš kompiuterio ir tada peržiūrėti arba išsaugoti jas „iPhone“ ar „iPad“ naudodami atitinkamą programą.
B. Pokalbių programos: Jūs netgi galite naudotis pokalbių paslaugomis, tokiomis kaip „iMessage“, „WhatsApp“, „Telegram“, „Hike“ ir kt. Atidarykite vieną iš jų savo „Mac“ ar asmeniniame kompiuteryje ir tada atsiųskite sau nuotrauką ar vaizdo įrašą. Dauguma pokalbių programų pablogina vaizdo kokybę, tačiau norint greitai jas bendrinti, jos gali būti naudingos.
C. Trečiųjų šalių perkėlimo programos: Dar vienas protingas būdas importuoti nuotraukas iš kompiuterio į „iOS“ įrenginį yra naudoti tokius įrankius kaip „AnyTrans“ programinė įranga arba „WinX MediaTrans“.
Viskas draugužiai!
Tikiuosi, kad šis išsamus vadovas buvo naudingas ir išsprendė jūsų nuotraukų perdavimo poreikius. Jei turite tolesnių klausimų ar painiavos, paklauskite jų žemiau esančiose pastabose.
Galbūt jus taip pat domina šie įrašai:
- Geriausios „iPhone“ skirtos „Photo Vault“ programos
- Kaip išsaugoti nuotraukas kaip PDF „iPhone“ ir „iPad“
- Geriausios „iPhone“ programos, skirtos pridėti tekstą prie nuotraukų
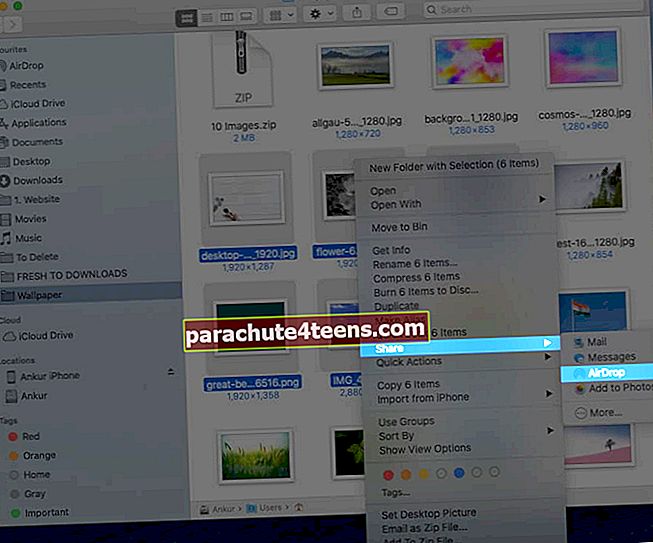
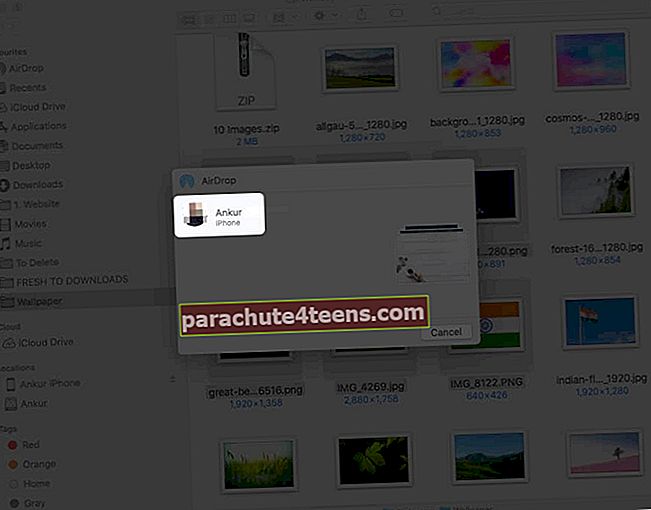
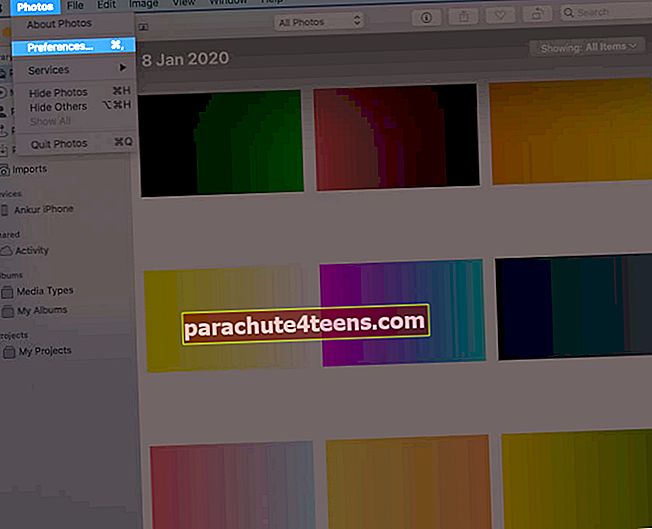
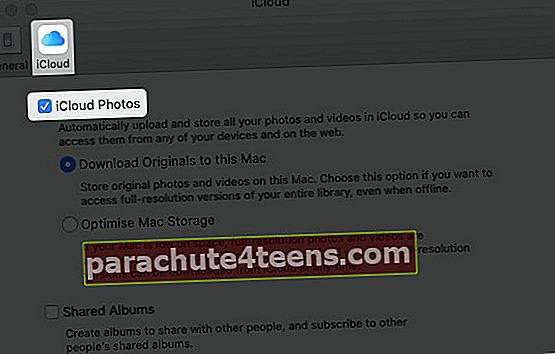
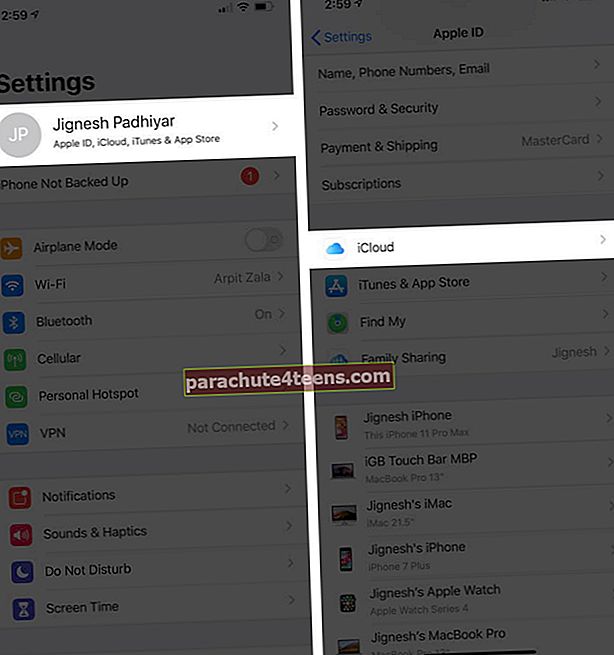 Dabar bakstelėkite Nuotraukos ir tada įjunkite „iCloud“ nuotraukos.
Dabar bakstelėkite Nuotraukos ir tada įjunkite „iCloud“ nuotraukos.