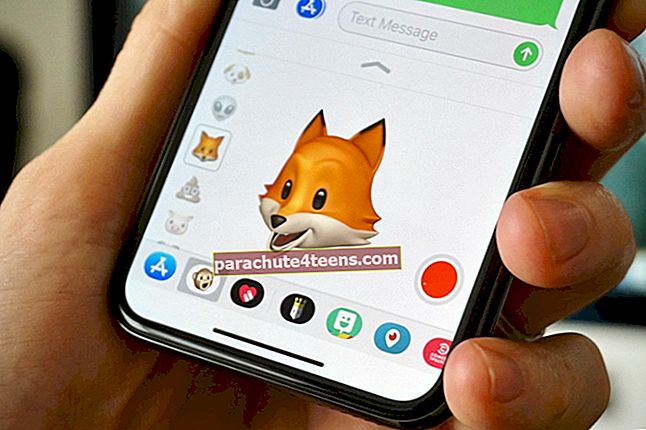Puikiai naudojant „Pritaikymas neįgaliesiems“, tikrai galite pagerinti „iOS“ įrenginio patirtį. Nenuostabu, kad tai plačiai laikoma viena vertingiausių savybių, kuri kada nors puošė „iOS“.
Visada mėgau šią funkciją, kuri visų pirma buvo sukurta skirtingiems žmonėms, kad padėtų jiems patogiau naudotis „iPhone“ ir „iPad“. Nuo žiūrėjimo patirties gerinimo iki patogaus įrenginio valdymo - jis turi daugybę triukų.
Čia yra 10 geriausių „iOS“ pritaikymo neįgaliesiems patarimų ir gudrybių, kurie padės jums kuo geriau išnaudoti „iPhone“ ar „iPad“. Paleiskite kartu su manimi ir pradėkite naudoti tuos, kurie, atrodo, iškart tinka jūsų poreikiams!
10 labai naudingų „iOS“ pritaikymo neįgaliesiems patarimų ir gudrybių
1: pasinaudokite „AssistiveTouch“ pranašumais

„AssistiveTouch“ jau seniai yra viena labiausiai vertinamų „iOS“ pritaikymo neįgaliesiems funkcijų. Tai gali būti nepaprastai patogi žmonėms, kuriems sunku paspausti fizinius „iOS“ įrenginio mygtukus.
Norėdami naudoti daugelį dalykų patogiau, galite naudoti „AssistiveTouch“. Pavyzdžiui, galėsite reguliuoti garsumą, užrakinti ekraną, eiti į pagrindinį ekraną, užfiksuoti ekrano kopiją, pasukti ekraną ir net paleisti įrenginį iš naujo, nespausdami jokių fizinių mygtukų.
Norėdami pradėti, atidarykite „Settings“ → „General“ → „Accessibility“ → „AssistiveTouch“. Tada įjunkite jungiklį. Dabar ekrane pasirodys meniu „AssistiveTouch“.

Atsižvelgdami į savo poreikį, galite tiksliai sureguliuoti aukščiausiojo lygio meniu, pasirinktinius vieno palietimo, dvigubo bakstelėjimo ir net ilgo paspaudimo veiksmus. Taip pat yra galimybė sureguliuoti tuščiosios eigos neskaidrumą. Taigi, pritaikykite viską pagal savo reikalavimus.
# 2. Greitai viską padidinkite
Lupa gali būti labai patogi daugeliu atžvilgių. Taupykite laiką, kai akys nesugeba pastebėti mažo teksto ar mažų daiktų, o norint jį lengvai peržiūrėti, jums reikia įrankio pagalbos.
Norėdami įjungti šią funkciją, eikite į „iOS“ įrenginio nustatymus → Bendra → Pritaikymas neįgaliesiems → Lupa → Dabar įjunkite jungiklį. Nuo šiol galite trigubai spustelėti mygtuką Pagrindinis / Šonas, kad jį suaktyvintumėte, tada naudokite „iPhone“ kamerą, kad padidintumėte aplinką.

# 3. Maksimaliai išnaudokite pasiekiamumą
Niekada nėra lengva valdyti „iPhone“ su dideliu ekranu viena ranka, nebent, žinoma, esi palaimintas neįtikėtinai didelėmis rankomis. Na, jei dažnai pastebite, kad nykštis nepasiekia ekrano viršaus arba norite šiek tiek patogiau naudotis savo „phablet“ viena ranka, naudokite „Reachability“, kad ekrano viršus būtų pasiekiamas.
Įrenginyje paleiskite programą „Nustatymai“ → Bendra → Pritaikymas neįgaliesiems → Dabar įsitikinkite, kad yra pasiekiamumo jungiklis ĮJUNGTA. Po to galite tiesiog dukart paliesti mygtuką „Pagrindinis“ arba perbraukti žemyn link pagrindinės juostos apačioje, kad greitai pasiektumėte elementus, esančius ekrano viršuje.

# 4. Laikykite „iPhone“ užrakintą vienoje programoje
Ypač kai piešiu gražų vaizdą ar taisau nuotraukas, nenoriu, kad kas nors teptų mano įrenginį. Ir tai yra laikas, kai aš dažniausiai naudoju šią mažai žinomą funkciją - valdomą prieigą.
Be to, tai taip pat tampa mano gelbėtoju, kai mano mažas vaikas nori naudoti mano „iPhone“ žaidimui. Siekdamas užtikrinti, kad jis liktų tik savo mėgstamiausios programos viduje, aš naudojuosi šia funkcija, kad protingai išlaikyčiau „iPhone“ tik toje programoje. Atidarykite programą „Nustatymai“ → Pritaikymas neįgaliesiems → Valdoma prieiga → Įjunkite jungiklį.

Jei norite suaktyvinti šią funkciją ir laikyti įrenginį užrakintą programoje, galite trigubai spustelėti mygtuką Pagrindinis / Šonas. Norėdami sužinoti daugiau apie tai, peržiūrėkite šį išsamų vadovą.
# 5: įveskite „Siri“
Visada, kai norite naudoti „Siri“, kad atliktumėte bet kokį darbą, tiesiog pasakykite populiarią frazę „Ei, Siri“ ir paprašykite jos padaryti palankumą. Gana paprasta.
Bet ką daryti, jei nesijaučiate patogus pasakyti komandą; ar yra būdas naudoti virtualų asistentą nenaudojant balso komandos?
Taip! Galite įgalinti funkciją „Tipas į„ Siri “(taip pat yra„ Mac “), kad užrašytumėte komandą, o ne kalbėtumėte. Kai norite, kad jūsų bendravimas su asmeniniu asistentu būtų mažiau blaškomas, turėtumėte tai naudoti. Norėdami jį veikti, eikite į programą „Nustatymai“ → Bendrieji → Pritaikymas neįgaliesiems → bakstelėkite „Siri“ → įjunkite jungiklį „Type to Siri“.

Nuo šiol galite suaktyvinti „Siri“ ir tada įveskite komandą, kad paprašytumėte virtualaus asistento atlikti jūsų darbą.

# 6. Tinkinkite pagrindinio / šoninio mygtuko paspaudimo greitį
Nemanau, kad daugelis iš jūsų žinotų, kad „iOS“ siūlo būdą, kaip tiksliai sureguliuoti mygtuko Pagrindinis ir šoninis spustelėjimo greitį. Jei kada nors pastebite, kad fizinis mygtukas yra šiek tiek greitas arba per lėtas, naudokite šią paslėptą funkciją, kad idealiai sureguliuotumėte paspaudimo greitį.
Norėdami pritaikyti fizinio mygtuko paspaudimo greičio intensyvumą, savo įrenginyje paleiskite programą „Nustatymai“ → Bendra → Pritaikymas neįgaliesiems → Pagrindinis / Šoninis mygtukas → Dabar pasirinkite iš trijų galimų parinkčių: Numatytasis, Lėtas, Lėtiausias.

# 7. Pagerinkite savo žiūrėjimo patirtį
„Tamsus režimas“ yra viena iš labiausiai laukiamų „iOS“ funkcijų. Nors nėra pilnaverčio tamsaus režimo, „iOS“ turi tinkamą alternatyvą, vadinamą „Smart Invert“.
Jei naktį naudojate įrenginį skaitydami išsaugotus straipsnius ar kalbėdami su draugais, būtinai įjunkite šią funkciją. Tai apsaugos jūsų akis nuo įtampos ir prailgins jūsų „iPhone“ baterijos veikimo laiką.
Norėdami jį įjungti, atidarykite programą „Nustatymai“ → Bendrieji → Pritaikymas neįgaliesiems → Apgyvendinimo vietų rodymas → Apversti spalvas → dabar, perjunkite „Smart Colors“ jungiklį. Tai akimirksniu apvers visą jūsų prietaiso sąsają juoda spalva, todėl akims bus daug ramiau žiūrėti turinį ekrane.


# 8. Įgalinti subtitrus medijai
Žiūrėdamas vaizdo įrašus, norėčiau suprasti subtitrus ir subtitrus, kad suprasčiau sunkius žodžius ir frazes. Kai tik ausims nepavyksta pagauti sakomų žodžių, užrašytas tekstas užtikrina, kad nėra painiavos.
Jei taip pat norite žiūrėti vaizdo įrašus „iOS“ įrenginyje, siūlyčiau įjungti šią labai patogią pritaikymo neįgaliesiems funkciją. Norėdami tai padaryti, atidarykite programą „Nustatymai“ → Bendrieji → Pritaikymas neįgaliesiems → Medijos skyriuje bakstelėkite Subtitrai → Dabar įjunkite perjungiklį Uždarytos antraštės + SDH.

Norėdami gauti šiek tiek labiau suasmenintą patirtį, palieskite Stilius →, tada galite pasirinkti keletą variantų: Skaidrus fonas, Didelis tekstas, Klasikinis, Kontūro tekstas arba netgi pasirinkite pasirinktinį stilių. Norėdami sužinoti daugiau apie šią funkciją, vadovaukitės šiuo išankstiniu vadovu.

# 9. Skaitykite el. Laiškus, straipsnius ir tinklalapius naudodami „Siri“
Kartais noriu perskaityti visas mėgstamiausias istorijas, tačiau akys nejaučia malonumo išgyventi. Štai tada nepamirštu naudoti šio brangakmenio, vadinamo „Kalbėti ekranu“, kad „Siri“ man skaitytų straipsnius.
Geriausia tai yra galimybė koreguoti skaitymo greitį, taip pat pritaikyti paryškintą turinį, taip pat rašyti atsiliepimus.
Jei norite, kad visada pasiruošęs padėjėjas perskaitytų bet kokias istorijas, išbandykite šią funkciją. Nustatymų programa → Bendra → Pritaikymas neįgaliesiems → Kalba → tada įjunkite „Speak Selection“ jungiklį, kad kalbėjimo mygtukas būtų rodomas ekrane, kai pasirenkate tekstą.

Be to, įjunkite „Speak Screen“ jungiklį. Dabar, kai dviem pirštais braukite žemyn nuo „iPhone“ ekrano viršaus, „Siri“ pradės skaityti ekrane rodomą turinį. Atsižvelgdami į jūsų pageidavimus, sureguliuokite kitus nustatymus ir pakoreguokite kalbėjimo greitį.

Norėdami sužinoti daugiau apie „Speak Screen“, perskaitykite šį išsamų vadovą.
# 10: Prieinamumo spartusis klavišas
Kiekvieną kartą, kai norite pasinaudoti mėgstama pritaikymo neįgaliesiems funkcija; jums nereikia eiti ilgų žingsnių. Naudodamiesi pritaikymo neįgaliesiems sparčiuoju klavišu, galite tiesiog tris kartus spustelėti pagrindinį arba šoninį mygtuką, kad suaktyvintumėte keletą funkcijų, tokių kaip „AssistiveTouch“, „Classic Invert Colors“, spalvų filtrai, „VoiceOver“, „Zoom“ ir kt.
Jei esate atsidavęs „Accessibility“ vartotojas, įsitikinkite, kad pasinaudojote visais sparčiųjų klavišų privalumais, nes funkcijų aktyvinimas arba išjungimas yra gana greitas ir paprastas.
Norėdami tai padaryti, eikite į Nustatymai → Bendrieji → Pritaikymas neįgaliesiems → Pritaikymo neįgaliesiems spartusis klavišas → Kitame ekrane turėtumėte keletą parinkčių, pasirinkite norimą naudoti.

Štai!
Pasakyk savo nuomonę ...
Tai tik ledkalnio viršūnė, nes „Accessibility“ turi daug ką pasiūlyti. Taigi, ištirkite šią puikią funkciją, kad pagerintumėte bendrą „iOS“ patirtį. Ir, žinoma, jei susiduriate su kažkuo neįprastu, nepamirškite apie tai pranešti ir mums.
Pažvelkite ir į šias istorijas:
- 20 patarimų, kaip naudoti „Notes“ programą „iPhone“ ir „iPad“ kaip „Pro“
- „Super Handy“ klaviatūros patarimai, skirti „iPhone“ ir „iPad“: laikas paspartinti spausdinimą
- Geriausi „iOS Safari“ patarimai ir gudrybės
Beje, kuri yra jūsų mėgstamiausia pritaikymo neįgaliesiems funkcija ir kodėl? Pasidalykite savo atsiliepimais su mumis toliau pateiktame komentare.