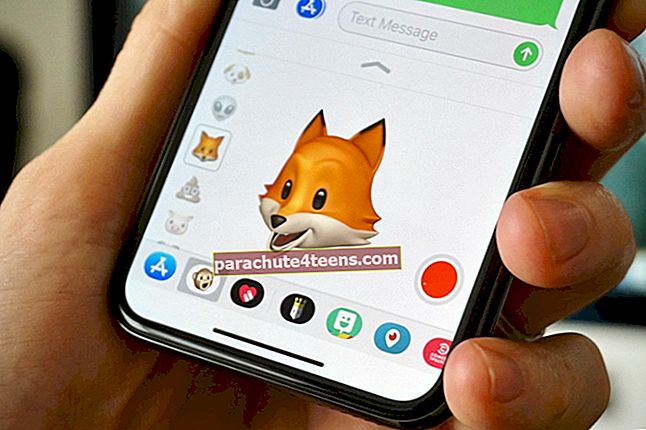„Nuvilkite“ „iOS 11“ funkciją yra „iPad“ palaima. Tai ne tik supaprastino turinio perkėlimo procesą, bet ir padarė planšetinį kompiuterį funkcionalesnį. Pavyzdžiui, galite naudoti „Vilkite ir upu“ savo „iPad“, kuriame veikia „iOS 11“, kad turinį, pvz., Vaizdus, URL, dokumentus ir kita, galėtumėte greitai perkelti iš vienos programos į kitą arba iš vieno aplanko į kitą, kuo patogiau.
Be to, naudodami „iPad“ funkciją „Drag and Drop“ galite net perkelti kelis failus. Jis buvo integruotas visoje „iOS“. Jį galite naudoti tokiose vietose kaip Pagrindinis ekranas, Dokas, Priminimai, Kalendorius, Pranešimai, „Spotlight“, Failai, „Safari“, Kontaktai, „iBooks“, Naujienos, Užrašai, Nuotraukos, Žemėlapiai, „Keynote“, Puslapiai ir Skaičiai.
Kaip nuvilkti failus / programas „iPad Pro“, kuriame veikia „iOS 11“
Kaip perkelti turinį iš vienos programos į kitą „iPad“
1 žingsnis. Atviras bet kuri programa kurį turinį norite perkelti į kitą programą. Atlikdamas šį testą, atidarysiu „Photos“ programą.
2 žingsnis. Kitas, jums reikia palieskite ir palaikykite vaizdą, kurį norite perkelti.
3 žingsnis. Dabar turite vilkti turinys link pagrindinio mygtuko.

Dabar jūs turite tris galimybes:
- Paspauskite pagrindinį mygtuką, jei norite greitai pereiti į pagrindinį ekraną
- Dukart paspauskite mygtuką Pagrindinis, kad greitai pasiektumėte visas neseniai atidarytas programas „App Switcher“. Arba galite naudoti kitą ranką, kad perbrauktumėte aukštyn keturiais ar penkiais pirštais, kad pasiektumėte „App Switcher“
- Kitu pirštu perbraukite aukštyn iš ekrano apačios, kad pasiektumėte „Dock“
Norėdamas perkelti turinį, naudosiu visas šias tris parinktis atskirai.
#1.Paspauskite mygtuką Pagrindinis naudodamiesi kitu pirštu, vis tiek laikydami vaizdą. Kitas, suraskite programą kurioje norite atsisakyti turinio. Taip pat galite nuspausti žemyn nuo ekrano viršaus, kad iškeltumėte „Spotlight“ naudodami kitą pirštą, kad pasiektumėte neseniai naudojamas programas. Be to, perbraukite aukštyn nuo apačios, kad pasiektumėte doką. Toliau turite užvesti pelės žymeklį ant programos → Atitinkamas aplankas (arba konkretus pokalbis, jei naudojate „Messages“) ir išmesti failą.
Pastaba: Tą akimirką, kai pradėsite eiti į programą, a “+” ženklas pasirodys turinio viršuje.

#2. Darant prielaidą, kad esate laikydami ant turinio, kurį norite perkelti, dukart paspauskite mygtuką Pagrindinis. Kitas, Programų perjungiklis atsidarys → eikite į atitinkamą programą ir atsisakyti turinio į norimą aplanką / vietą.

#3. Kada laikydamasis turinio, braukite aukštyn iš ekrano apačios, kad iškeltumėte Prieplauka → dabar užveskite pelės žymeklį ant programos ir tada atsisakyti turinio.

Kaip vilkti ir mesti kelis failus iš vienos programos į kitą „iPad Pro“
Taip pat galite perkelti kelis turinius iš vienos programos į kitą naudodami „nuvilkimo“ funkciją.
1 žingsnis. Atidarykite bet kurią programą, kurią turinį norite perkelti. Atidarysiu programą „Failai“.
2 žingsnis. Paspausti Naršyti → Pasirinkite vieta y. „iCloud Drive“.

3 žingsnis. Atidaryk aplanką → Palieskite ir palaikykite failai / dokumentai → Tada iškvieskite „Dock / App Switcher“ arba eikite į pagrindinį ekraną, jei norite mesti turinį vadovaudamiesi aukščiau minėtu metodu.

Kaip perkelti dokumentus iš vieno aplanko į kitą failų programoje naudojant „Vilkite ir upu“
1 žingsnis. Atviras Failų programa „iPad“.
2 žingsnis. Paspausti Naršyti → Pasirinkite vieta kur laikėte dokumentus. Aš ketinu atrinkti „iCloud Drive“ → Puslapiai → Palieskite ir palaikykite dokumentuose / failuose, kuriuos norite perkelti.

3 žingsnis. Nors vis dar laikosi turinys → Bakstelėkite atgalinis mygtukas viršutiniame dešiniajame kampe.

4 žingsnis. Kitas, eik į aplankas norite palikti savo turinį.

Kaip bendrinti vietą iš „Maps“ programos naudojant „Vilkite ir upu“ „iOS 11“ sistemoje „iPad“
Taip pat galite bendrinti vietą ar adresą iš Žemėlapių programos naudodami „iPad“ vilkite ir upuść.
1 žingsnis. Atviras Žemėlapiai programą „iPad“.
2 žingsnis. Eikite į vieta norite pasidalinti. Arba ieškokite jo, arba raskite žemėlapyje ir palieskite.
3 žingsnis. Tada turite paliesti ir palaikyti vietą adresas kairiajame skydelyje.

4 žingsnis. Toliau, auklėk Prieplauka braukdami aukštyn iš apačios arba dukart paspauskite mygtuką „Pagrindinis“, kad pasiektumėte „App Switcher“. Tada eikite į Pašto programa arba Žinutės kad juo pasidalintum. Atidarysiu „Gmail“.

Panašiai galite perkelti turinį programoje ir tarp programų. Kadangi DAD veikia visos sistemos mastu, galėsite juos lengvai perkelti.
Vaizdo įrašas: Kaip naudoti „drag and drop“ „iOS 11“ sistemoje „iPad Pro“ [pilnas vadovas]
Jūsų „Take“?
Dėl patobulintos daugiafunkcinės užduoties „iPad Pro“ tapo nepaprastai patogi vartotojui. Nors aš vis dar labai mėgstu „MacBook Pro“, „iPad“ perkeliamumas ir universalumas man padarė didelį įspūdį. Štai kodėl; Mieliau nešiotis su savimi, kai tik važiuoju. Ką manote apie naujausią „Apple“ planšetinį kompiuterį?
Trumpas žvilgsnis į šiuos susijusius pranešimus:
- Kaip atlikti daug užduočių „iPad“: galutinis vadovas
- Kaip naudoti „Dock“ „iPad“
- Kaip naudoti momentines pastabas „iOS 11“
- Naudokite momentinį žymėjimą „iOS 11 Notes“ programoje „iPad“