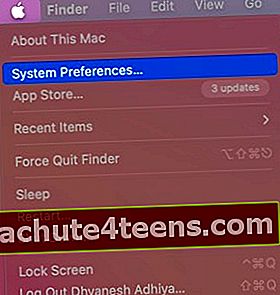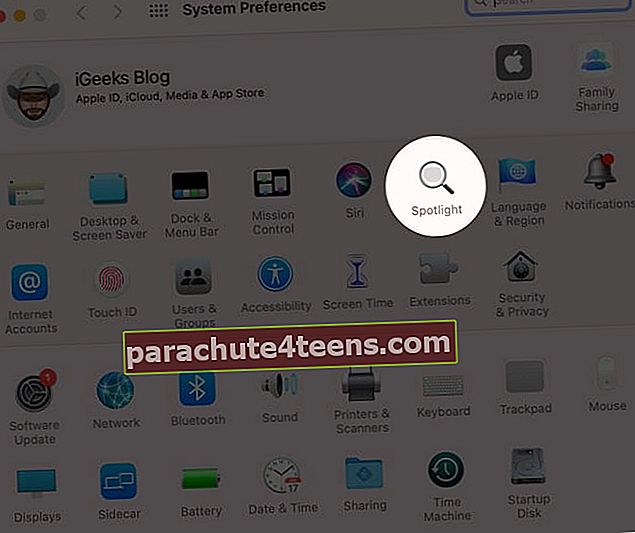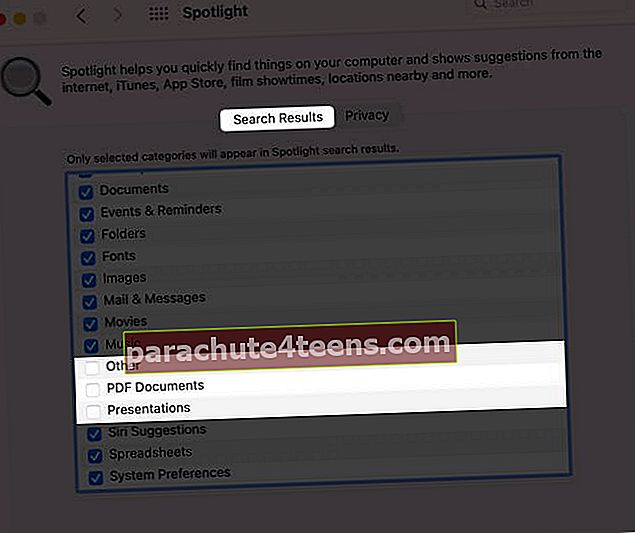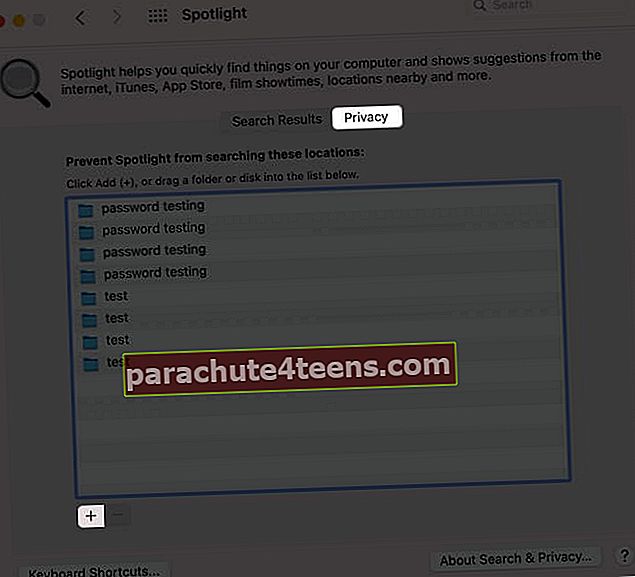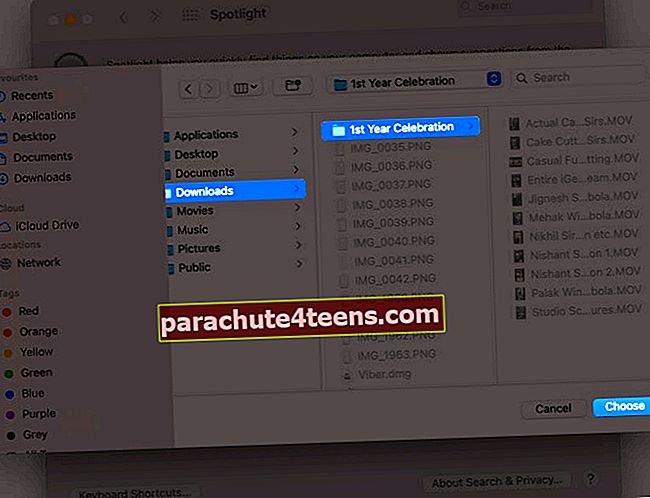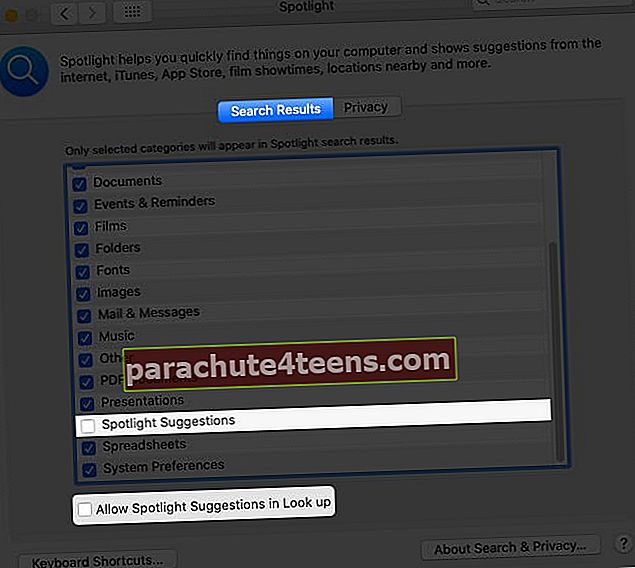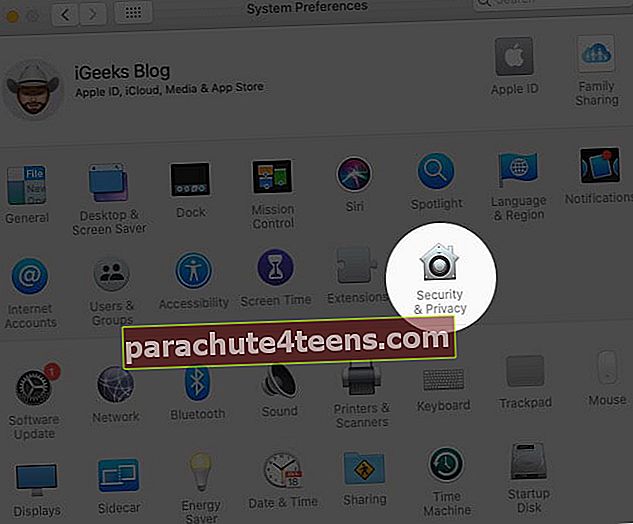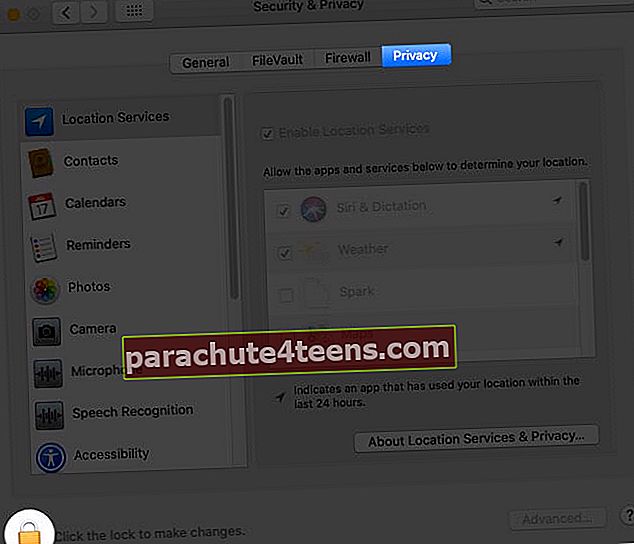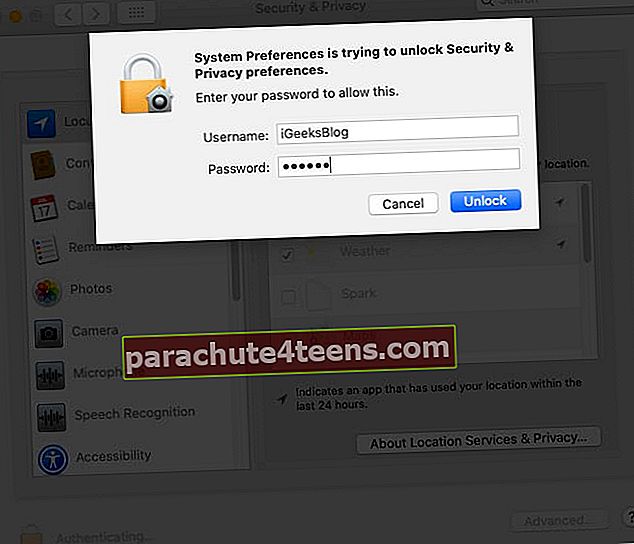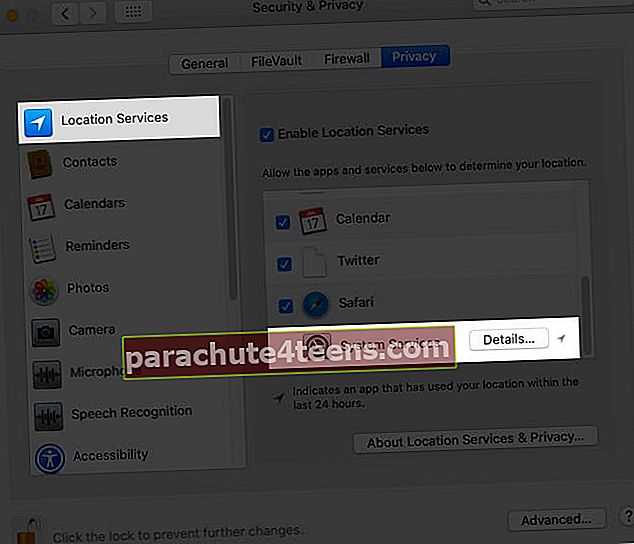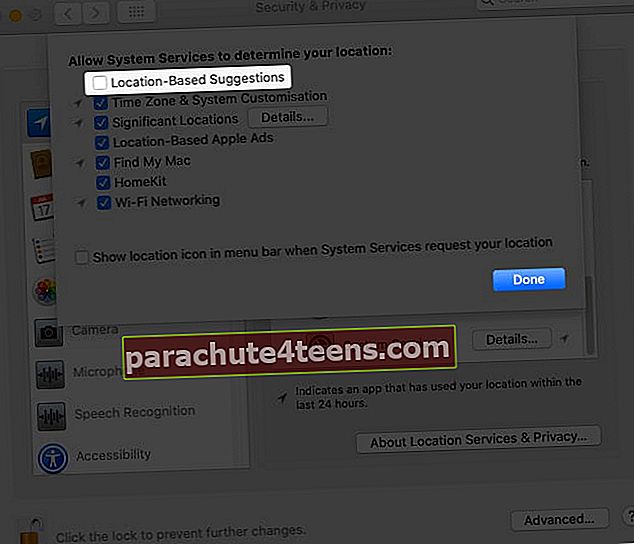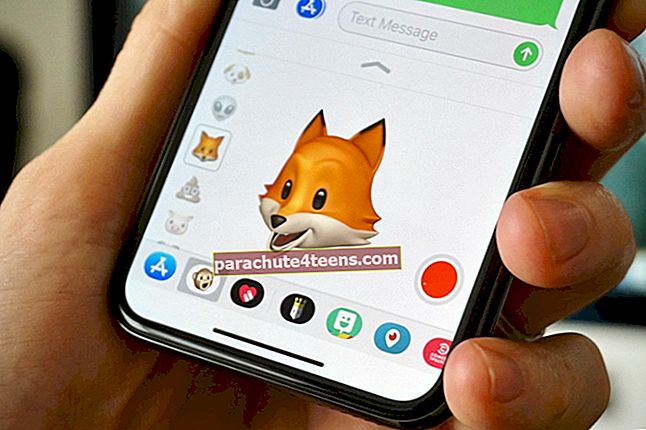„Spotlight Search“ sistemoje „Mac“ yra įmontuotas įrankis, skirtas rasti ir atidaryti failus, aplankus, programas, muziką, nuotraukas, filmus, sistemos nuostatų parinktis, apibrėžimus, greitą išvaizdą ir daug daugiau. Kviesti ir greitai pasiekti rezultatus yra nepaprastai lengva. Šiame išsamiame vadove leiskite man parodyti, kaip naudoti „Spotlight“ „Mac“ kaip profesionalas.
- Ką „Spotlight“ gali rasti „Mac“?
- Kaip pasiekti „Spotlight“ paiešką sistemoje „Mac“
- Kaip naudotis „Spotlight“ sistemoje „Mac“
- Naudokite „Spotlight“, kad rastumėte rodymo laikus, orus ir netoliese esančias vietas
- Naudokite „Spotlight“ kaip skaičiuoklę
- Naudokite „Spotlight“ kaip konversijos įrankį
- Kaip pakeisti „Spotlight“ paieškos nuostatas
- Kaip išjungti arba įjungti „Spotlight“ indeksavimą „Mac“
- Išjunkite „Spotlight“ paiešką sistemoje „Mac“
Ką „Spotlight“ gali rasti „Mac“?
Kaip matyti iš ankstesnės pastraipos, „Spotlight“ paieška beveik viską gali rasti „Mac“.
Tai netgi gali rodyti naudingus pasiūlymus iš interneto, tokių kaip netoliese esančios vietos, „App Store“ programos, „iTunes Store“ laikmenos, filmų demonstravimo laikas ir dar daugiau.
Čia pateikiamas sąrašas dalykų, kurių jis gali ieškoti / atlikti „Mac“.
- Programos
- Žymės ir istorija
- Skaičiuoklė (pagrindiniams skaičiavimams galite naudoti „Spotlight“)
- Kontaktai
- Kalendoriaus renginiai
- Atsivertimas
- Žodyno reikšmės ir apibrėžimai
- Programuotojas
- Dokumentai
- Įvykiai ir priminimai
- Aplankai
- Šriftai
- Vaizdai
- Paštas ir žinutės
- Filmai
- Muzika
- Kita (apima kitus failų formatus ir visa kita)
- PDF dokumentai
- Pristatymai
- „Siri“ pasiūlymai (orai, sporto rezultatai, atsargos ir dar daugiau)
- Skaičiuoklės
- Sistemos nuostatos
Jūs galite kontroliuoti, ar tam tikrų kategorijų rezultatų ar aplankų negalima rodyti „Spotlight“ paieškoje.
Kaip pasiekti „Spotlight“ paiešką sistemoje „Mac“
Lengviausias ir greičiausias būdas pasiekti „Spotlight“ yra paspaudus „Command“ (⌘) + tarpo klavišas.
Taip pat galite spustelėti paieškos mygtukas viršutiniame dešiniajame „Mac“ ekrano kampe.

Kaip naudotis „Spotlight“ sistemoje „Mac“
Paleidę „Spotlight“ paiešką, įveskite pavadinimą arba komandą, kad pamatytumėte pasiūlymus. Rezultatai rodomi beveik realiuoju laiku, kai vedate tekstą.
Daugeliu atvejų jums net nereikia įvesti viso žodžio. Gausite atitinkamus pasiūlymus; Norėdami tęsti, paspauskite klavišą Enter. Pvz., Tarkime, kad norite atidaryti terminalą. Tiesiog įveskite ter ir paspauskite klavišą Enter.

Norėdami rasti dokumentus, įveskite jų vardą. Jei nežinote vardo, bet prisimenate failo tipą, įveskite jį, kad pamatytumėte atitinkamus rezultatus. Pavyzdžiui, įveskite .zip norėdami pamatyti visus ZIP failus. Arba įveskite .mkv norėdami pamatyti didelius vaizdo failus ir pan.

Taip pat galite naudoti žodį „malonus“, Po kurio nurodomas failo tipas. Tarkime, kad norite rasti visus garso failus, įveskite natūra: garso „Spotlight“ paieškoje. Tas pats pasakytina apie kitus failų tipus, pvz rūšis: aplankai, rūšis: užtrauktukasir kt.
Norėdami pamatyti visus paieškos rezultatus „Finder“, dukart spustelėkite Rodyti viską „Finder“.

„Spotlight“ taip pat leidžia ieškoti naudojant natūralią kalbą. Pavyzdžiui, įveskite laiškus iš „iGeeksBlog“arba praėjusios savaitės programosir kt.

Norėdami atidaryti paieškos rezultatą, dukart spustelėkite jį. Taip pat galite pasirinkti konkretų rezultatą ir paspausti klavišą Enter. Norėdami naršyti sąraše, naudokite Rodyklė aukštyn ir Rodyklė žemyn raktai.
Jei norite sužinoti failo ar aplanko vietą, pasirinkite jį ir palaikykite paspaudę Komanda Raktas. Pamatysite vietos kelią. Norėdami atidaryti šią vietą, paspauskite Komanda + R.

Taip pat galite vilkti failą ar aplanką iš „Spotlight“ paieškos į darbalaukį ar bet kur kitur. Tai neperkels failo, bet sukurs kopiją.

Taip pat galite peržiūrėti failus, neseniai naudotus tam tikroje programoje: tam įveskite programos pavadinimą. (Bet nespauskite „Enter“ klavišo. Jei tai padarysite, minėta programa bus atidaryta.) Kairėje pusėje pamatysite naujausius failus.

Pastabos:
- „Spotlight“ langą galite vilkti bet kurioje ekrano vietoje ir padidinti jo aukštį.
- Ar naudojate „Mac“ ekrano laiką? Kai pasieksite laiko limitą, programos „Spotlight Search“ programos piktogramos bus pritemdytos ir pamatysite smėlio laikrodžio piktogramą.
Naudokite „Spotlight“, kad rastumėte rodymo laikus, orus ir netoliese esančias vietas
Norėdami rasti seansus: Įveskite filmo pavadinimą. Norėdami pamatyti, kas groja netoliese, įveskite „Pasirodymas.’
Dėl oro: Atidarykite „Spotlight“ ir įveskite „orasArba įveskite „orai Naujajame Delyje.’
Netoliese esančioms vietoms kaip restoranai, įveskite komandą, pavyzdžiui, „vietų valgyti vištieną. ’Po to Žemėlapių skiltyje pasirinkite rezultatą.

Naudokite „Spotlight“ kaip skaičiuoklę
Skaičiavimas yra greitas ir paprastas. Norėdami pradėti, įveskite kažką panašaus 450 + 768 dėmesio centre. Rezultatą pamatysite iškart. Naudojant atimtis (–), dauginimo tikslais (*) ir dalijimui (/).
Pastaba: Nereikia spausti lygybės ženklo (=) norėdami pamatyti atsakymą.

Naudokite „Spotlight“ kaip konversijos įrankį
Jei norite konvertuoti iš vieno įrenginio į kitą, įveskite jį į „Spotlight Search“ ir iškart pamatysite rezultatą. Kaip pavyzdį įveskite bet kurį iš šių žodžių.
Valiuta: 50 dolerių Indijos rupijomsarba50 USD iki ₹
Temperatūra: 98,3 F - C
Ilgis: 400 metrų iki pėdųarba400 m iki pėdųarba99 cm iki kiemų
Svoris: 50 kg iki svaroarba98 tonos į kg ir taip toliau...
Pastaba: Pamatysite daugumos konversijų pasiūlymą net neįvedę „į‘Dalis. Tai pagrįsta jūsų „Mac“ kalbos + regiono / vietos nustatymais. Pavyzdžiui, jei aš (būdamas Indijoje) tipo 50 dolerių (arba 50 USD) „Spotlight“ jis automatiškai parodo konvertuotą valiutą Indijos rupijomis.

Kaip pakeisti „Spotlight“ paieškos nuostatas
- Spustelėkite „Apple“ logotipas ir pasirinkite Sistemos nuostatos. (Patarimas: Taip pat galite įvesti „Dėmesio centre„Spotlight Search“ ir pasirinkite parinktį skiltyje „Top Hit“ arba „System Preferences“.)
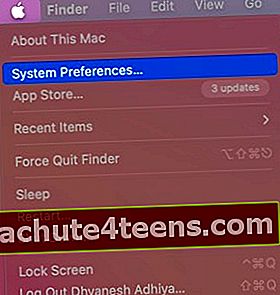
- Spustelėkite Dėmesio centre.
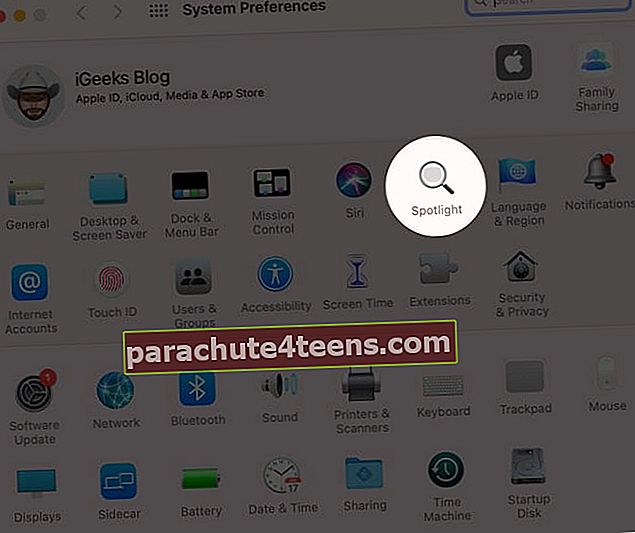
- Pagal Paieškos rezultatai, atžymėkite parinktį, kurios nenorite rodyti „Spotlight“ paieškoje.
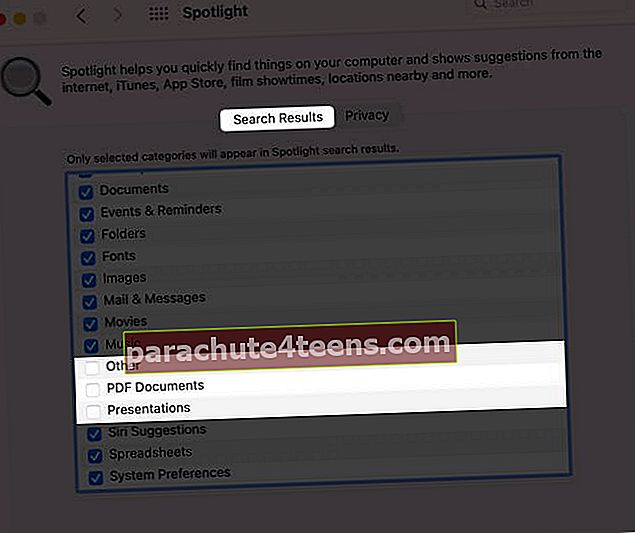
- Tada palieskite Privatumas. Čia galite pridėti vietas, kurių nenorite pasiekti „Spotlight“. (Patarimas: Taip pat galite pridėti .noindex bet kurio aplanko pavadinime, kad jis ir jo turinys nebūtų rodomi „Spotlight“ paieškoje.)
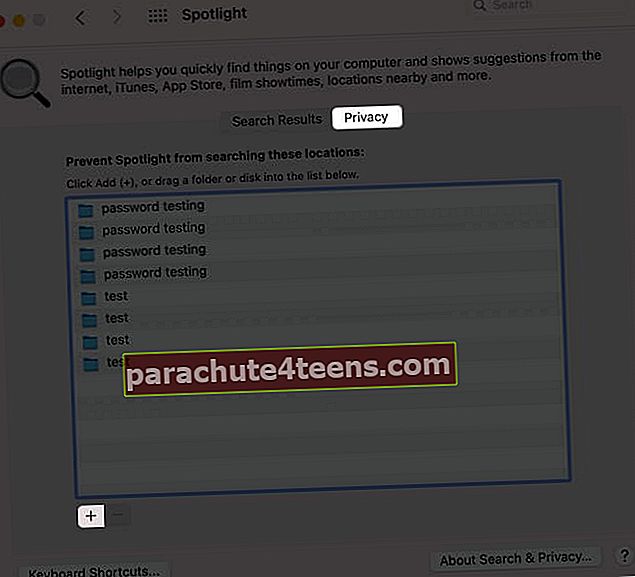
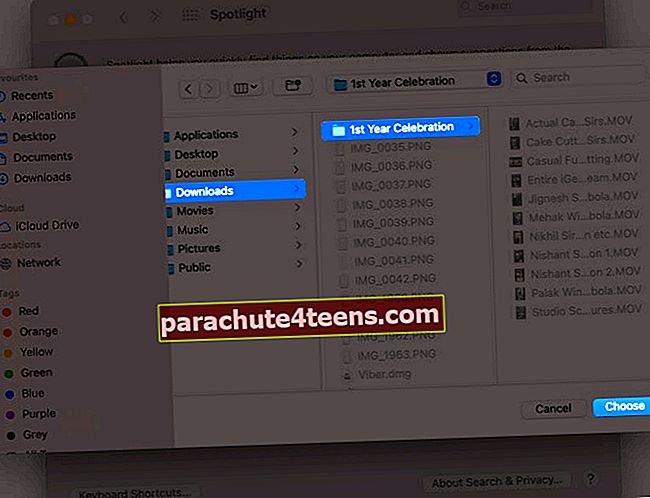
- Nerekomenduojama, bet jei norite, spustelėkite Klaviatūros nuorodos iš apačios kairės, kad pakeistumėte sparčiuosius klavišus, skirtus „Spotlight Search“ iškvietimui ir „Finder“ paieškos lango atidarymui. Tada spustelėkite dabartinius klavišų derinius ir paspauskite norimus klavišus.
Kaip išjungti arba įjungti „Spotlight“ indeksavimą „Mac“
Norite apskritai išjungti „Spotlight“ indeksavimą? Po to nebus rodomas failo rezultatas iš „Mac“ disko.
Atviras Ieškiklis → Programos → Komunalinės paslaugos → Terminalas. Arba įveskite Terminalas „Spotlight“ paieškoje.
Norėdami išjungti indeksavimą, įveskite šią komandą terminale ir paprašykite įveskite „Mac“ slaptažodį: sudo launchctl unload -w /System/Library/LaunchDaemons/com.apple.metadata.mds.plist

Norėdami vėl įgalinti indeksavimą (tai yra, atkurkite „Spotlight“ indeksą), įveskite šią komandą „Mac“ terminale: sudo launchctl load -w /System/Library/LaunchDaemons/com.apple.metadata.mds.plist

Pastaba: Naujesnėse „Mac“ sistemose gali tekti išjungti sistemos vientisumo apsaugą.
Išjunkite „Spotlight“ paiešką sistemoje „Mac“
Galite padaryti „Spotlight“ beveik nenaudingą, atimdami indeksavimo galias („Pro Tip“ aukščiau). Be to, galite išjungti „Spotlight Suggestions“ ir išjungti „Spotlight Suggestions“ vietos paslaugas. Štai kaip.
Kaip išjungti „Spotlight“ pasiūlymus
- Atviras Sistemos nuostatos ir spustelėkite Dėmesio centre.
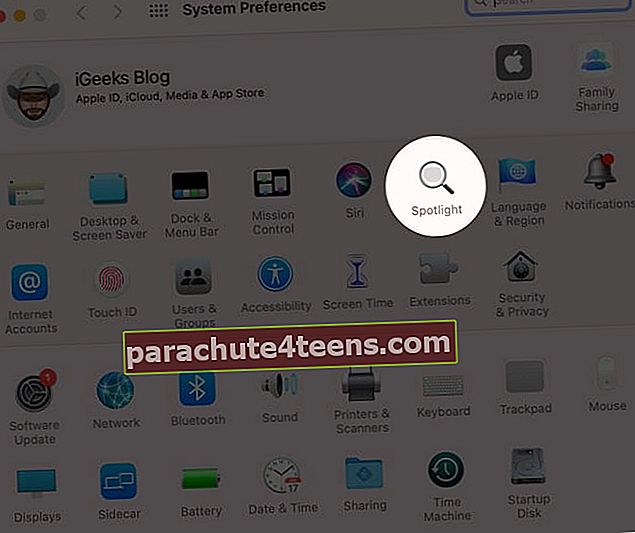
- Atžymėkite laukelį Leiskite „Spotlight“ pasiūlymus ieškodami.
- Tada nuimkite žymėjimą Pasiūlymai dėmesio centre langelį iš aukščiau pateikto sąrašo.
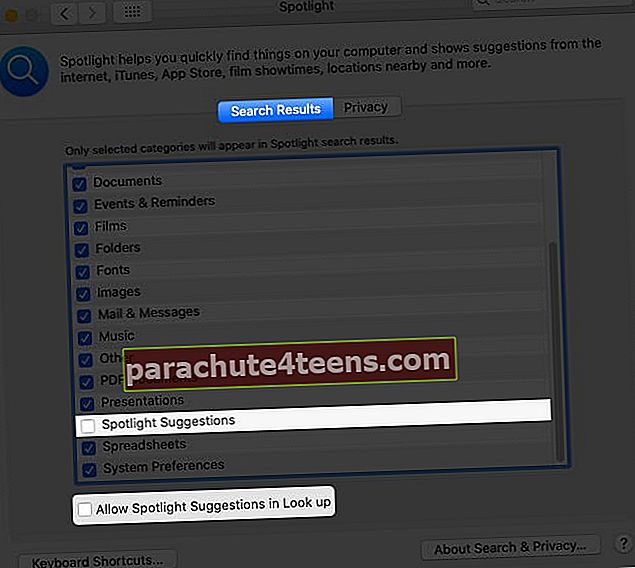
Nuo šiol „Spotlight“ ieškos tik „Mac“ vietinio turinio ir įgalintų žodynų.
Norite neleisti jai pasiekti vietovės (ir dėl to išjungti vietos nustatymo rezultatus)?
Kaip išjungti vietovės paslaugas norint atkreipti dėmesį į pasiūlymus
- Į Sistemos nuostatos, spustelėkite Saugumas ir privatumas. Įsitikinkite, kad esate Privatumas skirtuką.
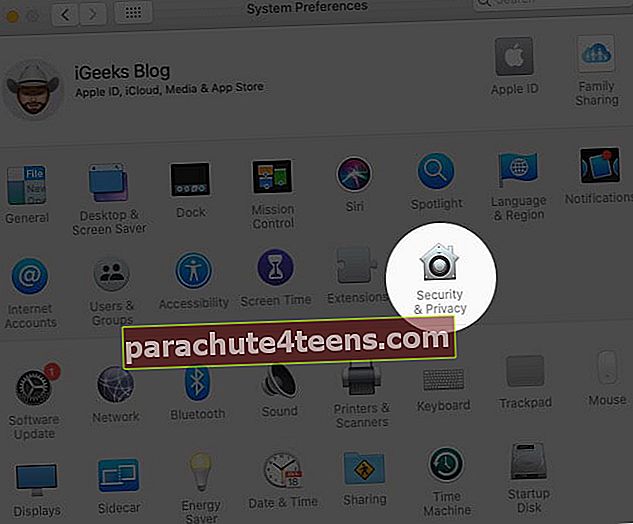
- Pasirinkite privatumą skirtuką ir apatiniame kairiajame kampe spustelėkite spynos piktograma ir įveskite „Mac“ slaptažodį.
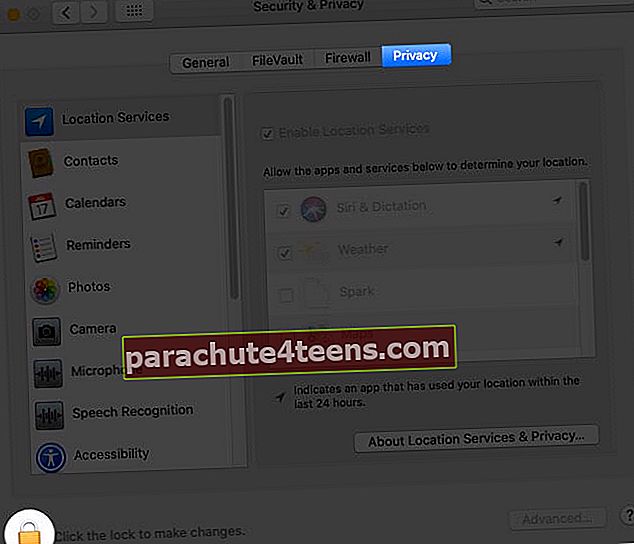
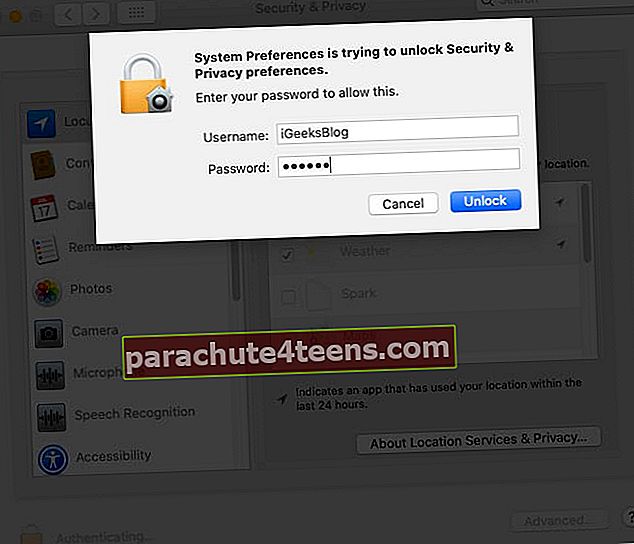
- Kairėje šoninėje juostoje spustelėkite Vietos paslaugos.
- Šalia „System Services“ spustelėkite Išsami informacija.
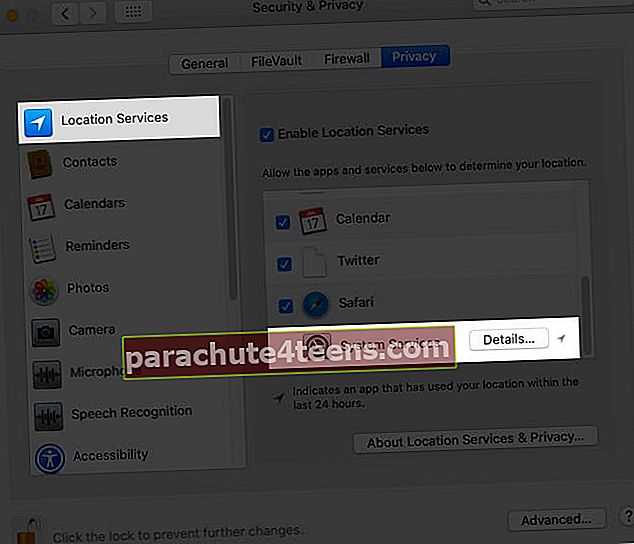
- Galiausiai atžymėkite laukelį Vietovės pasiūlymai. Pagaliau spustelėkite padaryta!
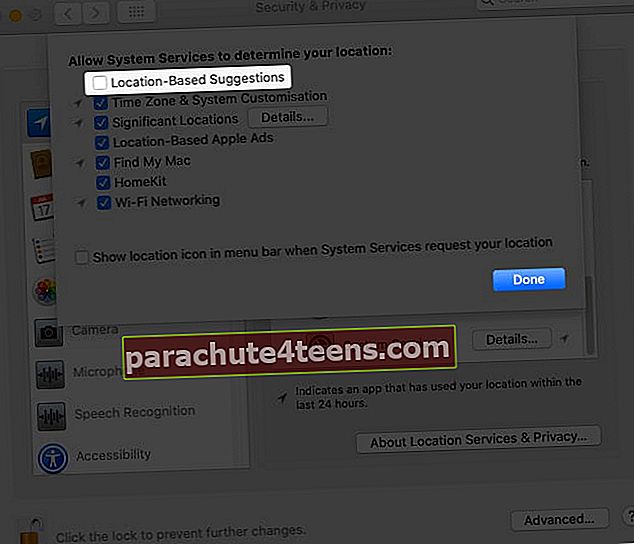
Atsijungimas
Tai yra beveik viskas, ką reikia žinoti apie „Spotlight“ paiešką „Mac“. Aukščiau pateiktas vadovas taikomas beveik visoms „MacOS“ versijoms, įskaitant „Mojave“, „Catalina“ ir naujausią „Big Sur“.
Galiausiai, jei naudojate „Time Machine“ (ko turėtumėte), „Spotlight“ palengvina prarastų ar ištrintų elementų paiešką ir atkūrimą iš atsarginės kopijos.
SKAITYKITE TOLIAU:
- Kaip apsaugoti aplanką „Mac“ slaptažodžiu
- Kaip įrašyti „Mac“ ekraną: 3 būdai paaiškinti
- Kas yra kita „Mac“ saugykloje ir kaip ją ištrinti?
- Kaip atrakinti „Mac“ naudojant „Apple Watch“ (žingsnis po žingsnio vadovas)