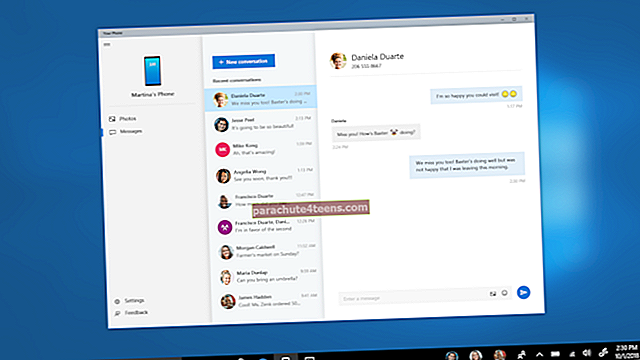Ar jau išmokote išsaugoti ir bendrinti „Animoji“ savo „iPhone“? Šiame straipsnyje apžvelgėme, kaip konvertuoti „Animoji“ į „GIF“ į „iPhone“, kad suteiktumėte daugiau džiaugsmo bendravimui.
„Apple Workflow“ programa leidžia greitai konvertuoti „Animoji“ į „GIF“ „iOS“ įrenginyje. Be to, programa veikia kaip išmanusis automatikos įrankis, leidžiantis nuvilkti bet kokį veiksmų derinį, kad sukurtumėte patogias „iPhone“, „iPad“ ir „Apple Watch“ darbo eigas. Pakanka kalbėti; Peršokime, kad paverstume vieną iš jūsų roboto, asilo ar šuns avataro į linksmą GIF!
Kaip konvertuoti „Animoji“ į GIF „iPhone“ ir „iPad“
Įsitikinkite, kad jau sukūrėte „Animoji“ arba turite savo įrenginyje. Vykdykite šį išsamų vadovą, kad sukurtumėte ir bendrintumėte „Animoji“ sistemoje „iPhone X“. Net jei neturite „iPhone X“, galite išsaugoti ir bendrinti animaciją savo įrenginyje. Eikite į šį įrašą, jei norite gauti „Animoji“ bet kuriame „iPhone“ ir net „Android“ įrenginyje.
1 žingsnis. Pirmiausia turite atsisiųsti „Workflow“ į savo įrenginį. Tai galima nemokamai (suderinamas su „iOS 9“ arba naujesne versija.)

2 žingsnis. Tada paleiskite programą, palieskite „Galerijos“ skirtukas viršuje centre.

3 žingsnis. Tada skyriuje „iPhone X“ perbraukite dešinėn ir pasirinkite „Konvertuoti„ Animoji “į GIF.“

4 žingsnis. Paspausti Gaukite darbo eigą.
5 žingsnis. Dabar palieskite Atviras. # 6 žingsnis. Toliau palieskite grojimo mygtukas viršuje. 7 žingsnis. Tada palieskite Išsaugota „Photos“ meniu. 8 žingsnis. Tada turite pasirinkti Animoji norite paslėpti. 9 žingsnis. Darbo eiga „Animoji“ pavers GIF. Dabar palieskite Bendrinimo mygtukas viršutiniame kairiajame kampe. Tada jūs turite galimybę dalinkitės GIF su draugu per „Facebook“, „Messages“, el. paštą ir pan. Aš išsaugosiu jį savo nuotraukų bibliotekoje. Bakstelėkite Išsaugoti vaizdą. Viskas! Procesas bus trumpesnis, jei vėl sukursite GIF iš „Animoji“. Atviras Darbo eiga programa → Įsitikinkite Mano darbo eigos Skirtukas pasirinktas → Bakstelėkite Konvertuoti „Animoji“ į GIF → Bakstelėkite Groti mygtukas. Atlikite pirmiau minėtus # 6 veiksmus. Tą patį paprastą patarimą galite naudoti norėdami paversti bet kurį mėgstamą „Animoji“ į juokingą GIF. Jūsų pasirinkimas: Taigi, taip galite lengvai pakeisti „Animoji“ į GIF! Ar turite atsiliepimų? Šaudykite jį žemiau esančiuose komentaruose. Pažvelkite ir į šiuos įrašus: