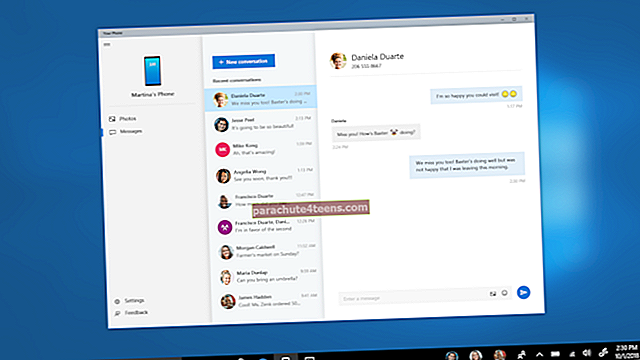Bet kurią dainą iš kompiuterio perkelti į „iPhone“ yra lengva. Taip pat oficialiai palaikoma įsigytos muzikos kopijavimas iš „iPhone“ į „Mac“ ar „Windows“ kompiuterį. Tačiau šiek tiek kebliai remiame nepirktą muziką. Tačiau mes turime sprendimus jums. Šiame vadove leiskite man parodyti, kaip perkelti muziką iš „iPhone“ į kompiuterį.
- Kaip perkelti muziką iš „iPhone“ į kompiuterį naudojant „iTunes“
- Kaip perkelti muziką iš „iPhone“ į kompiuterį naudojant „AnyTrans“
- Geriausia programinė įranga, leidžianti kopijuoti muziką iš „iPhone“ į kompiuterį
- Ar galiu perkelti atsisiųstas „Apple“ muzikos dainas iš „iPhone“ į kompiuterį?
Kaip perkelti muziką iš „iPhone“ į kompiuterį naudojant „iTunes“
- Atviras „iTunes“ „Windows“ ar „Mac“, kuriuose veikia „MacOS Mojave“ ar ankstesnė versija.
- Spustelėkite Failas. Tada pasirinkite Prietaisai ir spustelėkite Perkelkite pirkinius iš „iPhone“ pavadinimo.
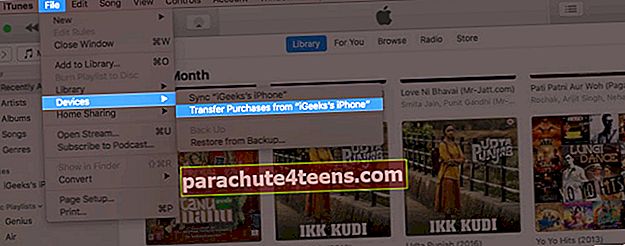
- Ar matote iššokantį langą, kuriame sakoma „Įsigyto elemento nepavyko perkelti į „iTunes“ biblioteką, nes šiame kompiuteryje neturite tam įgaliojimų„? Jei taip, turite įgalioti šį kompiuterį.
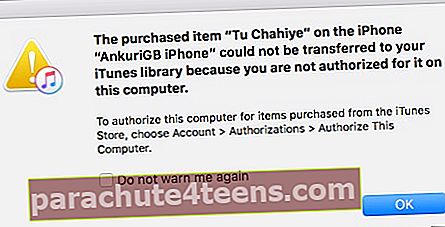 Norėdami tai padaryti, spustelėkite Sąskaita → Leidimai → Patvirtinkite šį kompiuterį. Tada naudokite „Apple ID“, kuris yra jūsų „iPhone“, ir tęskite.
Norėdami tai padaryti, spustelėkite Sąskaita → Leidimai → Patvirtinkite šį kompiuterį. Tada naudokite „Apple ID“, kuris yra jūsų „iPhone“, ir tęskite.
Pastaba: Norėdami rasti muzikos programą „MacOS Catalina“ ir „Big Sur“, spustelėkite Sąskaita iš viršutinės meniu juostos. Tada spustelėkite Įsigyta.
Galiausiai spustelėkite Atsisiųsti viską. Taip pat galite pasirinkti pasirinktinai atsisiųsti mėgstamus takelius. Šis metodas taip pat veikia su „iTunes“.

Kaip perkelti muziką iš „iPhone“ į kompiuterį naudojant „AnyTrans“
- Atsisiųskite, įdiekite ir paleiskite „AnyTrans“ savo „Mac“ ar asmeniniame kompiuteryje.
- Atrakinkite „iPhone“ ir prijunkite jį prie kompiuterio. Leiskite „AnyTrans“ aptikti jūsų įrenginį.
- Kairėje šoninėje juostoje spustelėkite „iTunes“ biblioteka.
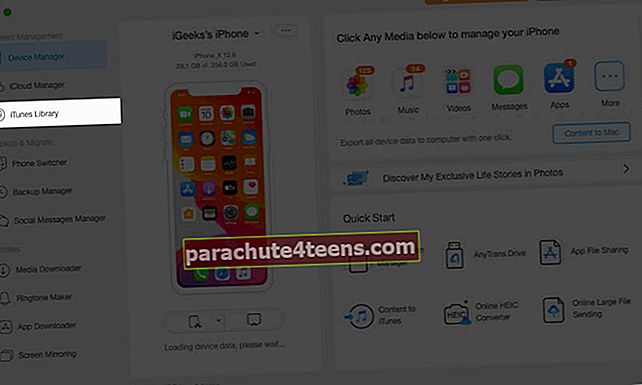
- Pasirinkite takelius. Tada spustelėkite Į „Mac“ arba Į kompiuterį variantą.
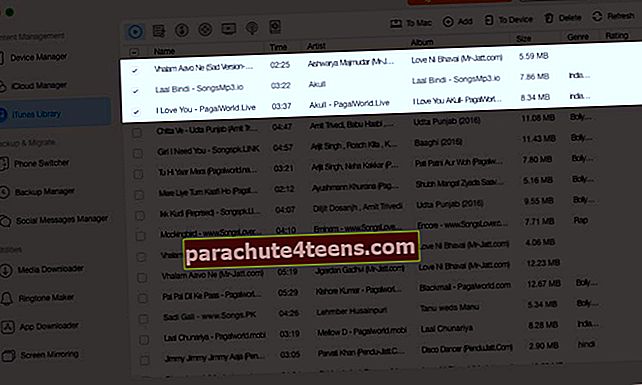 Po to pasirinkite norimą vietą ir spustelėkite Atviras. Visi failai bus nukopijuoti.
Po to pasirinkite norimą vietą ir spustelėkite Atviras. Visi failai bus nukopijuoti. 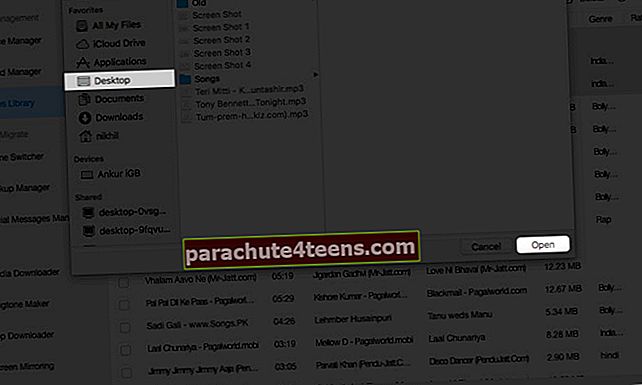 Nemokama versija leidžia jums perkelti 30 elementų. Norėdami sužinoti daugiau, įsigykite visą licenciją.
Nemokama versija leidžia jums perkelti 30 elementų. Norėdami sužinoti daugiau, įsigykite visą licenciją.
Pastaba: Taip pat galite spustelėti Įrenginių tvarkytuvė → Muzika → Pasirinkti viską → Į „Mac“ arba Į kompiuterį.
Geriausia programinė įranga, leidžianti kopijuoti muziką iš „iPhone“ į kompiuterį
Be „AnyTrans“, galite naudoti vieną iš šių programinės įrangos, norėdami perkelti muziką iš „iPhone“ į „Mac“ arba „Windows“ kompiuterį.
- „iMazing“
- „iExplorer“
- „MediaTrans“
- dr.fone
Ar galiu perkelti atsisiųstas „Apple“ muzikos dainas iš „iPhone“ į kompiuterį?
Ne, negalima perkelti iš „Apple Music“ atsisiųstų dainų. Negalite jų nukopijuoti iš „iPhone“ į kompiuterį ar net kompiuterį į „iPhone“, „iPad“ ar „iPod“. Taip yra todėl, kad „Apple Music“ dainoms taikoma DRM apsauga.
Tačiau galite prisijungti naudodami „Apple ID“ ir mėgautis „Apple Music“ bet kuriame įrenginyje, įskaitant „Android“ telefonus.
Atsijungiama…
Taip galite perkelti dainas iš „iPhone“ į kompiuterį. Tikiuosi, kad vienas iš metodų ar viena iš programų jums sėkmingai veikė. Kokios jūsų mintys šiuo klausimu? Prašau pasidalinti su mumis toliau pateiktame komentarų skyriuje.
Jums gali patikti skaityti:
- 3 būdai, kaip perkelti balso atmintines iš „iPhone“ į „Mac“ ar asmeninį kompiuterį
- Perkelkite nuotraukas iš „iPhone“ ir „iPad“ į „Windows 10“ kompiuterį
- 4 būdai, kaip perkelti dainas iš „Android“ į „iPhone“
- Kaip paslėpti ar ištrinti įsigytą muziką „iPhone“, „iPad“ ir „Mac“
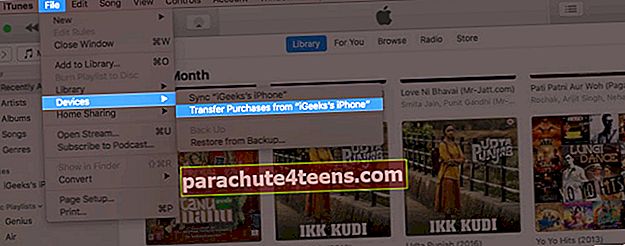
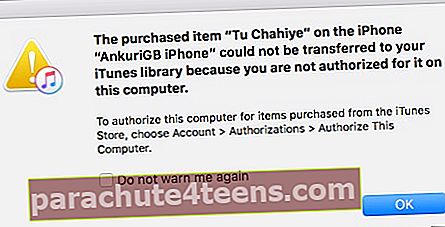 Norėdami tai padaryti, spustelėkite Sąskaita → Leidimai → Patvirtinkite šį kompiuterį. Tada naudokite „Apple ID“, kuris yra jūsų „iPhone“, ir tęskite.
Norėdami tai padaryti, spustelėkite Sąskaita → Leidimai → Patvirtinkite šį kompiuterį. Tada naudokite „Apple ID“, kuris yra jūsų „iPhone“, ir tęskite.
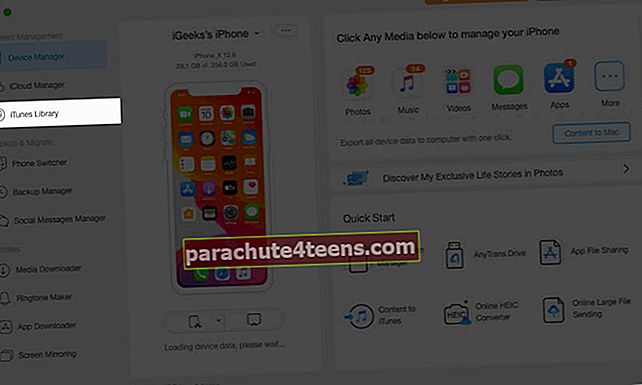
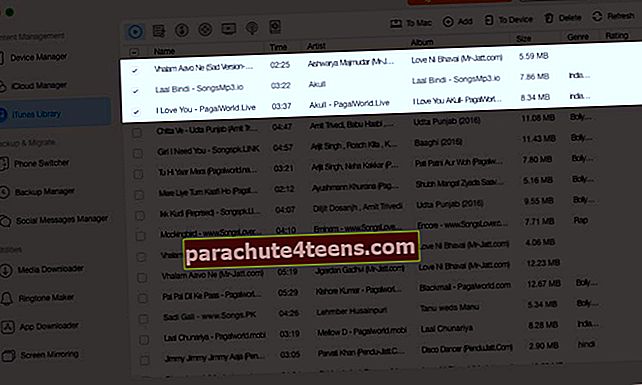 Po to pasirinkite norimą vietą ir spustelėkite Atviras. Visi failai bus nukopijuoti.
Po to pasirinkite norimą vietą ir spustelėkite Atviras. Visi failai bus nukopijuoti. 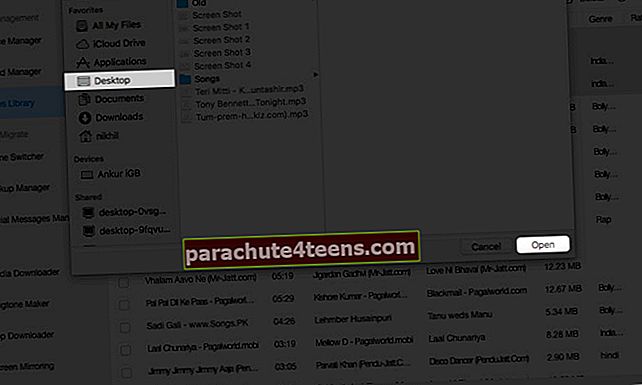 Nemokama versija leidžia jums perkelti 30 elementų. Norėdami sužinoti daugiau, įsigykite visą licenciją.
Nemokama versija leidžia jums perkelti 30 elementų. Norėdami sužinoti daugiau, įsigykite visą licenciją.