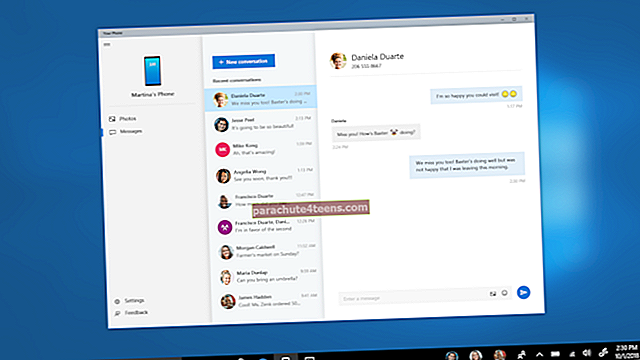HDCP yra įmontuotas keliuose įrenginiuose, įskaitant vaizdo įrašų srautinę įrangą, kabelines dėžutes, palydovinės televizijos imtuvus ir dar daugiau. Jei jūsų senajame HDTV nėra integruoto HDCP, negalėsite žiūrėti su HDCP suderinamo turinio. Taigi, kai prijungsite HDCP standartinius įrenginius, pamatysite HDCP klaidą, KLAIDĄ: NE HDCP OUTPUT arba visiškai tuščią televizoriaus ekraną.
Ką daryti, jei viskas gerai, ir vis tiek gaunate „Apple TV“ HDCP klaidą? Na, ši problema taip pat gali kilti dėl sugedusio HDMI kabelio ar imtuvo. Net jūsų HDMI jungiklis gali žaisti sugadintą sportą. Išbandykite šiuos sprendimus, kad atsikratytumėte šios problemos!

Kaip ištaisyti HDCP klaidą „Apple TV“
1 sprendimas: patikrinkite HDMI kabelį / Išjunkite / Įjunkite „Apple TV“ ir imtuvą
- Atjunkite HDMI kabelį ir tada jį tvirtai atgal
- Išjunkite imtuvą ir „Apple TV“. Tada atjunkite „Apple TV“ nuo maitinimo šaltinio. Tada palaukite šiek tiek laiko. Prijunkite jį prie maitinimo šaltinio, tada įjunkite „Apple TV“ ir imtuvą
- Įsitikinkite, kad pasirinkote HDMI įvestį, atitinkančią HDMI prievadą, prijungtą prie „Apple TV“
- Gali kilti problemų dėl imtuvo ar HDMI jungiklio. Taigi pabandykite prijungti „Apple TV“ tiesiai prie savo televizoriaus
- Netgi kabelis gali būti kaltas. Išbandykite kitą kabelį, kad pamatytumėte, ar jis veikia
- Atidarykite „Settings“ → Audio and Video → sureguliuokite HDMI nustatymus
2 sprendimas: atkurkite „Apple TV“ gamyklinius nustatymus
Jei pirmiau minėti triukai neišsprendė problemos, pradėkite nuo nulio. Turiu omenyje, kad atkurtumėte „Apple“ televizoriaus gamyklinius nustatymus.
1 žingsnis. Eikite į Nustatymai → Sistema → Nustatyti iš naujo.
2 žingsnis. Dabar turite pasirinkti nustatymo iš naujo parinktį:
Nustatyti iš naujo: Tai leidžia greitai atkurti įrenginį net ir be interneto ryšio.
Nustatyti iš naujo ir atnaujinti: Jis atkuria „Apple TV“ gamyklinius nustatymus ir įdiegia programinės įrangos naujinius naudodamas interneto ryšį.
Pasirinkite jums patogesnį variantą ir iš naujo nustatykite televizorių kaip įprasta.
3 sprendimas: atkurkite „Apple TV“ per „iTunes“
Norėdami atkurti „Apple TV“, įsitikinkite, kad kompiuteryje įdiegta naujausia „iTunes“ versija. 4-osios kartos „Apple TV“ jums reikia USB-C kabelio, o trečios ar ankstesnės versijos „Apple TV“ - „Micro-USB“ laido. Be to, jums taip pat reikia labai gero interneto ryšio.
1 žingsnis. Pirmiausia turite atjungti HDMI kabelį ir maitinimo laidą iš „Apple TV“. Tada paleiskite „iTunes“ savo kompiuteryje.
2 žingsnis. Tada 4-osios kartos „Apple TV“ galinėje dalyje prijunkite USB-C kabelį.
(Jei naudojate 2 ir 3 kartos „Apple TV“, naudokite „Micro-USB“ kabelį.)
Tada kitą USB-C galą turite prijungti prie kompiuterio USB prievado.
„Apple TV“ (3 ar 4 kartos, turite prijungti maitinimo laidą. Antrosios kartos „Apple TV“ turėsite palikti neprijungtą.
3 žingsnis. Peržiūrėkite „iTunes“ santraukos puslapį.
4 žingsnis. Spustelėkite Atkurti „Apple TV“. Dabar leiskite jam sėkmingai atkurti.
5 žingsnis. Baigę atkurti „Apple TV“, turite atjungti USB-C ir maitinimo laidą. Tada turite iš naujo prijungti HDMI kabelį ir maitinimo laidą prie „Apple TV“.
Ką daryti, jei niekas neveikia?
Darant prielaidą, kad jums pavyko išspręsti šią problemą, išbandžius visus šiuos sprendimus. Bet jei nieko nepavyko ir vis tiek susiduriate su šia „Apple TV“ klaida, kreipkitės pagalbos į „Apple“.
Ar turite atsiliepimų? Praneškite mums tai toliau pateiktose pastabose.
Galbūt norėsite patikrinti šiuos įrašus:
- Geriausi „iPhone“, „iPad“ ir „Apple TV“ žaidimų valdikliai
- Kaip naudoti „TV“ programą „iPhone“ ir „Apple TV“