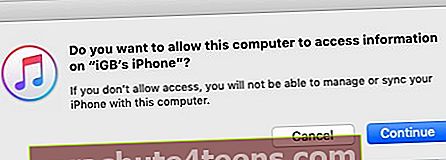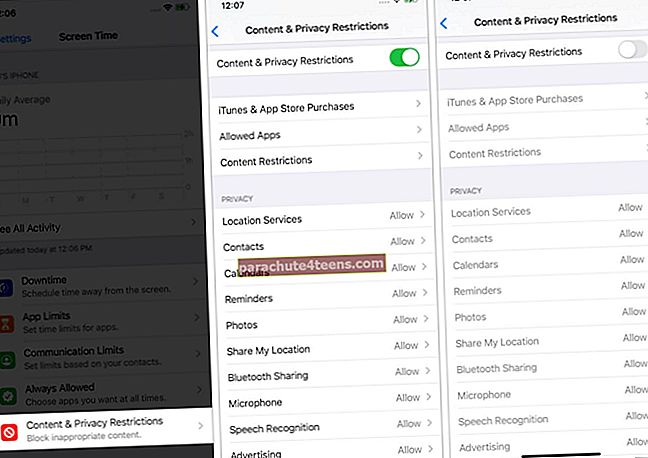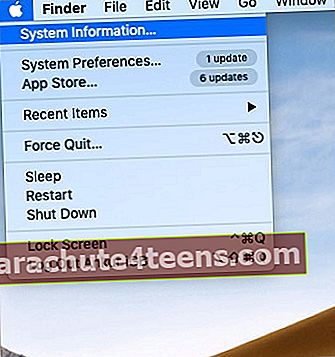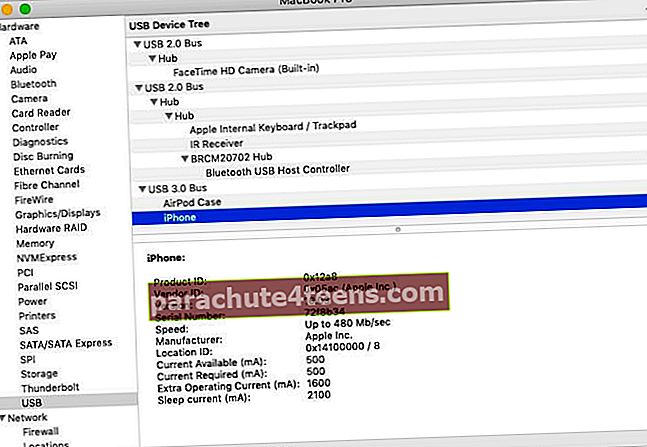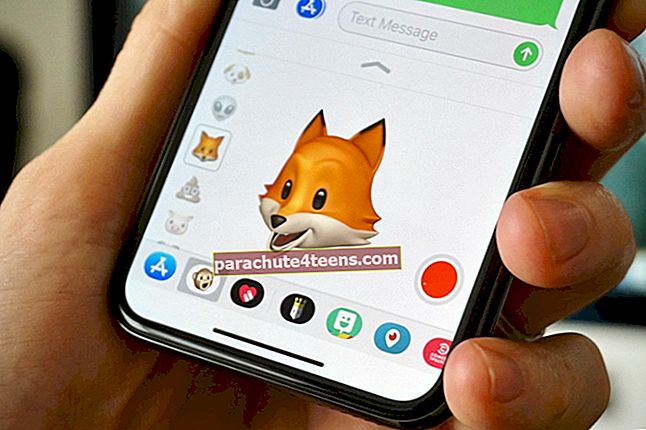„iTunes“ ir „Finder“ yra du oficialūs „Apple“ įrankiai, skirti prijungti „iPhone“ prie „Windows“ kompiuterio ar „Mac“ ir perkelti failus, atnaujinti programinę įrangą ir dar daugiau. Tačiau kartais prijungus įrenginį prie „iTunes“ gali pasirodyti klaida „Nepavyksta prijungti„ iPhone “prie„ iTunes “. Tai gali būti dėl kelių priežasčių, pavyzdžiui, naudojant sugadintus kabelius ar pasenusią įrenginių programinę įrangą.
Jei susiduriate su šia klaida, patekote į reikiamą vietą! Štai keli išbandyti sprendimai, kaip sėkmingai išspręsti šią problemą.
Prieš tau pradedant: „iTunes“ galima tik „Windows PC“ ir „Mac“, kuriuose veikia „MacOS Mojave“ ir ankstesnės versijos. Jei naudojate „Mac“, kuriame veikia „MacOS Catalina“ arba „Big Sur“, naudokite „Finder“.
- Atrakinkite „iPhone“ ir atsidurkite pagrindiniame ekrane
- Pasitikėkite kompiuteriu
- Iš naujo paleiskite „iPhone“, „Mac“ ar asmeninį kompiuterį
- Atnaujinkite „iTunes“ į naujausią versiją
- Atnaujinkite „iPhone“ ir kompiuterį į naujausią „iOS“ versiją
- Išjunkite „iPhone“ apribojimus
- Kiti būtini patikrinimai
- Norėdami patikrinti ryšį, naudokite „System Information“ sistemoje „Mac“
- Iš naujo įdiekite „Apple“ mobiliojo įrenginio USB tvarkyklę „Windows“ kompiuteryje
Atrakinkite „iPhone“ ir atsidurkite pagrindiniame ekrane
Įsitikinkite, kad „iPhone“ įjungtas ir atrakintas. Antra, išeikite iš bet kurios atidarytos programos ir likite „iPhone“ pagrindiniame ekrane. Dabar naudokite tinkamą kabelį, kad prijungtumėte jį prie kompiuterio.
Papildoma informacija: „IPhone“ galite nustatyti atkūrimo režimu, net jei jis išjungtas.
Pasitikėkite kompiuteriu
- Prijunkite atrakintą „iPhone“ prie „Mac“ ar asmeninio kompiuterio naudodami tinkamą „Lightning“ kabelį.
- Atidarykite „iTunes“ ir suraskite joje savo „iPhone“. Jei kompiuterio ekrane matote iššokantį langą, eikite kartu.
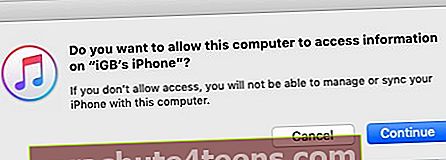
- Tada „iPhone“ galite pamatyti iššokantį langą. Palieskite Pasitikėjimas ir įveskite „iPhone“ kodą.
- Palaukite kelias sekundes, ir „iPhone“ bus matomas „iTunes“ viduje.

Iš naujo paleiskite „iPhone“, „Mac“ ar asmeninį kompiuterį
Nepamirškite šio gyvybiškai svarbaus sprendimo. Norėdami išspręsti „iPhone“ ir kompiuterio ryšio problemas, paleiskite iš naujo ir paleiskite abi mašinas.
- Norėdami iš naujo paleisti „iPhone“, išjunkite jį naudodami fizinius mygtukus. Taip pat galite atidaryti Nustatymai → Generolas → Išjungti. Po minutės įjunkite „iPhone“.
- Norėdami iš naujo paleisti „Mac“, spustelėkite „Apple“ logotipas viršuje kairėje ir pasirinkite Perkrauti.
- Kompiuteryje spustelėkite „Windows“ piktograma apatiniame kairiajame kampe. Tada spustelėkite maitinimo mygtuko piktograma ir pasirinkti Perkrauti.
Atnaujinkite „iTunes“ į naujausią versiją
„Mac“:
- Spustelėkite „Apple“ logotipas viršuje kairėje ir pasirinkite Programėlių parduotuvė.
- Pasirinkite Atnaujinimai.
- Spustelėkite ATNAUJINTI šalia „iTunes“, jei matoma.
Kompiuteryje:
- Atidarykite „Microsoft Store“ ir spustelėkite trijų taškų piktograma viršuje dešinėje.
- Spustelėkite Atsisiuntimai ir atnaujinimai.
- Spustelėkite Gaukite naujinių.
- Pastaba: Taip pat galite atidaryti „iTunes“, spustelėkite Pagalbair pasirinkite Tikrinti, ar yra atnaujinimų.
Atnaujinkite „iPhone“ ir kompiuterį į naujausią „iOS“ versiją
Savo kompiuteriuose rekomenduojama paleisti naujausią suderinamų „iOS“, „MacOS“ ar „Windows“ versiją. Norėdami išspręsti ryšio bėdas, įsitikinkite, kad atnaujinate į naujausią atitinkamos operacinės sistemos versiją.
- Norėdami atnaujinti „iPhone“: Atidarykite „Settings“ → „General“ → „Software Update“.
- Norėdami atnaujinti „Mac“: Spustelėkite „Apple“ logotipą → Sistemos nuostatos → Programinės įrangos atnaujinimas.
Sistemos nuostatose, jei nematote programinės įrangos atnaujinimo parinkties, atidarykite „App Store“, kad atsisiųstumėte ir įdiegtumėte naujausią „MacOS“ versiją.
- Norėdami atnaujinti „Windows“ kompiuterį: Spustelėkite mygtuką Pradėti → krumpliaračio piktogramą (Nustatymai) → Atnaujinimas ir sauga → Tikrinti, ar nėra naujinių.
Išjunkite „iPhone“ apribojimus
- Atidarykite „iPhone“ Nustatymai programą ir palieskite Ekrano laikas.
- Palieskite Turinio ir privatumo apribojimaiir kitame ekrane jį išjunkite.
- Pastaba: Jei ekrano laikas neįjungtas, nematysite 2 žingsnyje paminėtų parinkčių. Tokiu atveju pereikite prie kitų sprendimų.
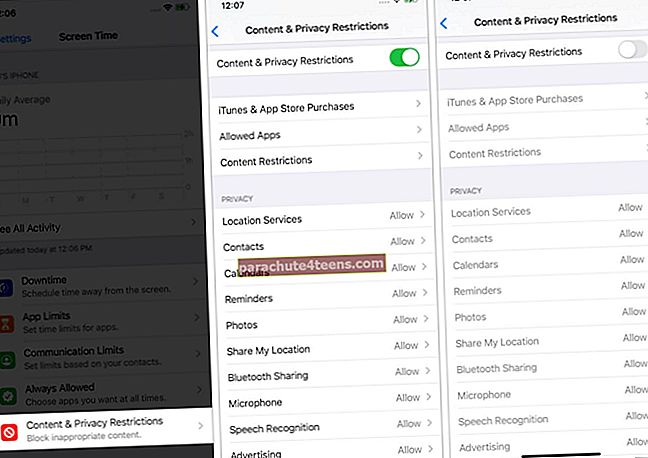
Kiti būtini patikrinimai
- Atjunkite ir vėl prijunkite „iPhone“ prie „Mac“ ar kompiuterio.
- Kompiuteryje naudokite kitą USB prievadą.
- Išbandykite kitą „iPhone“ ar kompiuterį. Tai padės išsiaiškinti, kur yra problema - „iPhone“ ar kompiuteris.
- Jei dabartinis „Lightning“ kabelis atrodo nusidėvėjęs, pabandykite naudoti kitą.
- Iš naujo nustatyti visus „iPhone“ nustatymus: atidarykite Nustatymai programa → Generolas → Atstatyti → Atstatyti visus nustatymus. (Tai ištrins visus jūsų pakeistus ar pridėtus nustatymus. Tačiau tai neturės įtakos jūsų duomenims, pvz., Programoms, muzikai, nuotraukoms, vaizdo įrašams ir kt.) Pabandykite dabar prijungti „iPhone“ prie kompiuterio.
Norėdami patikrinti ryšį, naudokite „System Information“ sistemoje „Mac“
- Naudodami kabelį prijunkite „iPhone“ prie „Mac“.
- Kol paspausite ir palaikysite variantą klavišą, spustelėkite „Apple“ logotipas viršuje kairėje.
- Spustelėkite Sistemos informacija.
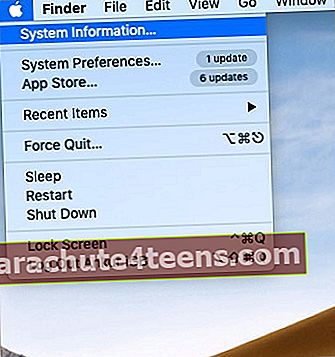
- Spustelėkite USB iš kairės šoninės juostos.
- Jei matai „iPhone“ prijungtas čia, būtinai atnaujinkite „Mac“ į naujausią galimą versiją.
- Jei nematote „iPhone“ čia iš naujo paleiskite „Mac“ ir dar kartą pabandykite atlikti anksčiau nurodytus veiksmus. Jei reikia, naudokite kitą kabelį arba USB prievadą. Jei nieko neveikia, susisiekite su „Apple“ palaikymo tarnyba.
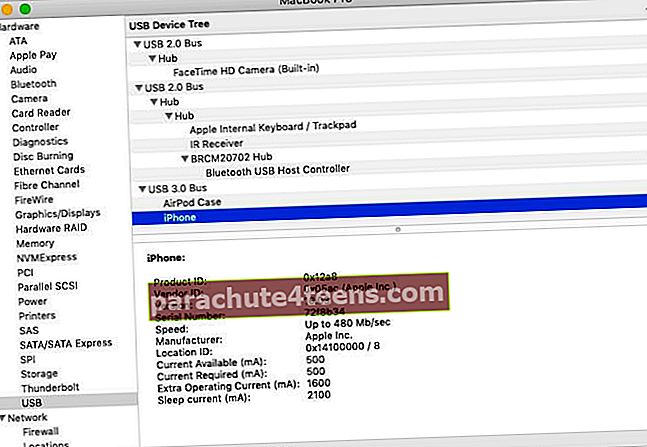
Iš naujo įdiekite „Apple“ mobiliojo įrenginio USB tvarkyklę „Windows“ kompiuteryje
Jei „iTunes“ atsisiunčiama iš „Microsoft Store“
- Pirmiausia atjunkite „iPhone“ nuo kompiuterio.
- Atrakinkite „iPhone“ ir likite jo pagrindiniame ekrane. Prijunkite jį prie kompiuterio atitinkamu kabeliu.
Uždarykite „iTunes“, jei ji paleidžiama automatiškai.
- Dešiniuoju pelės mygtuku spustelėkite mygtuką Pradėti ir pasirinkite Įrenginių tvarkytuvė.
- Tada išplėskite Nešiojamieji įrenginiai skyrius. Suraskite prijungtą „iPhone“, dešiniuoju pelės mygtuku spustelėkite jo pavadinimą ir pasirinkite Atnaujinti tvarkyklę → Automatiškai ieškokite atnaujintos tvarkyklės programinės įrangos.
- Galiausiai paleiskite „iTunes“. Čia turėtumėte pamatyti prijungtą „iPhone“.
- Rekomenduojamas: „Windows“ nustatymuose → Atnaujinimas ir sauga įsitikinkite, kad neturite laukiančių naujinių. Atnaujinę paleiskite kompiuterį iš naujo ir greičiausiai bus išspręsta ši ryšio problema.
Jei „iTunes“ atsisiunčiama tiesiai iš „Apple“
- Pirmiausia atjunkite „iPhone“ nuo kompiuterio. Tada atrakinkite „iPhone“ ir eikite į jo pagrindinį ekraną. Vėl prijunkite jį prie kompiuterio. Uždarykite „iTunes“, jei jis atsidarys automatiškai.
- Paspauskite „Windows + R“ klavišus ir įveskite šią komandą:
% ProgramFiles% \ Common Files \ Apple \ Mobile Device Support \ Drivers - Tada spustelėkite Gerai.
- Raskite pavadintus failus
usbaapl64.infarbausbaapl.infir dešiniuoju pelės mygtuku spustelėkite. Tada pasirinkite Diegti.Pastaba: Net jei matote panašiai pavadintus failus, būtinai įdiekite tą, kuris baigiasi
.inf. Jei nematote, kuris baigiasi.inf, dešiniuoju pelės mygtuku spustelėkite tuščią failų naršyklės lango sritį ir pasirinkite Rodinys → Išsami informacija. - Atjunkite „iPhone“ ir iš naujo paleiskite kompiuterį.
- Galiausiai vėl prijunkite „iPhone“ ir paleiskite „iTunes“. Čia pamatysite „iPhone“.
Vis tiek nematote „iPhone“ „iTunes“?
Jei atlikęs pirmiau nurodytus veiksmus „iTunes“ neatpažįsta jūsų „iPhone“, įsitikinkite, kad įdiegta „Apple Mobile Device USB“ tvarkyklė.
Norėdami tai padaryti, paspauskite „Windows + R“ ir įveskite šią komandą devmgmt.msc Kitas paspaudimas Gerai. Iš „Device Manager“ išplėskite skyrių „Universal Serial Bus“ valdikliai. Ar matote „Apple“ mobiliojo įrenginio USB tvarkyklę? Jei taip, viskas gerai. Jei ne, naudokite kitą USB laidą arba kitą kompiuterį. Deja, kai niekas neveikia, susisiekite su „Apple“ palaikymo tarnyba.
Arba, jei šalia „Apple Mobile Device USB“ tvarkyklės matote klaidos simbolį, iš naujo paleiskite kompiuterį, išjunkite bet kurią trečiosios šalies saugos programinę įrangą arba įdiekite usbaapl64.inf arba usbaapl.inf dar kartą failą (aukščiau nurodyti veiksmai).
Pašalinkite ir iš naujo įdiekite „iTunes“
Galiausiai, jei niekas nepadeda, pašalinkite „iTunes“ iš „Windows“ kompiuterio ir įdiekite iš „Microsoft Store“.
Dažnai užduodami klausimai
- Kodėl mano „iPhone“ nebus rodomas „iTunes“?
„iPhone“ gali nebūti rodomas „iTunes“, jei įrenginys užrakintas, kompiuteris nepatikimas, kabelis pažeistas arba „iTunes“ nėra atnaujinta, kad palaikytų „iOS“ versiją jūsų „iPhone“.
- Kaip suteikti leidimą pasiekti „iPhone“?
Prijunkite atrakintą „iPhone“ prie kompiuterio ir paleiskite „iTunes“. Vykdykite bet kurį iššokantį langą, kurį matote kompiuterio ekrane. Tada „iPhone“ ekrane pamatysite iššokantį langą. Palieskite Pasitikėjimas ir įveskite „iPhone“ kodą.
- Kaip atrakinti „iPhone“, kuris neprisijungs prie „iTunes“?
Jei turite negyvą „iPhone“, kuris nieko nerodo ekrane arba yra užšalęs ir atsisako prisijungti prie „iTunes“, įjunkite atkūrimo režimą arba DFU režimą, kad atnaujintumėte ar atkurtumėte įrenginį.
- Kaip prijungti „iPhone“ prie „iTunes“ be USB?
Pirmą kartą turėsite prisijungti naudodami USB laidą. Prisijungę atidarykite „iTunes“ ir iš Santrauka skirtuką, pažymėkite laukelįSinchronizuokite su šiuo „iPhone“ per „Wi-Fi“. ’Dabar, kai jūsų kompiuteris ir„ iPhone “yra tame pačiame„ Wi-Fi “tinkle, duomenis galite sinchronizuoti belaidžiu būdu. Tačiau tokioms parinktims kaip „Atnaujinti ir atkurti“ vis tiek reikės prisijungti per USB kabelį.
Sėkmingai ištaisytas „iPhone“ nepavyksta prisijungti prie „iTunes“ problemos
Tikiuosi, kad pirmiau minėti pataisymai jums pasiteisino, o dabar jūsų „iPhone“ ir kompiuterio ryšys yra sklandus. Jei turite papildomų klausimų, nedvejodami pateikite juos žemiau esančiuose komentaruose.
Laimingo sinchronizavimo! ?
SKAITYKITE TOLIAU:
- „iPhone“ yra išjungtas? Kaip tai išspręsti prijungus arba neprisijungus prie „iTunes“
- Ištaisykite „iTunes“ klaidą 3194 atkurdami ar atnaujindami „iPhone“ ar „iPad“
- Kaip naudoti „iPhone“ kaip nuotolinį „iTunes“ valdyti medijos biblioteką
- Suskirstykite „iTunes“ biblioteką į kelis aplankus!