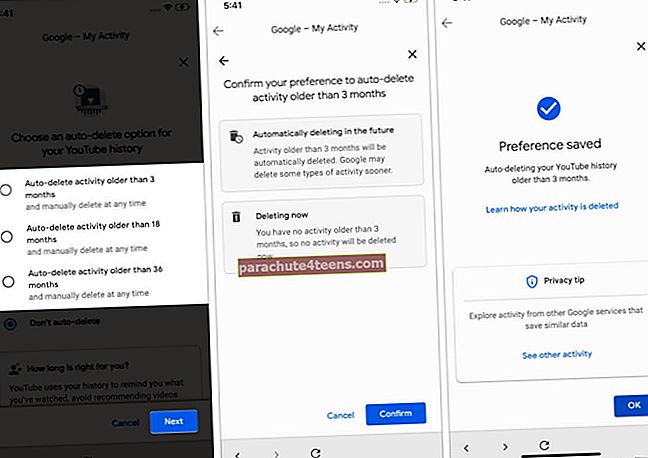Norite peržiūrėti pristatymus „iOS“ sistemoje, tačiau yra viena problema: visi „ppt“ failai yra jūsų kompiuteryje. Kaip juos importuotumėte į savo įrenginį?
Nesijaudink; tai padaryti gana paprasta. Kalbant apie reikalavimą, jums reikia „iTunes“ ir „iOS“ programos, palaikančios ppt failus. Asmeniškai manau, kad „Apple Keynote“ ir „Microsoft PowerPoint“ yra labai gerai perkeliant ppt failus iš kompiuterio į „iPhone“ / „iPad“ ar atvirkščiai.
Be to, tiek „Mac“, tiek „Windows“ kompiuteriuose procesas yra tas pats. Taigi, nesvarbu, kurį kompiuterį turite; galėsite lengvai importuoti failus. Sekite paskui, kai aš jus apžvelgsiu greitą praktinį vadovą!
Greita prieiga:
- Kaip perkelti PPT dokumentus iš kompiuterio į „iPhone“ ar „iPad“
- Perkelkite PPT failus iš „iPhone“ ar „iPad“ į kompiuterį
Kaip perkelti PPT dokumentus iš kompiuterio į „iPhone“ ar „iPad“
1 žingsnis. Pirmiausia turite prijungti „iOS“ įrenginį prie kompiuterio ir paleisti „iTunes“.
2 žingsnis. Dabar spustelėkite mažytė įrenginio piktograma viršutiniame kairiajame ekrano kampe.

3 žingsnis. Tada spustelėkite Failų bendrinimas šoninėje juostoje → Spustelėkite „Keynote“ programos piktogramą ir paspauskite Papildyti.

5 žingsnis. Toliau turite pereiti prie PPT failo, kurį norite perkelti į savo įrenginį, ir spustelėkite Papildyti vėl.

Viskas! Galiausiai galite atidaryti „Keynote“ programą savo „iOS“ įrenginyje → apačioje paspauskite skirtuką Naršyti → palieskite „Mano iPhone“ / „iPad“ → bakstelėkite „Keynote“ → Dabar, turėtų pamatyti jūsų pristatymo aplanką.

Perkelkite PPT failus iš „iOS“ įrenginio į kompiuterį
1 žingsnis. Prijunkite savo prietaisą prie kompiuterio ir atidarykite „iTunes“.
2 žingsnis. Dabar spustelėkite įrenginio piktogramą → Failų bendrinimas → Pagrindinė žinutė.
3 žingsnis. Kitas, pasirinkite failą ir spustelėkite Sutaupyti.

4 žingsnis. Kitas, pasirinkite vietą ir pataikė Sutaupyti.

Tai beveik viskas!
Apvyniojama ...
Taigi, tai greitas būdas eksportuoti ar importuoti ppt failus iš „iPhone“ į kompiuterį. Kai visuose įrenginiuose įgalinsite „iCloud“, duomenys bus sklandžiai sinchronizuojami. Tačiau ne visi naudojasi „Apple“ debesų paslauga ir būtent čia šis metodas praverčia.
Pažvelkite į šiuos straipsnius:
- Geriausios „iPhone“ pateikimo programos
- Geriausios užrašų programėlės, skirtos „iPad Pro“ ir „Apple Pencil“
- Kaip skaidyti standųjį diską „Mac“
- Kaip rasti „iPhone“ ir „iPad“ UDID
Kuri yra jūsų mėgstamiausia „iOS“ pristatymo programa ir kodėl? Pasidalykite savo atsiliepimais su mumis komentarų skiltyje.