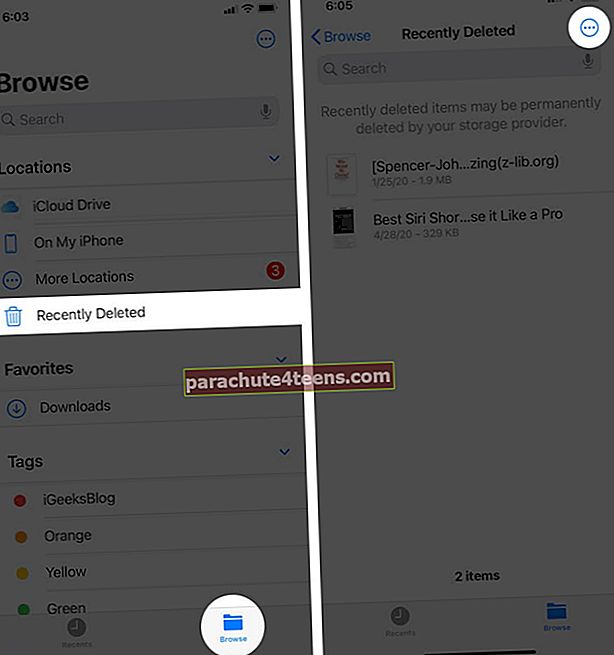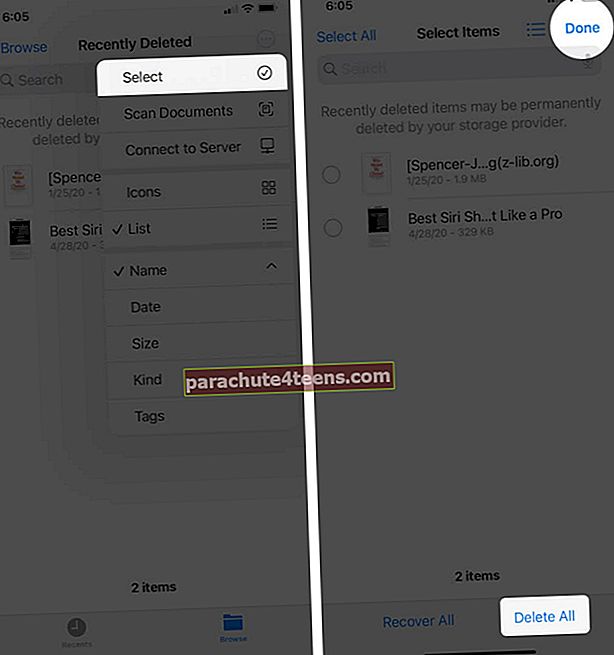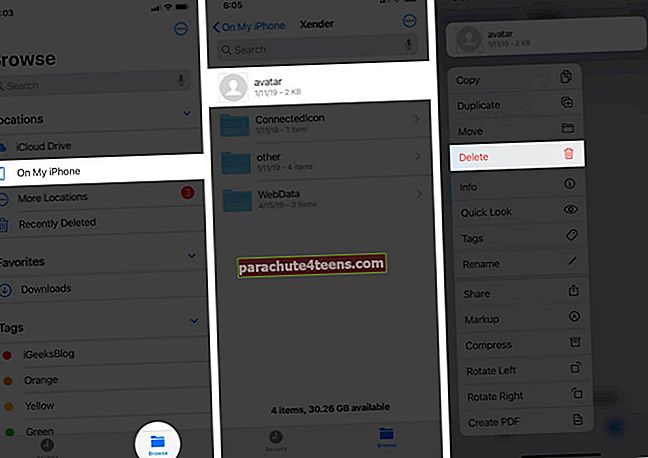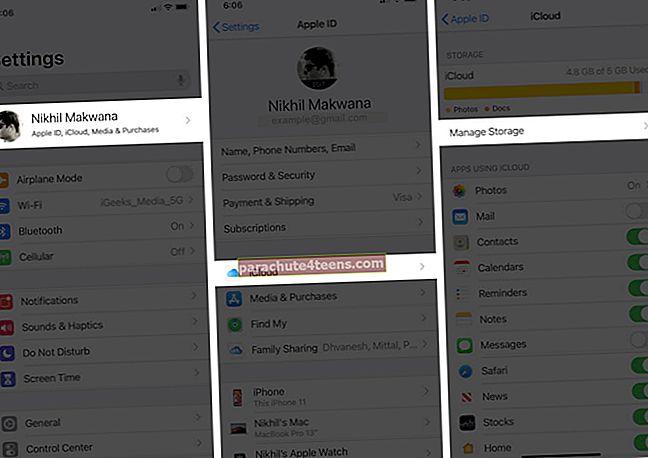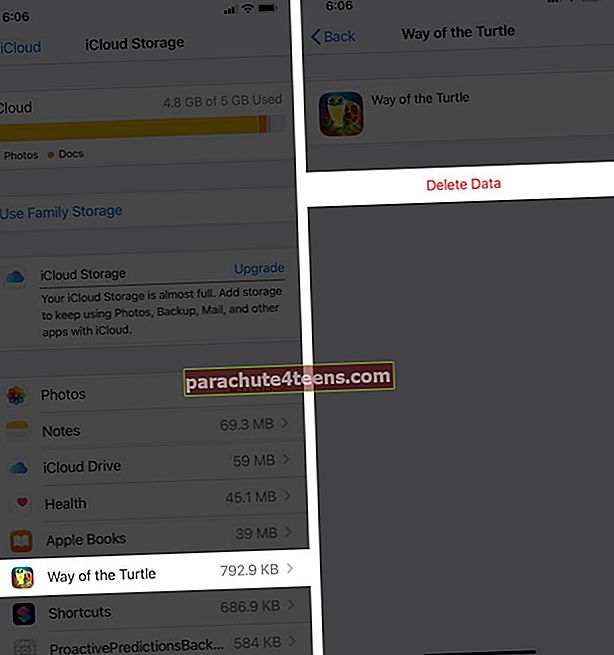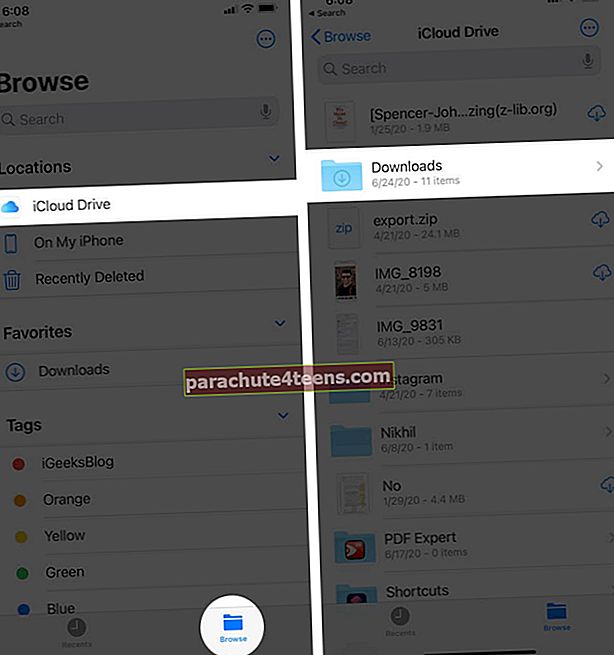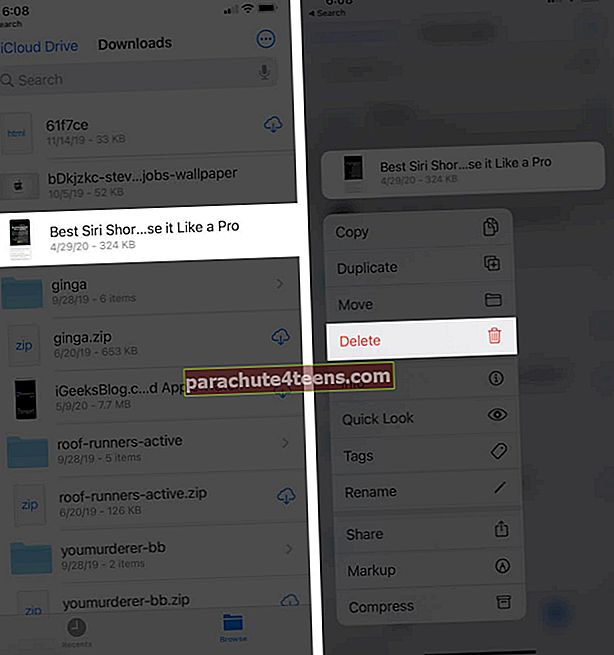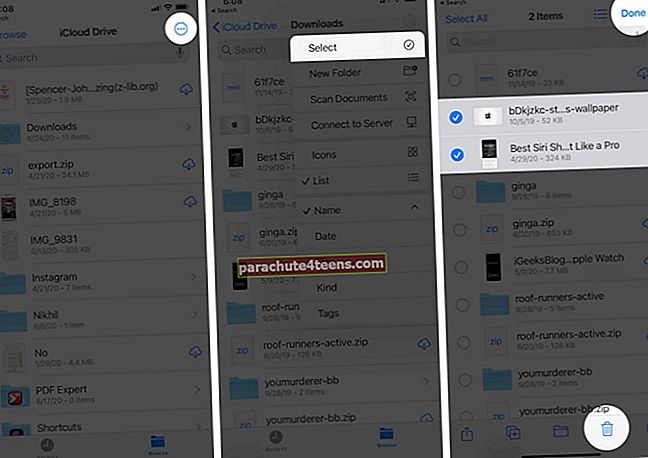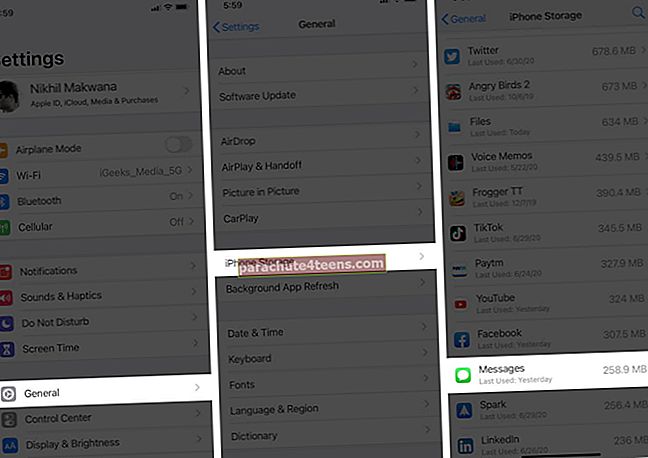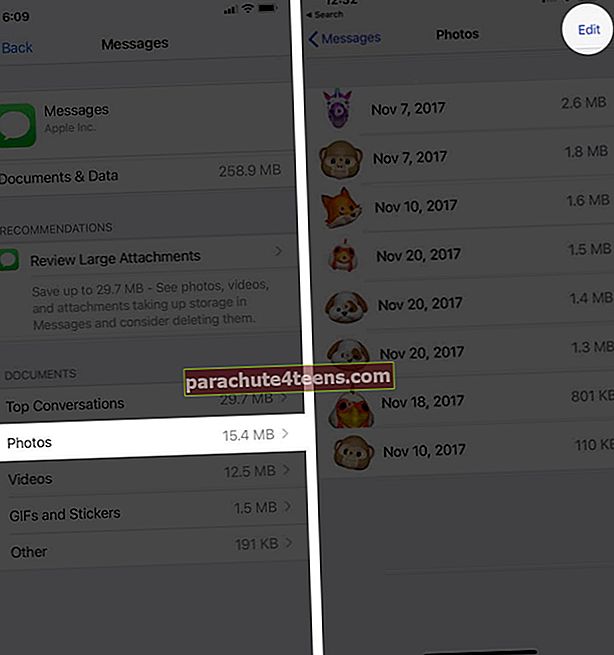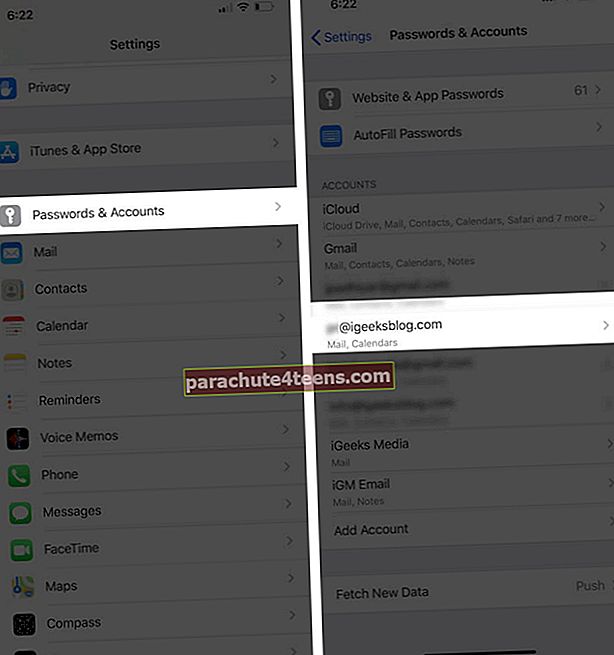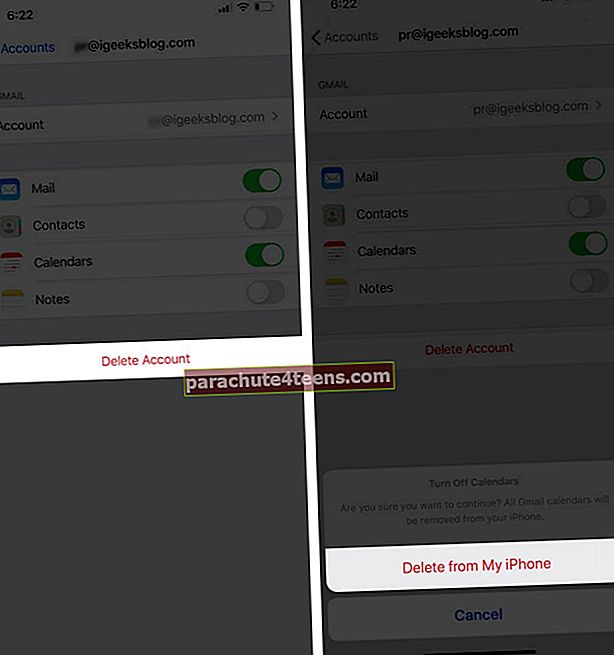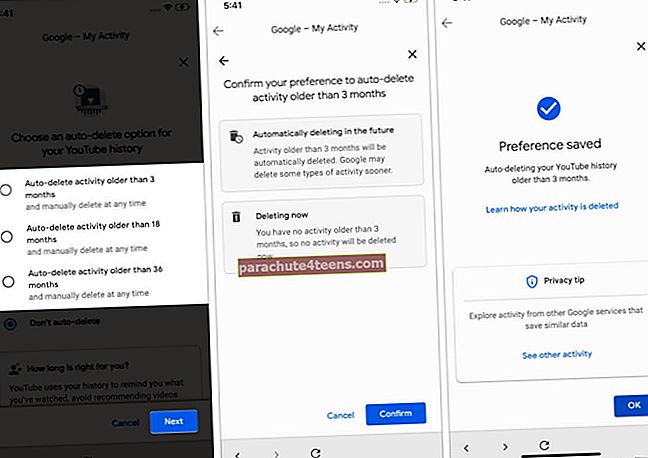„Dokumentai ir duomenys“ yra šiek tiek gluminanti jūsų „iPhone“ saugyklos dalis, kuri, atrodo, kelia nerimą, kai trūksta vietos. Tai užima daug vietos, ir jūs netgi negalite žinoti, kam tai skirta! Taigi, šiame įraše leiskite mums sužinoti daugiau apie tai ir pamatyti kaip ištrinti dokumentus ir duomenis „iPhone“ ir „iPad“.
- Kokie yra „iPhone“ dokumentai ir duomenys?
- Kodėl programoms reikia saugoti talpyklą?
- Kaip patikrinti „iPhone“ dokumentus ir duomenų saugyklą
- Kaip ištrinti dokumentus ir duomenis „iPhone“, „iPad“
Kokie yra „iPhone“ dokumentai ir duomenys?
Tiesiai sakant, tai yra naršyklės istorija, slapukai, žurnalai, nuotraukų ir vaizdo įrašų talpyklos, duomenų bazės failai ir dar daugiau, kuriuos sukaupė jūsų programos. Ir jei jūs jų reguliariai neišnaikinate, jie gali tapti problemiški jūsų įrenginiui. Be to, bendras dokumentų ir duomenų failo dydis netgi gali pakeisti faktinį susietos programos dydį!
Kodėl programoms reikia saugoti talpyklą?
Jie saugo talpyklą, kad pagerintų jūsų vartotojo patirtį. Pvz., Kai ieškote bet ko „Safari“, žiniatinklio naršyklė jį įrašo, kad kitą kartą galėtumėte iškart pasiekti. „YouTube“ taip pat registruoja žiūrėjimo istoriją, kad rekomenduotų jums patinkančių vaizdo įrašų tipą.
Dabar, kai žinote, kokie yra dokumentai ir duomenys, galbūt norėsite sužinoti apieKita‘Tai užima gana daug vietos. Pasak „Apple“, kiti duomenys yra neišimamas mobilusis turtas. Jame yra „Siri“ balsai, šriftai, žodynai, „Keychain“ ir „CloudKit“ duomenų bazė, „Spotlight“ rodyklė, sistemos duomenys ir kiti neišimami žurnalai bei talpyklos.
Mes jau turime puikų įrašą, kuriame parodyta, kaip pašalinti kitus duomenis iš „iPhone“. Būtinai patikrinkite.
Kaip patikrinti „iPhone“ dokumentus ir duomenų saugyklą
„IPhone“ saugyklą galite pamatyti atidarydami programą „Nustatymai“ → Bendra → „iPhone“ saugykla.

Tačiau norint gauti faktinius dokumentus ir duomenis, turite prijungti „iPhone“ prie „Mac“ ar asmeninio kompiuterio. Kitas paleiskite „Finder“ („MacOS Catalina“ ir naujesnėse versijose) arba „iTunes“ (kituose „Mac“ ir „Windows“ kompiuteriuose). Pasitikėkite kompiuteriu, jei jis to prašo. Apačioje pamatysite juostą, kurioje rodoma „iPhone“ saugojimo vieta. Paimkite pelės žymeklį ant skirtingų spalvų, kad atskleistumėte tos kategorijos pavadinimą ir vietą. Čia galite pamatyti, kiek dokumentų ir duomenų užėmė jūsų „iPhone“.

Kaip ištrinti dokumentus ir duomenis „iPhone“, „iPad“
Dabar pažvelkime į keletą būdų, kaip pašalinti dokumentus ir duomenis, kad atlaisvintumėte vietos „iPhone“ ir „iPad“.
- Ištrinti atskiros programos dokumentus ir duomenis
- Ištrinkite dokumentus ir duomenis iš failų programos
- Išvalykite dokumentus ir konkrečių programų duomenis iš „iCloud“
- Išvalykite „Safari“ dokumentus ir duomenis „iPhone“
- Išvalykite dokumentus ir duomenis iš pranešimų
- Išvalykite nepanaudotus dokumentus ir duomenis iš „Mail App“
- Išvalyti balso pašto duomenis
- Pašalinkite paleistas ir atsisiųstas tinklalaides
- Išvalykite daugiau duomenų ir vadovaukitės „Apple“ rekomendacijomis
Ištrinti dokumentus ir duomenis iš Individuali programa
Lengviausias ir efektyviausias būdas išvalyti programos dokumentus ir duomenis yra ją pašalinti. Vėliau iš naujo paleiskite „iPhone“ ir iš naujo įdiekite programą.
Tačiau tai reiškia, kad bus ištrinti dalykai, kurių programa nepadarė „iCloud“ atsarginės kopijos ar ne savo debesyje. Pavyzdžiui, jei pašalinsite „WhatsApp“ be atsarginės kopijos, visos pokalbiai ir laikmenos bus ištrintos.
Pastaba: Kai pašalinsite ir iš naujo įdiegsite programą, automatiškai gausite naujausią versiją.
Norėdami pašalinti programą: Atidarykite programą „Nustatymai“ → Bendra → „iPhone“ saugykla → palieskite programą → bakstelėkite Ištrinti programą ir patvirtinkite.


Norėdami iš naujo įdiegti programą: Ilgai paspauskite „App Store“ piktogramą ir palieskite „Search“. Tada įveskite programos pavadinimą. Galiausiai palieskite atsisiuntimo piktogramą. Kai programa bus atsisiųsta, užbaikite jos nustatymo procesą.
Jei nenorite pašalinti duomenų iš programos, bet vis tiek norite atlaisvinti vietos, sužinokite, kaip juos iškrauti.
Ištrinkite dokumentus ir duomenis iš failų programos
- Atidaryk Failai programą ir bakstelėkite Naršyti
- Paspausti Neseniai ištrinta ir bakstelėkite tris taškus apskritimo viduje.
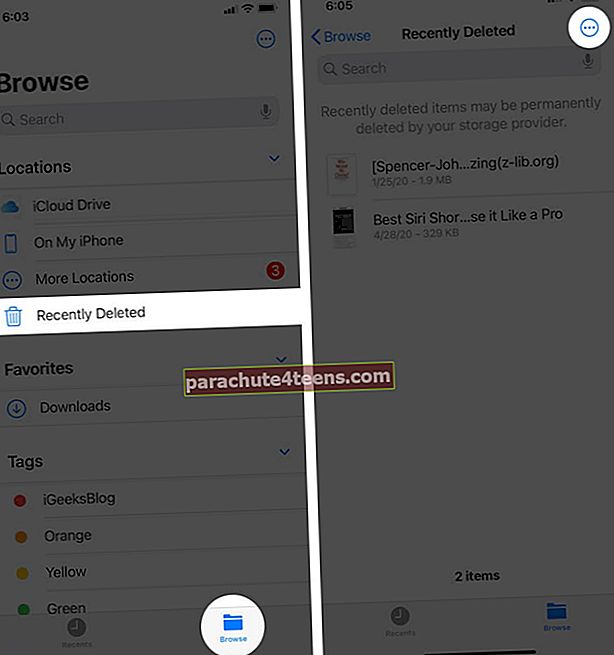
- Dabar palieskite Pasirinkite tada rinkis Ištrinti viską ir tada bakstelėkite padaryta. Tai ištuštins „Failų“ programos „šiukšliadėžę“.
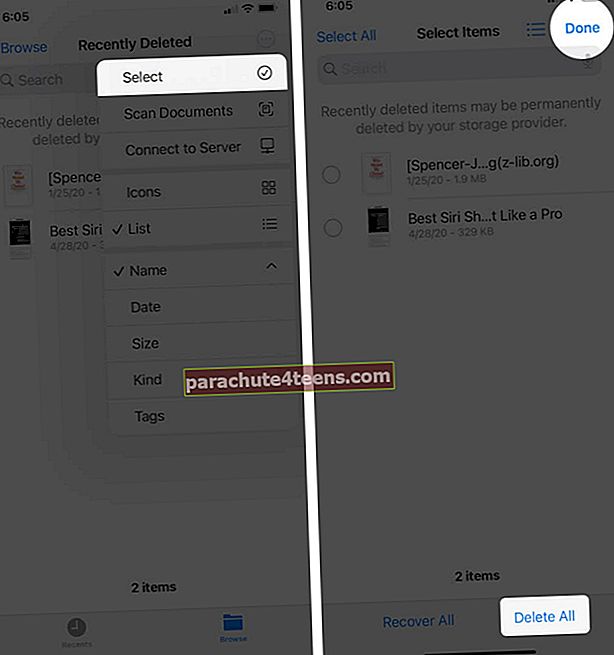
- Tada palieskite „My iPhone“ skiltyje „Vietos“. Paspauskite nereikalingus failus ir pasirinkite Ištrinti. Išvalę kelis nereikalingus failus, būtinai dar kartą pašalinkite juos iš neseniai ištrintų.
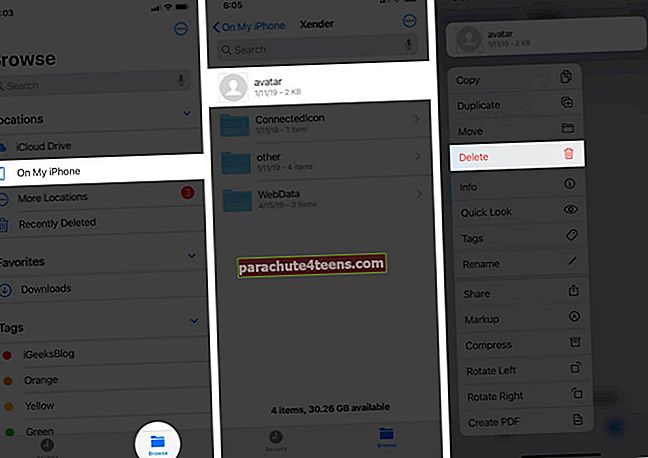
Išvalykite dokumentus ir konkrečių programų duomenis iš „iCloud“
Kaip apie išsaugotų duomenų pašalinimą iš konkrečių programų iš „iCloud“? Norėdami išvengti nereikalingų failų, galite išvengti brangios „iCloud“ saugyklos vietos perpildymo. Turėkite omenyje; tai sunaikins visus duomenis iš debesies ir prijungtų įrenginių. Ir jo negalima anuliuoti.
- Atidaryk Nustatymai programą ir palieskite „Apple ID“ reklamjuostė nuo viršaus
- Paspausti „iCloud“
- Paspausti Tvarkykite saugyklą.
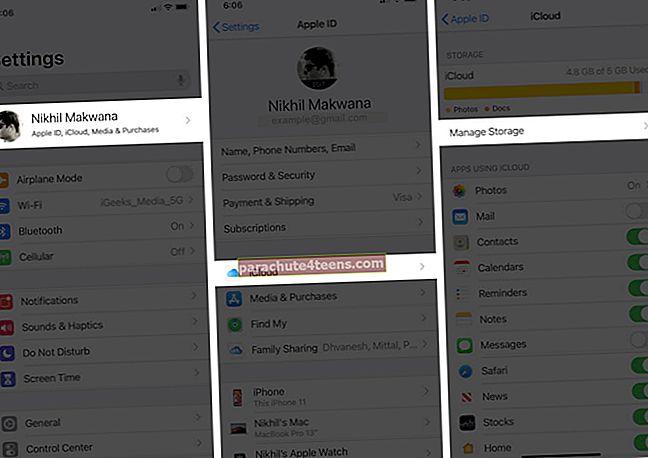
- Palieskite programą ir tada palieskite Ištrinti duomenis. Patvirtinkite savo veiksmą. Galite pakartoti procesą su kitomis programomis.
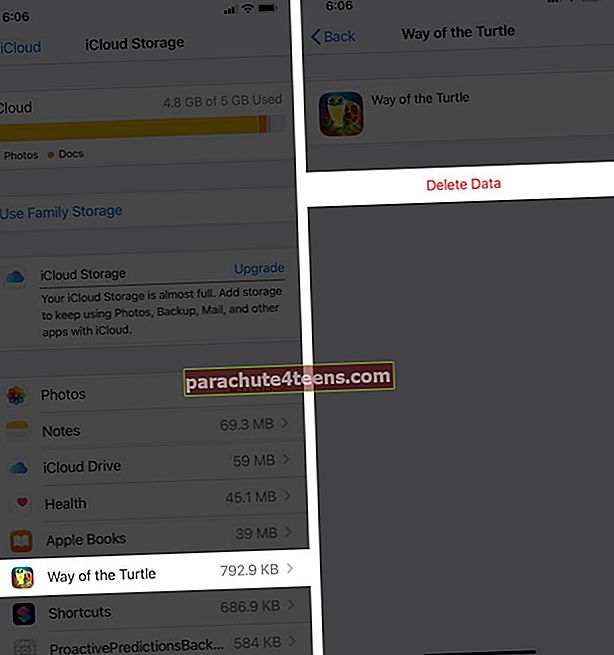
Taip galite ištrinti atskirų programų duomenis iš visų savo įrenginių, sinchronizuotų su ta pačia „iCloud“ paskyra.
Patarimas: Leiskite tik pasirinktoms programoms saugoti duomenis „iCloud“. Tai padės jums geriau tvarkyti saugyklą.
Išvalykite „Safari“ dokumentus ir duomenis „iPhone“
„Safari“ sunaudoja daug vietos, taigi išvalius svetainės duomenis, istoriją, skaitymo sąrašus ir kt., Atlaisvinama daug vietos. Leiskite man parodyti, kaip:
Išvalyti istoriją, svetainės duomenis, slapukus: Atidaryk Nustatymai programą ir bakstelėkite „Safari“. Slinkite žemyn ir bakstelėkite Išvalyti istoriją ir svetainės duomenis. Galiausiai palieskite Išvalyti istoriją ir duomenis.

Skaitymo sąrašas: Jei esate linkęs kelis tinklalapius išsaugoti neprisijungę prie skaitymo sąrašo, gali būti, kad tai sunaudoja daug vietos. Norėdami ištrinti „Safari“ skaitymo sąrašą, atidarykite programą ir bakstelėkite atidaryti knygos piktogramą. Tada palieskite akinių piktograma. Galiausiai palieskite Redaguoti, pasirinkite elementus ir bakstelėkite Ištrinti.

Siuntiniai: Prieš pašalindami atsisiųstus failus, būtina žinoti, kur jie saugomi. Norėdami tai padaryti, atidarykite Nustatymai programą ir bakstelėkite „Safari“. Tada palieskite Atsisiuntimai. Čia pamatysite atsisiųstų failų vietą.

Daugeliu atvejų tai bus „iCloud Drive“ arba „On My iPhone“.
- Dabar atidarykite Failai programą ir bakstelėkite Naršyti
- Priklausomai nuo vietos, bakstelėkite „iCloud Drive“ arba „My iPhone“
- Paspausti Atsisiuntimai.
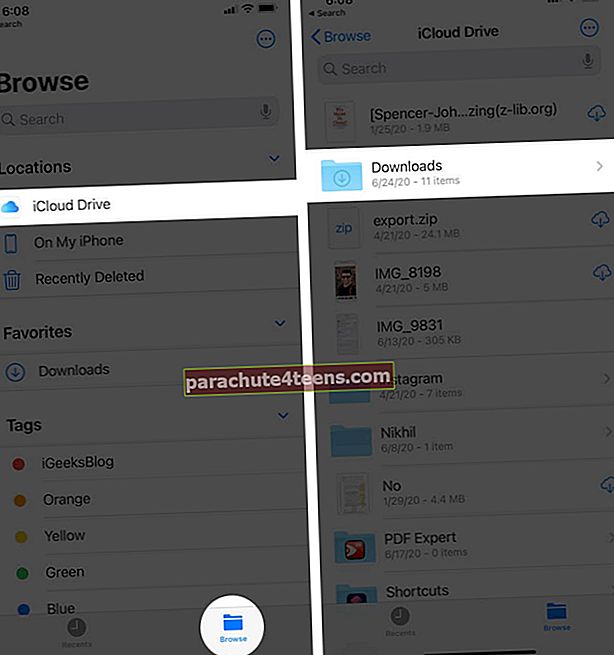
- Paspauskite failą ir pasirinkite Ištrinti.
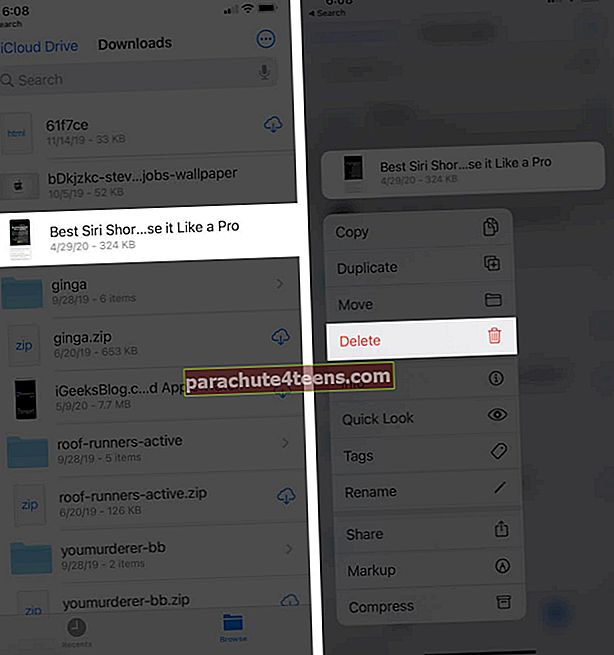
- Norėdami ištrinti kelis elementus vienu metu, palieskite Pasirinkite, pasirinkite failus ir bakstelėkite Trinti piktogramą.
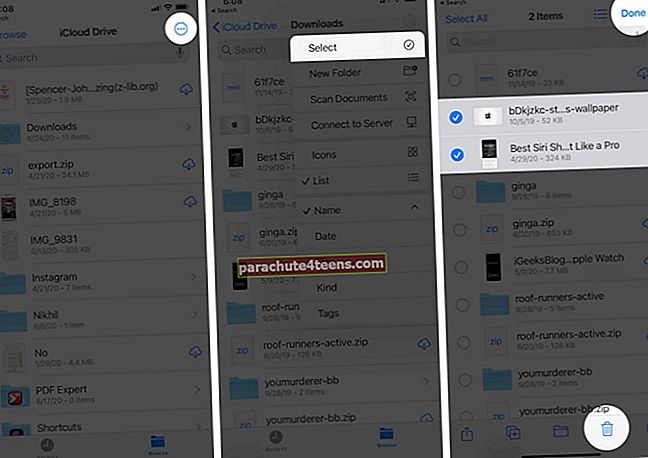
- Nepamirškite ištuštinti Neseniai ištrinta aplankas (aukščiau paaiškinti veiksmai)
Išvalykite dokumentus ir duomenis iš pranešimų
Jei daug naudojate „iMessage“, yra tikimybė, kad programa gali sunaudoti daug vietos. Jums būtų malonu žinoti, kad naudojant „iOS“ neįtikėtinai paprasta peržiūrėti, kiek saugyklos nuotraukų, vaizdo įrašų, GIF užfiksuota atitinkamai. Todėl galite pasirinkti saugoti ir ištrinti duomenis atsižvelgdami į savo poreikius. Norėdami tai padaryti,
- Atviras Nustatymai programa → Bakstelėkite Generolas
- Paspausti „iPhone“ / „iPad“ saugykla → Bakstelėkite Žinutės.
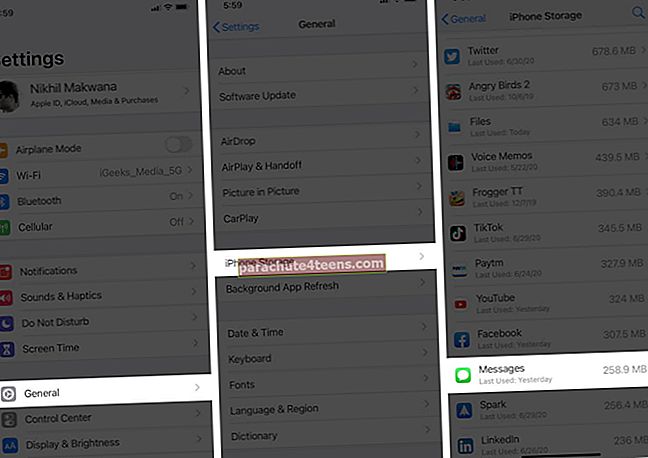
- Dalyje Dokumentai ir duomenys eikite į atitinkamą skyrių ir palieskite Redaguoti.
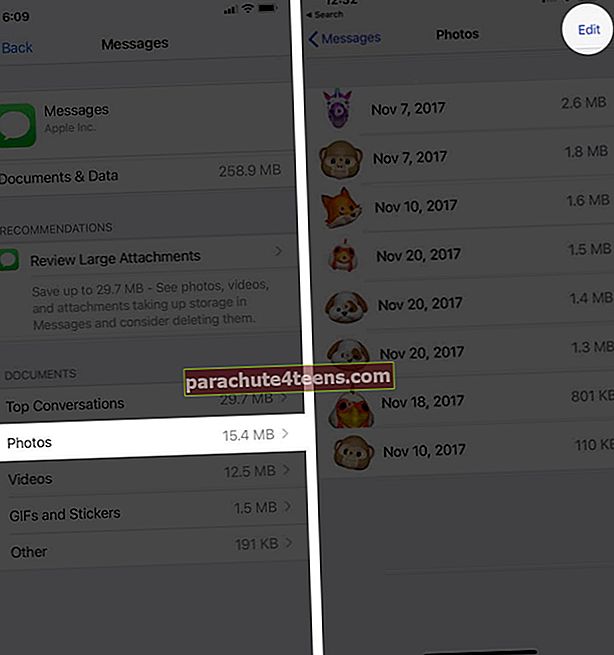
- Pasirinkite dalykus, kuriuos norite ištrinti, tada palieskite šiukšliadėžės piktogramą, kad pašalintumėte tai, ko nebenorite laikyti
Išvalykite nepanaudotus dokumentus ir duomenis iš „Mail App“
Jei naudojate „Stock Mail“ programą, aplink ją kaupiama daugybė talpyklų. Visas sinchronizuotas el. Laiškas, kurį pasiekiate per programą, yra saugomas jūsų „iPhone“, kad būtų galima greitai pasiekti. Laikui bėgant kaupiami duomenys. Prie to pridėkite visus „iPhone“ atidarytus priedus.
Vienas paprastas būdas išvalyti visą pašto talpyklą ir duomenis yra:
- Atviras Nustatymai programa → Bakstelėkite Slaptažodžiai ir paskyros.
- Palieskite Elektroninio pašto paskyra.
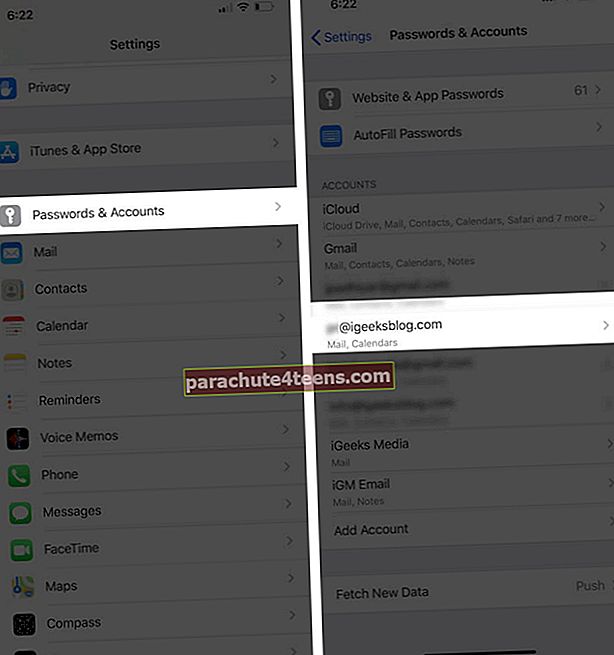
- Paspausti Ištrinti paskyrą ir patvirtink.
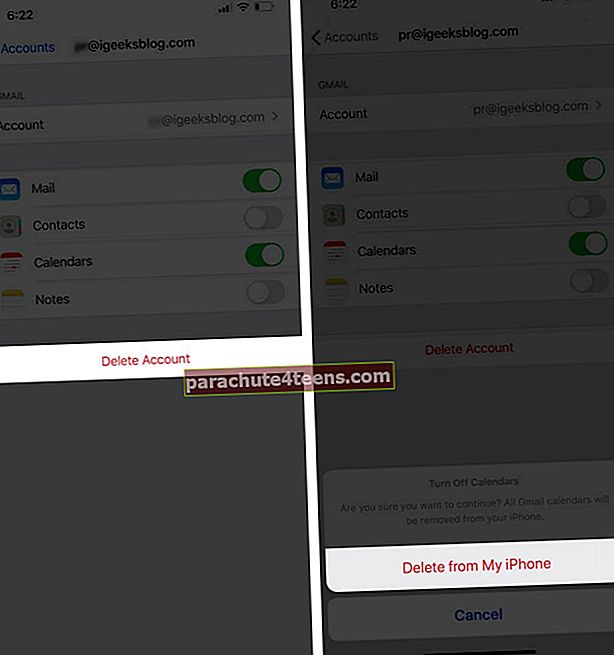
Baigę iš naujo paleiskite „iPhone“. Po to atlikite tuos pačius veiksmus, kaip nurodyta aukščiau, ir bakstelėkite Pridėti paskyrą kad jį dar kartą pridėtumėte.
Išvalyti balso pašto duomenis
Pasirodo, kad visas jūsų balso paštas prisideda prie „Telefono“ programos dalies „Dokumentai ir duomenys“. Todėl būtinai reguliariai ištrinkite nepageidaujamus balso pašto pranešimus, kad įsitikintumėte, jog jie netvarko jūsų įrenginio.
Telefono programa → Balso paštas → Pasirinkite Balso paštas → Dabar turite jį paliesti arba perbraukite iš dešinės į kairę, kad atskleistumėte mygtuką „Ištrinti“ → bakstelėkite mygtuką Ištrinti.
Norėdami ištrinti kelis balso pašto pranešimus, atidarykite Telefono programą → Balso pašto pranešimai → bakstelėkite Redaguoti → pasirinkite balso pašto pranešimus → bakstelėkite Ištrinti.
Pašalinkite paleistas ir atsisiųstas tinklalaides
Net jei pastaruoju metu nenaudojote „Podcasts“ programos, tačiau užsiprenumeravote laidas ir įgalinote automatinį naujų epizodų atsisiuntimą, ji gali užimti daug vietos be jūsų žinios. Būtinai juos ištrinkite.
Išvalykite daugiau duomenų ir vadovaukitės „Apple“ rekomendacijomis
Atidarykite programą „Nustatymai“ ir bakstelėkite Bendra. Tada palieskite „iPhone Storage“. Jei ką nors matote skiltyje REKOMENDACIJOS, būtinai perskaitykite tai tinkamai. Jei jums tinka, bakstelėkite Įgalinti.
Tada slinkite žemyn ir bakstelėkite Mano iPhone. Jei jis užima daug vietos, palieskite „Mano iPhone“. Tada bakstelėkite Redaguoti ir tada raudonas minuso piktogramas. Galiausiai bakstelėkite Ištrinti.
Apvyniojama ...
Taip galite išvalyti dokumentus ir duomenis „iPhone“ ir „iPad“. „Apple“ sako, kad nereikia daug jaudintis dėl talpyklos „iOS“ įrenginiuose. Jis juos valdo automatiškai. Tačiau tai daro ne taip agresyviai. Tokiose situacijose rankiniu būdu atlikę pirmiau nurodytus veiksmus galite susigrąžinti laisvą vietą.
Kai kurios trečiųjų šalių programos suteikia galimybę išvalyti talpyklą (arba atsisiuntimus) jų nustatymuose. Pavyzdžiui, dėl:
- „WhatsApp“: Peržiūrėkite šį išsamų pranešimą
- „Spotify“: Bakstelėkite nustatymų piktogramą → Saugykla → Ištrinti talpyklą
- „Snapchat“: Profilio piktograma viršutiniame kairiajame kampe → Nustatymų piktograma → Išvalyti talpyklą → Išvalyti viską → Išvalyti
- Facebook: Hamburgerio piktograma → Nustatymai ir privatumas → Nustatymai → Naršyklė → Išvalyti šalia jūsų naršymo duomenų
- „Twitter“: Hamburgerio piktograma viršuje kairėje → Nustatymai ir privatumas → Duomenų naudojimas → Medijos saugykla ir tada Išvalyti laikmenų saugyklą. Grįžkite atgal ir bakstelėkite Žiniatinklio saugykla ir tada Išvalyti visą žiniatinklio saugyklą
- „Netflix“: Daugiau → Programos nustatymai → Ištrinti visus atsisiuntimus
Be to, iš naujo paleisdami įrenginį ir priverstinai paleisdami iš naujo (taip, abu dalykai yra skirtingi dalykai) taip pat gali būti išvalyta „iPhone“ talpykla ir netgi sumažintas dokumentų ir duomenų dydis. Įpraskite iš naujo paleisti „iPhone“ bent kartą per tris dienas ar savaitę.
Pagaliau jums taip pat gali patikti peržiūrėti šiuos puikius naudingus susijusius įrašus, kad kuo geriau išnaudotumėte „iPhone“ saugyklą.
- Kaip ištrinti „iCloud“ atsarginę kopiją, kad atlaisvintumėte saugyklą
- Geriausios „iPhone“ ir „iPad“ skirtos „Cloud Storage“ programos
- Geriausios „iPhone Cleaner“ programos
Papildoma informacija: Jums taip pat gali kilti klausimas Sistema pagal „iPhone“ saugykla yra. Na, tai yra vieta, kurią užima tikroji operacinė sistema. Jis skiriasi priklausomai nuo įrenginio ir „iOS“ versijos. Jokiu būdu negalite jo pakeisti.