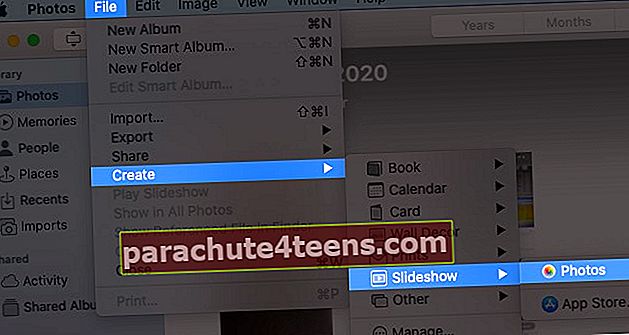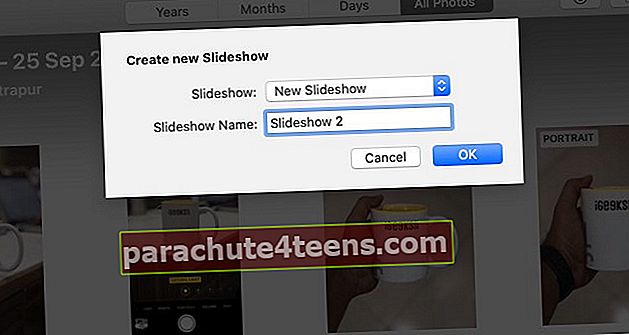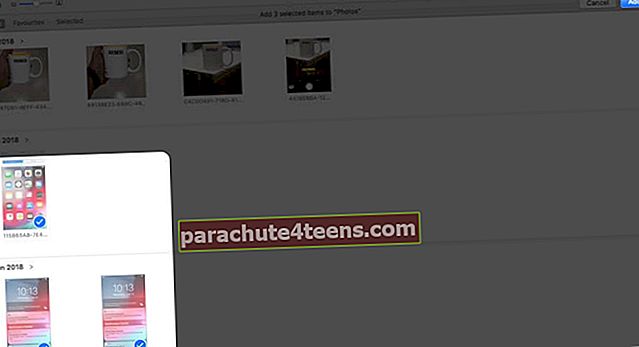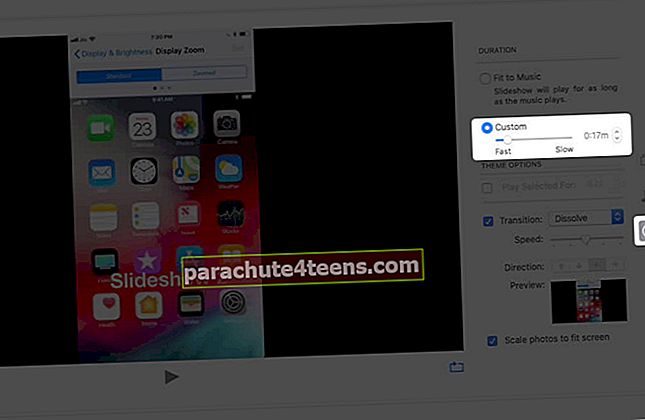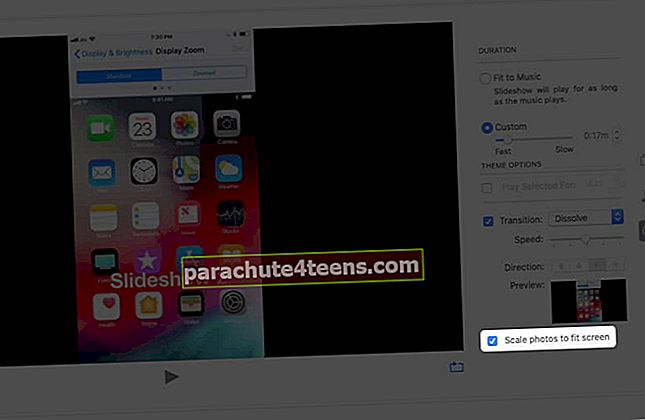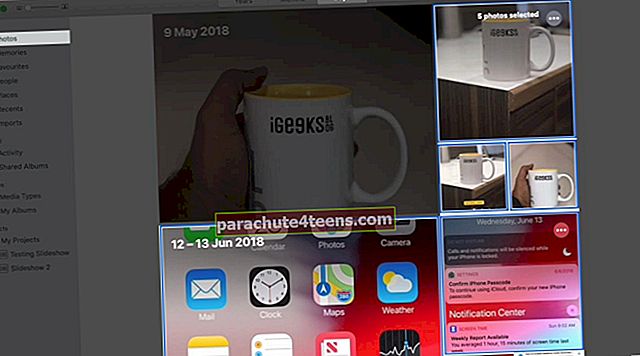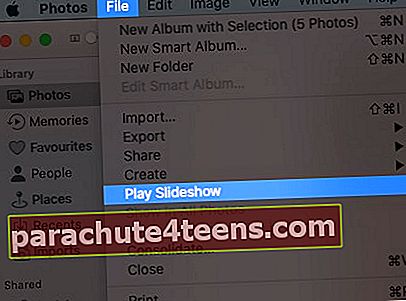Skaidrių demonstravimas yra puikus būdas sutvarkyti savo nuotraukas ir peržiūrėti ar parodyti jas kam nors. „Mac“ programoje esanti „Photos“ programa tai padaryti yra labai paprasta. Be to, galite pasirinkti temą ir tekstą, muziką ir kt., Kad pritaikytumėte tai savo nuožiūra. Tiesiog vadovaukitės šiuo nuosekliu vadovu, kad sužinotumėte, kaip sukurti skaidrių peržiūrą „Mac“.
- Kaip sukurti skaidrių peržiūrą „Mac“
- Pridėkite arba pašalinkite nuotraukas „Mac“ skaidrių demonstracijoje
- Kaip žaisti greitą skaidrių peržiūrą „Mac“
Kaip sukurti skaidrių peržiūrą „Mac“
- AtidarykNuotraukų programa „Mac“.
- Spustelėkite Failasmeniu juostoje ir slinkite žemyn, kad rastumėteKurti.
- ĮKurti, Eiti į Skaidrių demonstravimas ir tada spustelėkiteNuotraukos.
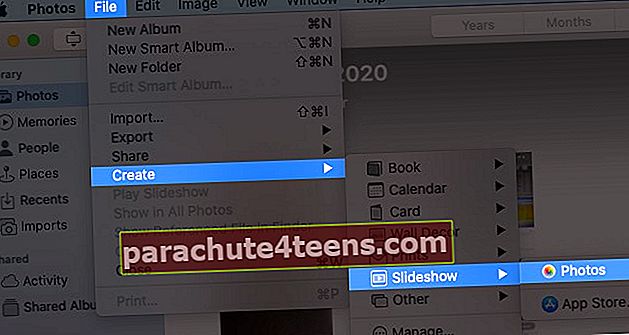
- Įveskite Skaidrių demonstravimo pavadinimas ir spustelėkiteGerai.
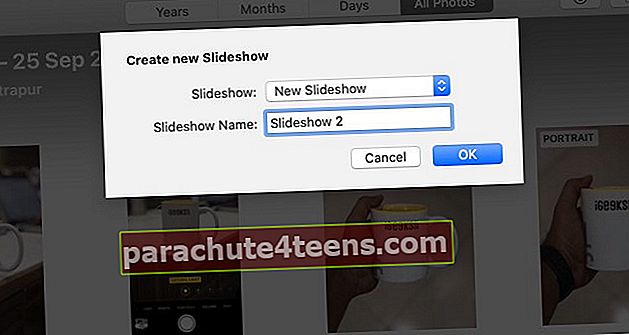
- Pasirinkite ir pridėkite nuotraukas skaidrių demonstracijoje ir spustelėkite Papildyti.
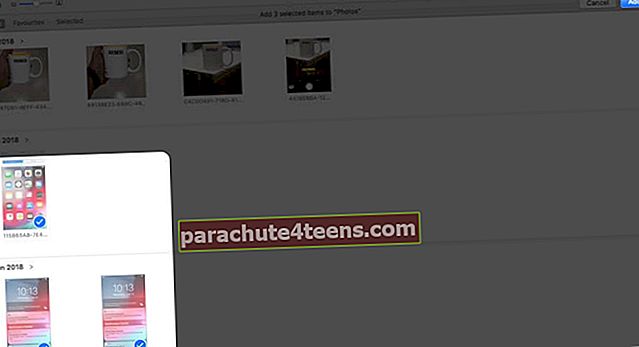
Bus sukurta jūsų skaidrių demonstracija.
Pertvarkykite nuotraukas skaidrių peržiūroje
Dėl Pertvarkykite nuotraukas vilkite ir upuść skaidres skaidrių demonstracijoje.

Pakeiskite arba pasirinkite skaidrių demonstravimo temą
Jų yra iš viso Septynios temos pasirinkti skaidrių demonstravimo projektą.
Skaidrių temų sąrašas,
- Ken Burns (panoraminis ir mastelio keitimo efektas)
- Origami
- Apmąstymai
- Stumdomos plokštės
- Derliaus spaudiniai
- Klasikinis (pagal numatytuosius nustatymus)
- Žurnalas
SpustelėkiteTemos parinkėjas mygtuką „Photos“ programoje ir tada pasirinkite temą iš sąrašo.

Pridėkite muzikos prie skaidrių demonstracijos
Spustelėkite Muzika „Photos“ programoje ir pasirinkite „Apple“ muziką Muzika („iTunes“) arba naudojant įmontuotą Teminės dainos skaidrių peržiūroje.


Pakeiskite skaidrių demonstracijos trukmės nustatymus
- Tinka prie muzikos - Norėdami nustatyti skaidrių peržiūrą pagal pasirinktos muzikos ilgį.
- Pasirinktinis - Nustatykite tam tikrą skaidrių demonstravimo laiką ir pritaikykite slankiklį pagal savo poreikius.
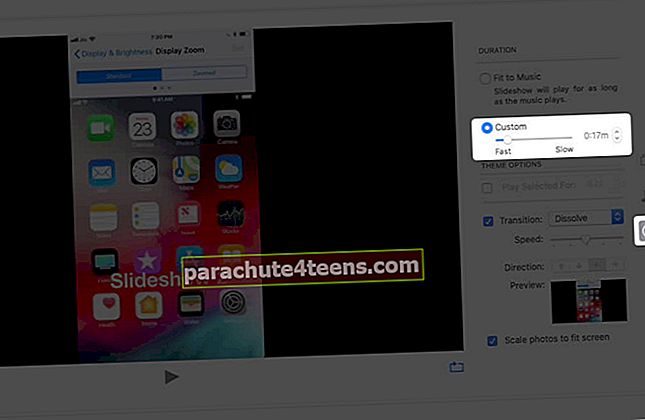
- Perėjimas - Galite nustatyti skaidrių demonstracijos perėjimą ir pasirinkti perėjimo tipą.
- Mastelis nuotraukas, kad tilptų į ekraną - Pagal pavadinimą galite nustatyti skaidrių demonstraciją, kad ji atitiktų ekraną.
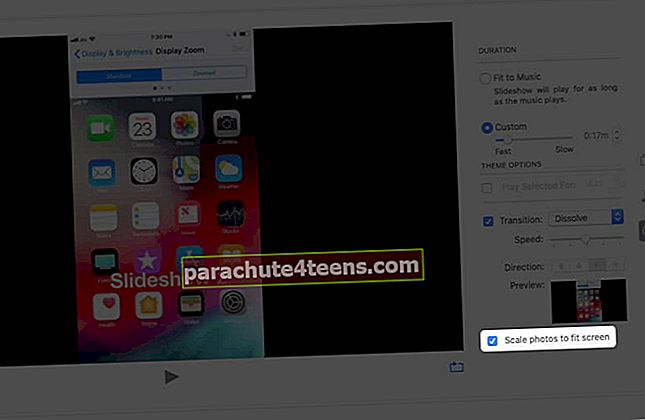
Pridėti tekstą į skaidrių peržiūrą
Pasirinkę nuotrauką, spustelėkite ‘+’ piktogramą „Photos“ programoje (apatiniame dešiniajame kampe) ir spustelėkite Pridėti tekstą.


Pridėkite sukurtą skaidrių peržiūrą prie parankinių
Meniu juostoje pasirinkite Vaizdas ir spustelėkite Įtraukti į adresyną.

- Peržiūra eksportuoti skaidrių demonstraciją ir, jei reikia, atlikti pakeitimus.

- Eksportuoti skaidrių demonstraciją ir nustatykite failo išsaugojimo vietą.


Pridėkite arba pašalinkite nuotraukas „Mac“ skaidrių demonstracijoje
Norėdami pridėti daugiau nuotraukų, spustelėkite ‘+’ piktogramą ir tada spustelėkitePridėti nuotraukų. Galite pasirinkti vaizdus, kuriuos norite įtraukti į skaidrių peržiūrą, ir spustelėkite Papildyti.



Ištrinkite nuotrauką iš skaidrių demonstracijos, spustelėkite Peržiūrair dviem pirštais palieskite jutiklinę juostą. Pamatysite parinktį Ištrinti skaidrę. Spustelėkite jį.

Kitas būdas - pasirinkite skaidrią iš Peržiūra ir eik į Vaizdas meniu juostoje. Slinkite žemyn ir spustelėkiteIštrinti skaidrę.

Kaip žaisti greitą skaidrių peržiūrą „Mac“
- Atidarykite „Photos“ programą ir spustelėkite Nuotraukos jūsų šoninėje juostoje.
- PasirinkiteDienos iš įrankių juostos.
- Dabar pasirinkite tos dienos nuotraukas.
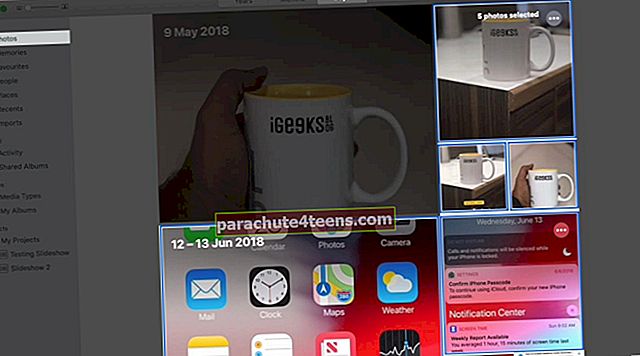
- Iš jūsų Meniu juosta, pasirinkite Failas ir pasirinkite Groti skaidrių peržiūrą.
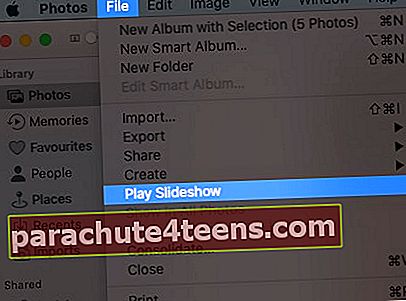
Be to, jūs netgi galite pridėti Temos ir muzika.

Muziką galima pridėti spustelėjus muzikos piktogramą ir pasirinkus pageidaujamą dainą. Norėdami pašalinti dainą, galite dar kartą spustelėti dainą ir panaikinti jos žymėjimą.


Sukurkite „Photo Slideshow“ „Mac“ be jokių problemų
Yra keletas sudėtingų trečiųjų šalių programų, leidžiančių kurti skaidrių demonstracijas, maišyti vaizdo įrašus ir kurti trumpus filmus. Vis dėlto „Photos“ programa yra plačiausiai naudojama „Mac“ sistemoje, o programos paprastumas leidžia vartotojams be jokių problemų kurti greitas nuotraukų demonstracijas.
Pasidalykite savo puikia nuomone žemiau esančiame komentarų skyriuje! Netrukus susitiksime su daugiau tokių įžvalgų!
Iki to laiko skaityk ir tyrinėk !!
Taip pat galite skaityti:
- Sukurkite bendrinamus albumus „Mac“
- Kaip naudotis „Spotlight“ sistemoje „Mac“
- Sujunkite „iPhone“ ir „iPad“ nuotraukas