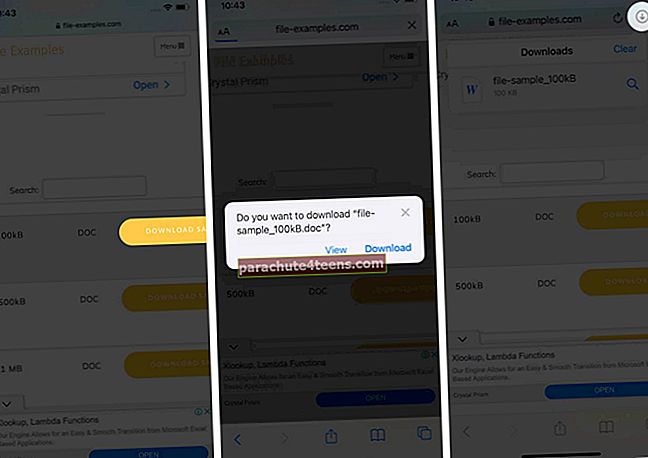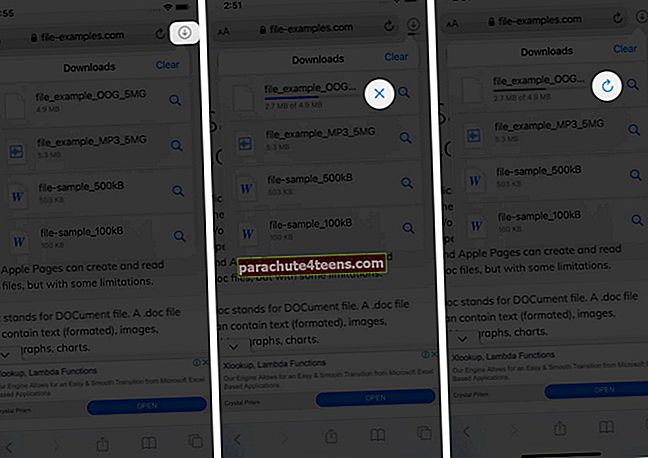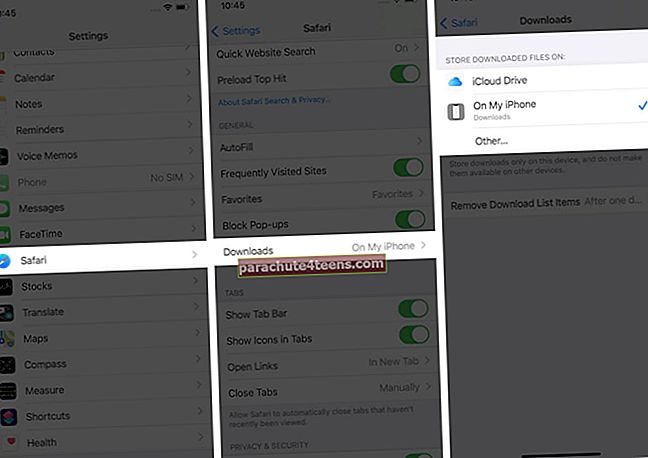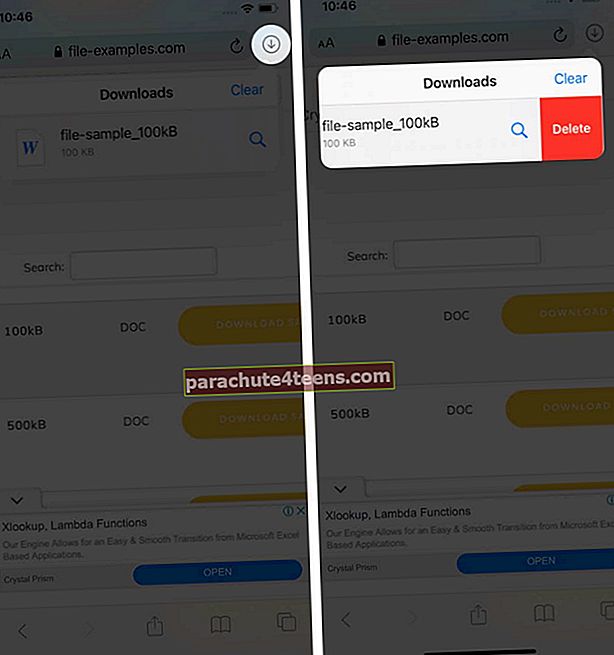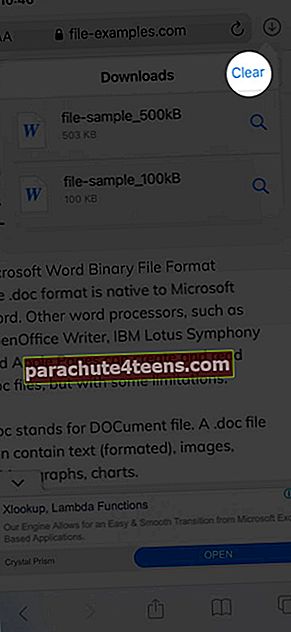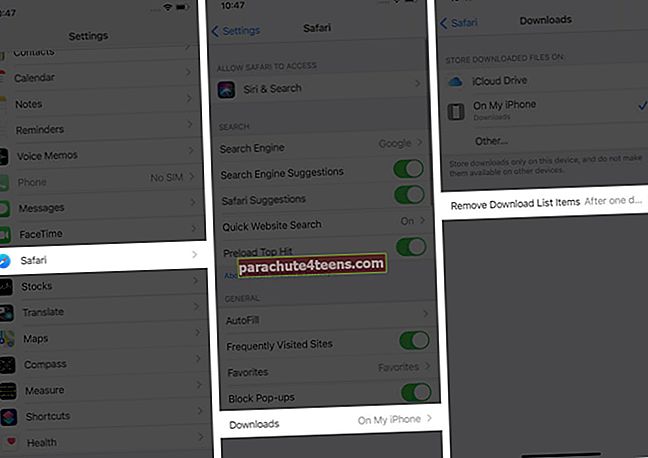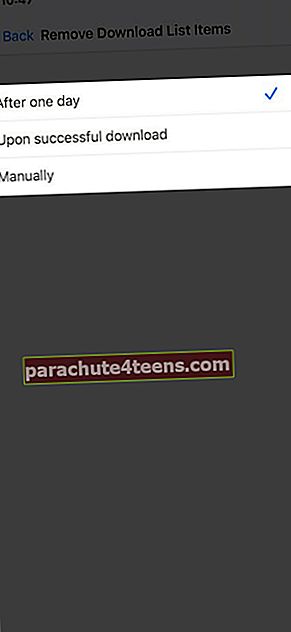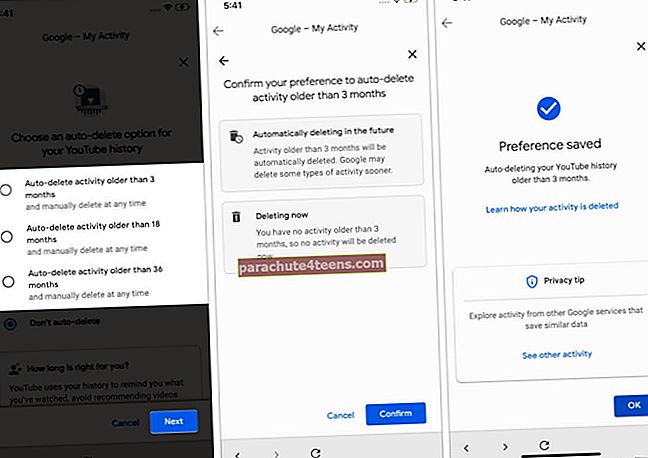Naršydami internete ar pasiekdami savo el. Paštą, mes linkę atsisiųsti failus į „iPhone“ ir „iPad“. Iš pradžių viskas atrodo gerai. Galų gale, kai failai kaupiasi vienas po kito, jūs pradedate jausti poreikį tvarkyti „Safari“ atsisiuntimus.
Bet palaukite ... neskubėkite kreiptis į trečiosios šalies atsisiuntimų tvarkyklę. Atsisiuntimo valdymas, taip pat atskiroje failų tvarkyklės programoje, yra keblus ir bauginantis verslas. Taigi, čia yra gerų naujienų: naudodami „iOS 13“ ir „Safari“ atliktus pakeitimus galite lengvai valdyti savo chaosą (ar turėčiau pasakyti „Atsisiuntimai“?
Štai keletas greitų būdų, kaip be vargo valdyti „iPhone“ ir „iPad“ „Safari“ atsisiuntimus. Pradėkime!
- Kaip atsisiųsti failus iš „iPhone“ į „Safari“
- Kaip tvarkyti atsisiuntimus „iPhone“ esančiame „Safari“
- Pristabdykite / atnaujinkite / atšaukite atsisiuntimus „Safari“
- Pakeiskite numatytąją „Safari“ atsisiuntimo vietą „iPhone“
- Ištrinkite atsisiųstus failus iš „Safari“
- Automatiškai ištrinkite „Safari“ atsisiuntimus iš savo „iPhone“
Kaip atsisiųsti failus iš „iPhone“ į „Safari“
- Raskite failą / elementą, kurį norite atsisiųsti ir palieskite jį.
- Patvirtinti parsisiųsti kai būsite paraginti iššokančiame lange.
- Palieskite rodyklės piktograma šalia „Safari“ adreso juostos pasiekti savo atsisiuntimą failus.
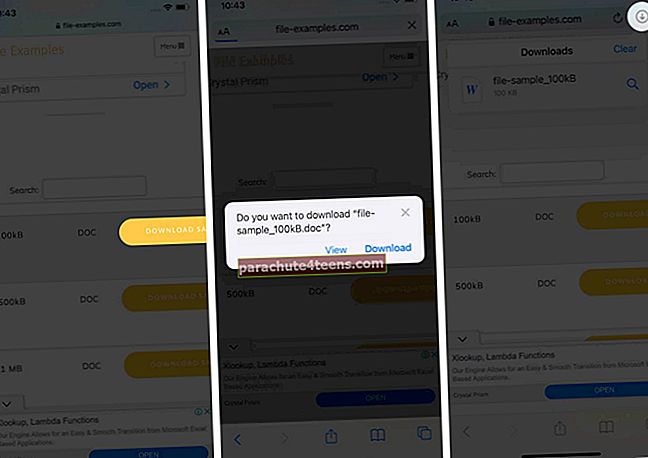
Pastaba: Taip pat yra alternatyvus būdas pasiekti atsisiuntimus. Galite eiti į Failaitaikymas ir pasirinkite Atsisiuntimai.
Kaip tvarkyti atsisiuntimus „iPhone“ „Safari“
Pristabdykite / atnaujinkite / atšaukite atsisiuntimus „Safari“
- Palieskite atsisiuntimo piktogramą viršutiniame dešiniajame „Safari“ kampe.
- Palieskite „X“ simbolis pristabdyti arba atšaukti atsisiųskite.
- Tu gali Tęsti atsisiųsti paliesdami lenkta rodyklė.
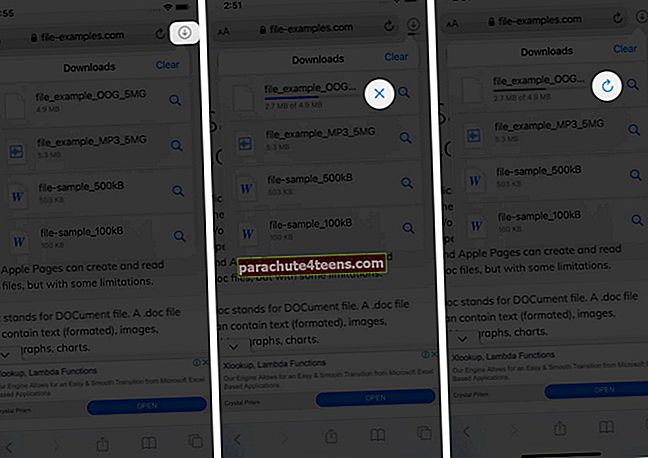
Pastaba: Galite tiesiogiai pasiekti atsisiųstą failo vietą, paliesdami „PaieškaPiktogramą šalia failo pavadinimo.
Pakeiskite numatytąją „Safari“ atsisiuntimo vietą „iPhone“
- Viduje konors Nustatymai programą, palieskite „Safari“ ir pasirinkite Atsisiuntimai.
- Čia turėsite dvi galimybes; „iCloud Drive“ ir „iPhone“ / „iPad“.
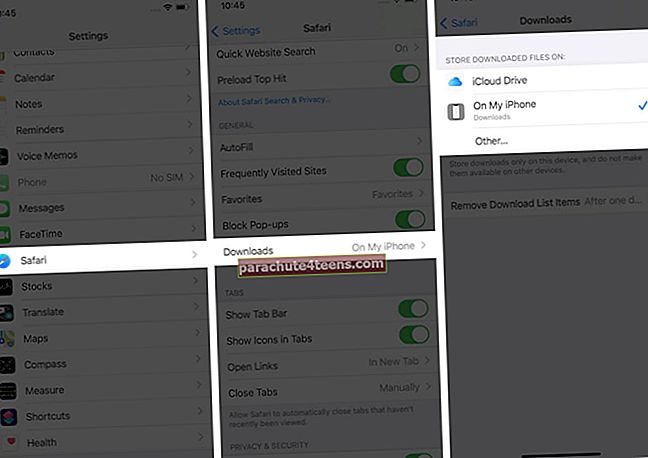
Pastaba: „iCloud Drive“ leis atsisiųsti failus visuose prijungtuose įrenginiuose, o „iPhone“ / „iPad“ parinktis išsaugos failą tik atitinkamame įrenginyje.
Tačiau jei norite visam laikui ištrinti failą, tai galite padaryti dviem būdais.
Ištrinkite atsisiųstus failus iš „Safari“
- Ištrinti atskirą failą
- Palieskite rodyklės piktograma ir perbraukite kairėn failą, kurį norite ištrinti.
- Dabar palieskite Ištrinti mygtuką.
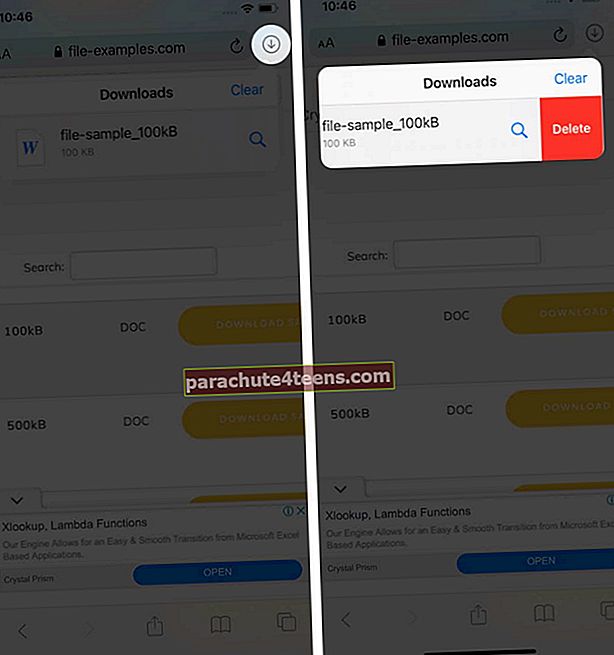
- Ištrinkite visus failus vienu metu
- Palieskite rodyklės piktograma ir palieskite Aišku.
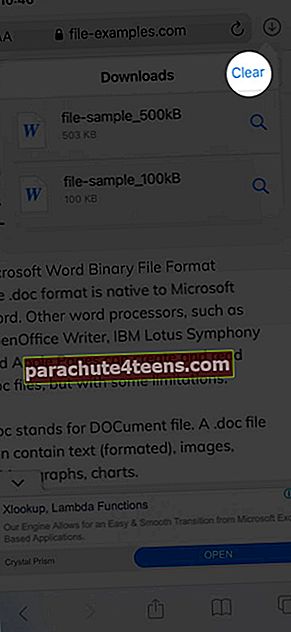
- Palieskite rodyklės piktograma ir palieskite Aišku.
Taip pat galite pasirinkti automatiškai ištrinti failus.
Automatiškai ištrinti „Safari“ parsisiųsti į jūsų „iPhone“
- Atidaryk Nustatymai programą ir palieskite „Safari“.
- Dabar pasirinkite Atsisiuntimai, po kurio seka Pašalinti atsisiuntimo sąrašo elementus.
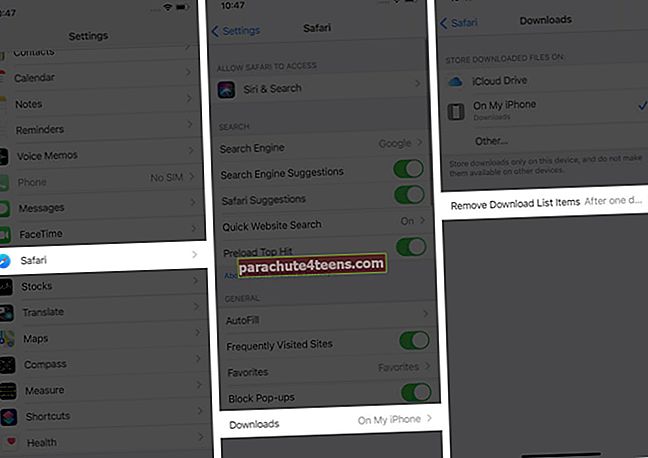
- Štai trys variantai: Po vienos dienos, po sėkmingo atsisiuntimo arba rankiniu būdu.
- Pasirinkus bet kurį iš pirmieji du variantai, sistema automatiškai ištrins atsisiųstus failus.
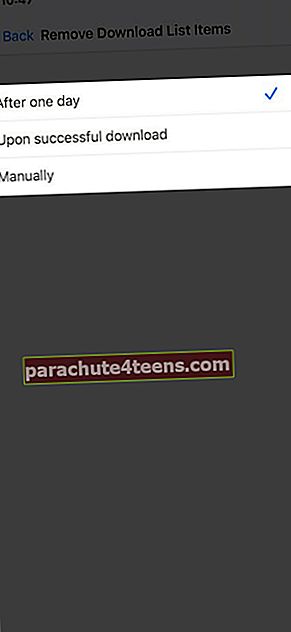
Ar tvarkėte „Safari“ atsisiuntimus „iPhone“?
Tikiuosi, kad veiksmai buvo greiti, lengvi ir naudingi. Jei turite kokių nors kitų problemų, nedvejodami susisiekite su manimi toliau pateiktuose komentaruose. Jei reikia daugiau pagalbos, susijusios su „Safari“ naršykle, apsvarstykite galimybę perskaityti „Dhvanesh“ vadovą „Kaip pašalinti įprastas„ Safari “problemas“.
Skaityti daugiau:
- Kaip įdiegti „Safari“ plėtinius „Mac“ atliekant tik 4 paprastus veiksmus
- „Safari“ neatidaro t.co Trumpų nuorodų iš „Twitter“? Greiti pataisymai
- Atkurkite ištrintas „Safari“ žymes „Mac“
- „Safari“ ir „Chrome“: kuri naršyklė yra geresnė „iPhone“ ir „Mac“