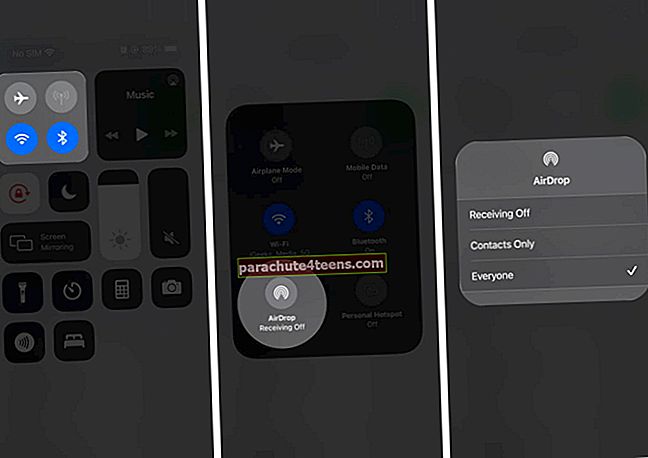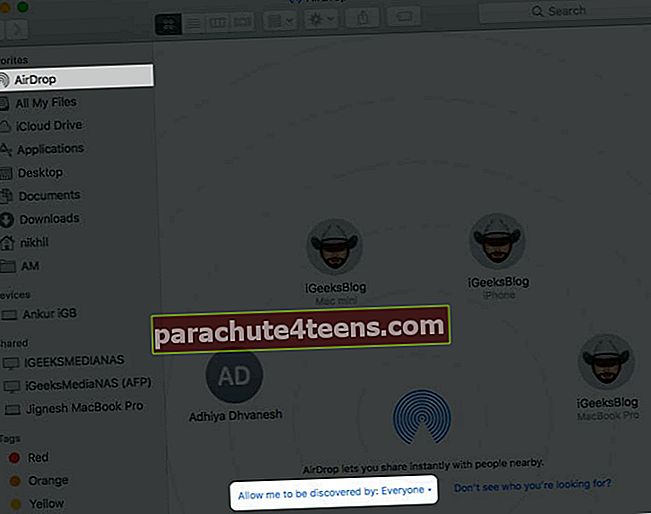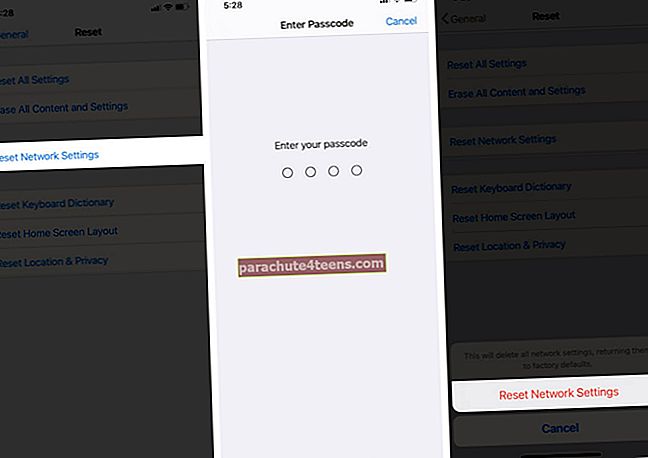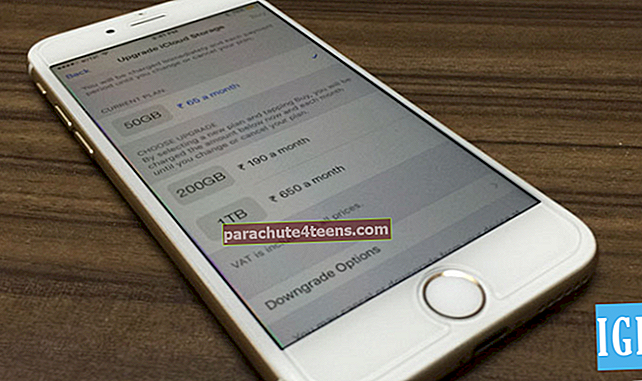„AirDrop“ yra vienas iš svarbiausių „Apple“ ekosistemos akcentų, nes jis leidžia lengvai dalintis nuotraukomis, vaizdo įrašais ir failais tarp „MacOS“ ir „iOS“ įrenginių. Procesas yra greitas, saugus ir išsaugo originalią kokybę. Tačiau viskas tampa apmaudu, kai ši funkcija neveikia. Norėdami padėti, pateikiame septynis tikslius sprendimus, kaip išspręsti „AirDrop“ neveikimo problemą „iPhone“, „iPad“ ir „Mac“.
Kurie „Apple“ įrenginiai yra suderinami su „AirDrop“?
Jis buvo pristatytas „Mac“ kompiuteriams su „OS X Lion“ 2011 m. O „iPhone“ ir „iPad“ - pirmą kartą jis buvo paleistas 2013 m. Su „iOS 7“.
Anksčiau sąveikos nebuvo. Tai reiškia, kad galite perkelti tik iš „Mac“ į „Mac“ arba „iOS“ įrenginį į „iOS“ įrenginį. Tačiau naudojant „OS X Yosemite“ ir „iOS 8“ viskas pasikeitė, o „AirDrop“ tapo įmanoma atlikti net tarp „Mac“ ir „iPhone“ ar „iPad“.
„iOS“ įrenginiai
- „iPhone 5“ ir naujesnės versijos „iOS 7“
- Penktos kartos „iPod touch“ ir naujesnė „iOS 7“
- 4-osios kartos „iPad“, „iPad mini“ ir naujesnė „iOS 7“
„Mac“
Visi „Mac“ kompiuteriai, pristatyti 2012 m. Ar vėliau, turi „AirDrop“ funkciją. Jie turi turėti „OS X Yosemite“ arba naujesnę versiją. Norėdami pamatyti „AirDrop“ suderinamumo sąrašą, skirtą „Mac“, paleistiems iki 2012 m. Ir naudojantiems ankstesnę OS versiją, žr.
Linksmas faktas: „AirDrop“ failo dydis nėra apribotas.
Leiskite mums pataisyti dabar!
- Padarykite abu prietaisus atrandamus
- Leisti „AirDrop“ iš visų
- Išjunkite ir įjunkite „Bluetooth“ ir „Wi-Fi“
- Iš naujo paleiskite įrenginį
- Atnaujinkite programinę įrangą
- Atstatyti tinklo nustatymus
1. Padarykite abu prietaisus aptinkamus
„AirDrop“ 2012 m. Ir vėlesniuose „Mac“ modeliuose bei visuose „iPhone“ ir „iPad“ įrenginiuose reikalingas „Wi-Fi“ ir „Bluetooth“ ryšys.
„IPhone“ ir „iPad“:
Atidaryk Nustatymai programą ir bakstelėkite Bevielis internetas. Įjunkite jo perjungiklį.

Dabar grįžkite ir atlikite tą patį „Bluetooth“. Šiuos veiksmus taip pat galite atlikti iš Valdymo centro.

Svarbu: „AirDrop“ negalima, kai įrenginys prijungtas prie „iPhone“ arba korinio „iPad“ viešosios interneto prieigos taško. Geriausia yra išjungti šią parinktį iš Nustatymai programa → Ląstelinis → Asmeninis viešosios interneto prieigos taškas → išjunkite jungiklį Leisti prisijungti kitiems.
„Mac“:
Spustelėkite Bevielis internetas piktogramą iš viršutinės meniu juostos ir įjunkite ją. Taip pat spustelėkite mygtuką „Bluetooth“ piktogramą ir ją įgalinkite.


Patarimas: Jei meniu juostoje nematote „Bluetooth“ piktogramos, atidarykite Sistemos nuostatos → „Bluetooth“ → pažymėkite laukelį Meniu juostoje rodyti „Bluetooth“.

2. Leiskite „AirDrop“ visiems
Po pagrindinio patikrinimo ypač svarbu užtikrinti, kad jį būtų galima rasti kituose įrenginiuose. Štai kaip.
„IPhone“ ar „iPad“ įrenginyje:
- Atsidarykite Valdymo centrą: Norėdami tai padaryti, „iPhone“ su „Face ID“ braukite žemyn nuo viršutinio dešiniojo kampo (kur yra akumuliatoriaus piktograma). „IPhone“ naudodami mygtuką „Pagrindinis“ perbraukite aukštyn nuo ekrano apačios.
- Ilgai paspauskite keturių piktogramų lėkštė. Ji išsiplės.
- Dabar palieskite „AirDrop“ ir pasirinkti Visi.
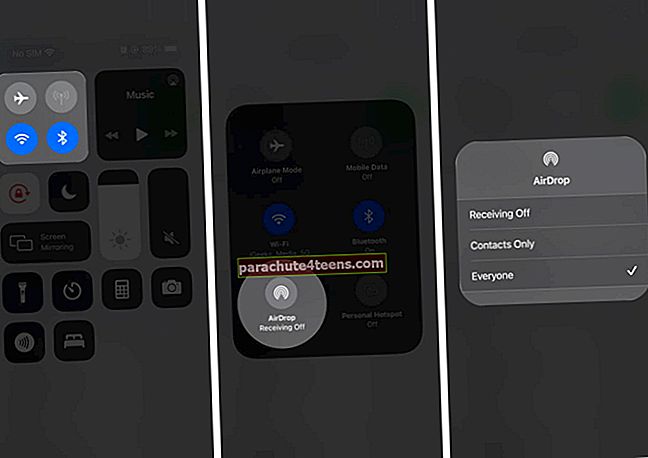
Patarimas: Taip pat galite atidaryti programą „Nustatymai“ → Bendra → „AirDrop“ → Visi.
„Mac“:
- Atviras Ieškiklis.
- Kairiosios šoninės juostos viršuje spustelėkite „AirDrop“.
- Spustelėkite 'Leiskite mane atrasti:‘Ir rinkis Visi.
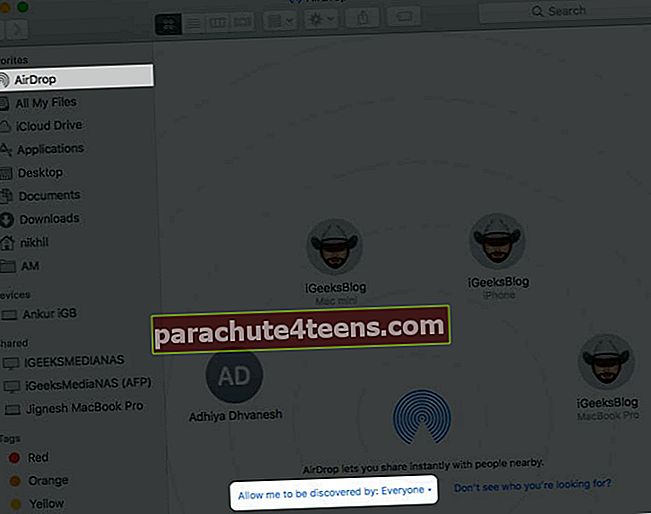
Patarimas: Jei naudojate „MacOS Big Sur“, galite naudoti naujai pristatytą „Mac“ valdymo centrą, kad perjungtumėte „AirDrop“ matomumą ir dar daugiau.
3. Išjunkite ir įjunkite „Bluetooth“ ir „Wi-Fi“
Kartais tokie paprasti veiksmai kaip „Wi-Fi“ ir (arba) „Bluetooth“ išjungimas ir įgalinimas.
„IPhone“ telefone atidarykite Nustatymai programą ir bakstelėkite Bevielis internetas. Išjunkite jungiklį.

Pakartokite tuos pačius veiksmus „Bluetooth“. Po 30 sekundžių vėl įjunkite atitinkamas parinktis.

„Mac“ sistemoje spustelėkite Bevielis internetas ir „Bluetooth“ piktogramos viršutinėje meniu juostoje. Tada išjunkite juos. Po 30 sekundžių vėl juos įjunkite.
4. Iš naujo paleiskite įrenginį
Paleisti iš naujo yra dar vienas greitas būdas išspręsti problemas. Man tai ypač naudinga, jei kyla problemų dalijantis failais iš „iPhone“ į „Mac“ ir atvirkščiai.
Norėdami išjungti ir įjungti „iPhone“, naudokite mygtukus, kaip paprastai darote. Jei jums reikia pagalbos, vadovaukitės mūsų vadovu, kaip iš naujo paleisti bet kurį „iPhone“ ar „iPad“ modelį.
Jei naudojate „Mac“, spustelėkite „Apple“ logotipas viršutiniame kairiajame kampe ir pasirinkite Perkrauti.
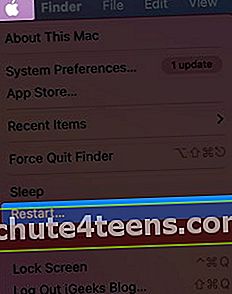
5. Atnaujinkite programinę įrangą
Kai naudojau pirmąja „iOS 14“ versija, kai kuriais atvejais tai nepavyks ir pasirodys pranešimas „„AirDrop“ nepavyko išsaugoti elemento. Vietoj to išsaugoti „iCloud Drive“?„Tai atsitiko net siunčiant nuotraukas į„ iPhone 6s “, kurias spustelėjo mano„ iPhone 6s Plus “!
Norėdami išspręsti tokias problemas, turite atnaujinti naujausią „iPhone“ ir „Mac“ operacinės sistemos versiją.
„IPhone“: atidarykite Nustatymai programa → Generolas → Programinės įrangos atnaujinimas → Atsisiųskite ir įdiekite, jei galima.


„Mac“ sistemoje: atidarykite Sistemos nuostatos → Programinės įrangos atnaujinimas → Atnaujinti dabar, jei galima.


6. Iš naujo nustatykite tinklo nustatymus
Atlikę toliau nurodytus veiksmus, visi išsaugoti „Wi-Fi“ prisijungimo duomenys, „Bluetooth“ įrenginiai, VPN konfigūracijos ir kita bus atkurta į numatytąją būseną. Tačiau asmeniniai duomenys, pvz., Programos, nuotraukos, vaizdo įrašai, muzika ir kt., Nematys jokių pakeitimų.
- Atidaryk Nustatymai programą „iPhone“ ar „iPad“.
- Paspausti Generolas → Atstatyti.

- Paspausti Atstatyti tinklo nustatymus. Įveskite įrenginio kodą ir patvirtinkite.
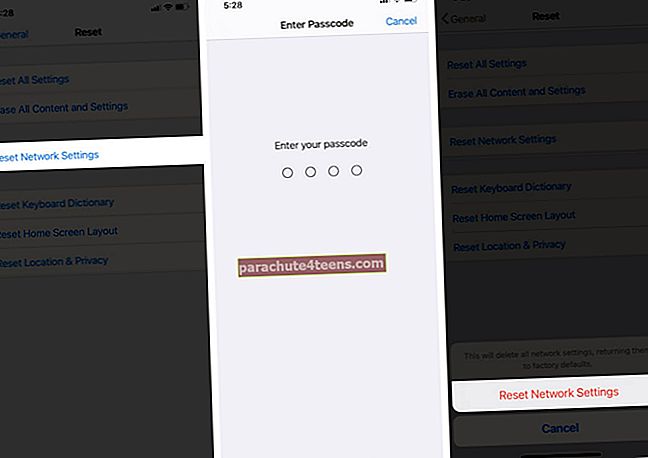
Kiti „AirDrop“ trikčių šalinimo patarimai
- Kad „AirDrop“ būtų matomas ir veiktų, „iPhone“, „iPad“ ar „Mac“ turi būti budrūs ir atrakinti.
- Pabandykite žaisti naudodami „AirDrop“ matomumo parinktį. Tai yra, pereiti prie Gaunasiir po 10 sekundžių pakeiskite jį atgal į Visi.
- Tai gali padėti, jei išjungsite režimą „Netrukdyti“.
- Išjungus VPN, sklandesnis bus bendrinimas per „AirDrop“.
- Nors „AirDrop“ veikia net tada, kai įrenginiai yra prijungti prie skirtingų „Wi-Fi“ tinklų, prisijungimas prie to paties „Wi-Fi“ padeda, ypač kai dalijamasi tarp „iOS“ ir „Mac“.
- Ar bandote senesnį „Mac“ (paleistas iki 2012 m.)? Na, jei naudojate „MacOS Mojave“ ar ankstesnę versiją, atidarykite „System Preferences“ → „AirDrop“ → spustelėkite Nematote, ko ieškote? → Spustelėkite Ieškokite senesnio „Mac“. Atkreipkite dėmesį, jei naudojate „MacOS Catalina“ ar naujesnę versiją, ši parinktis nebėra.
Linksmas faktas: Senas „AirDrop“ protokolas perkėlimui iš senesnių „Mac“ kompiuterių naudoja tik „Wi-Fi“.
Atsijungimas
Tai yra išbandyti sprendimai, kaip išspręsti „AirDrop“ problemą „iPhone“, „iPad“ ir „Mac“. Tikiuosi, kad vienas iš sprendimų čia išsprendė problemą.
Keliems žmonėms ir organizacijoms (pavyzdžiui, mūsų) „AirDrop“ yra viena iš pagrindinių priemonių. Mes naudojame ją kasdien, norėdami dalytis straipsnių ekrano kopijomis, biuro šventės vaizdo įrašais ir kt. Kaip dažnai jūs jį naudojate? Jei turite šiek tiek laisvo laiko, skirkite šiek tiek laiko ir pasidalykite savo mintimis su mumis toliau pateiktame komentarų skyriuje.
SKAITYKITE TOLIAU:
- Kokį „iPhone“ modelį turiu? Raskite savo „iPhone“ modelį
- „Bluetooth“ neveikia „iPhone“ ar „iPad“? Kaip tai išspręsti!
- „Wi-Fi“ neveikia „iPhone“ ar „iPad“? 10 būdų tai išspręsti!
- „iPhone“ palaiko skambučių atsisakymą? Išbandykite šiuos greitus pataisymus