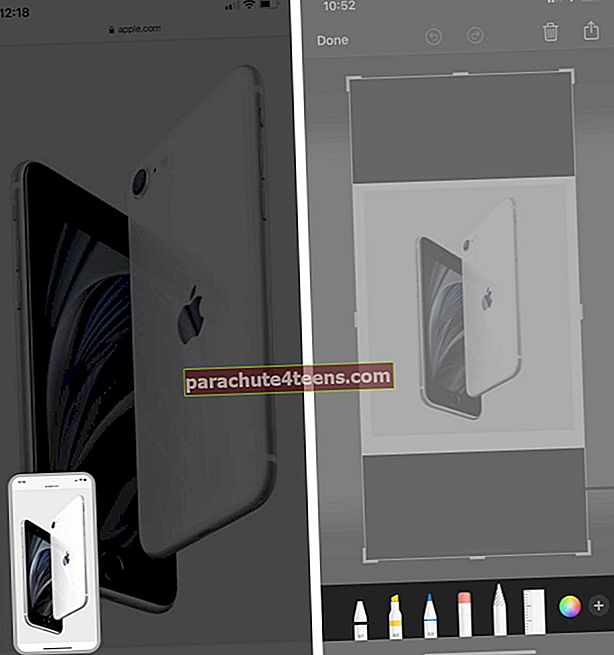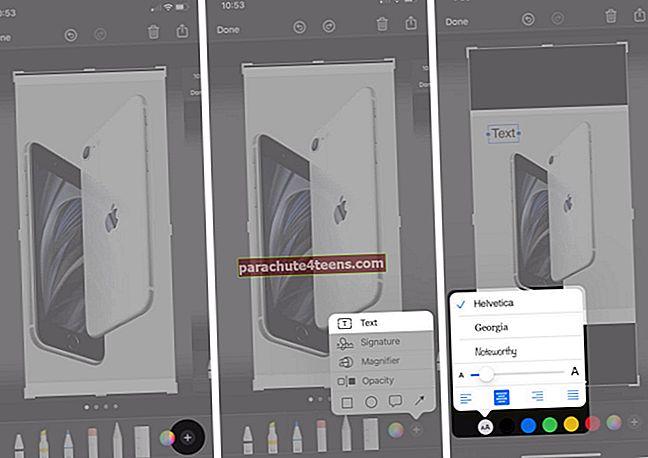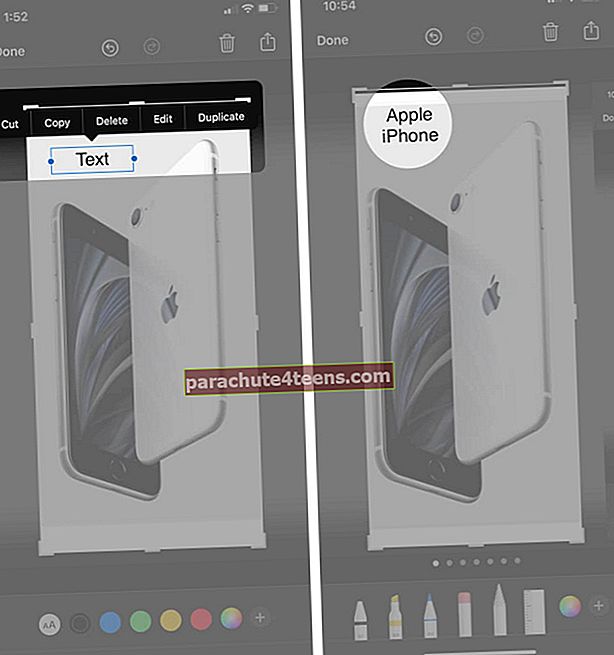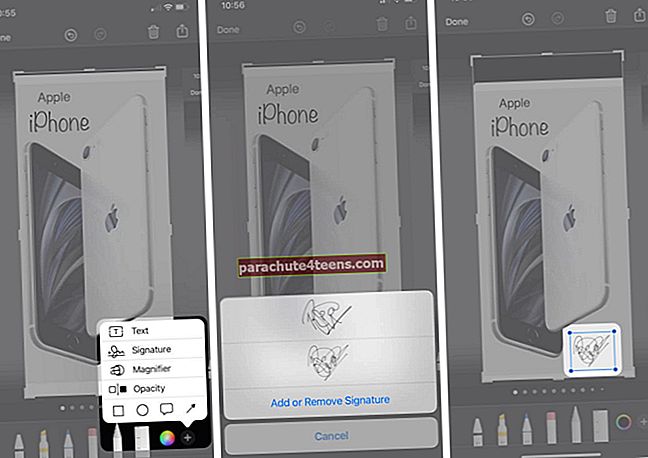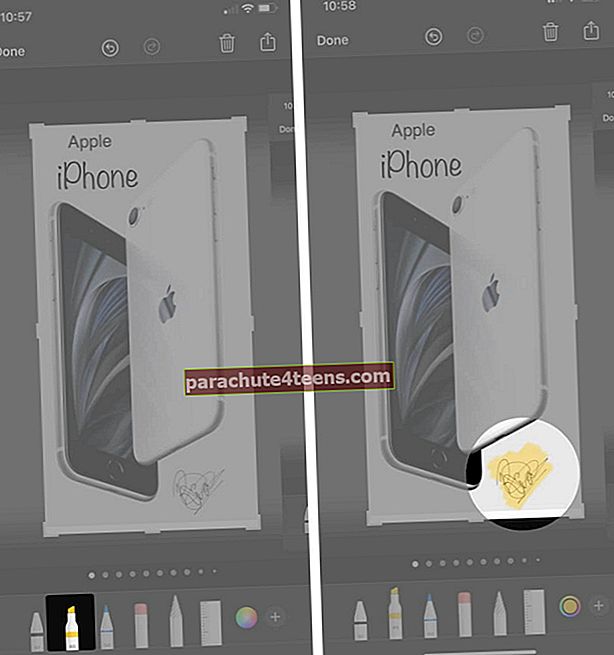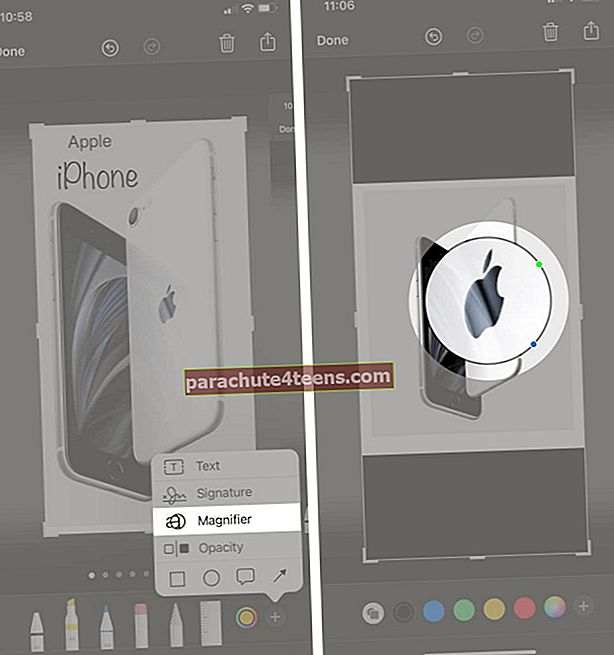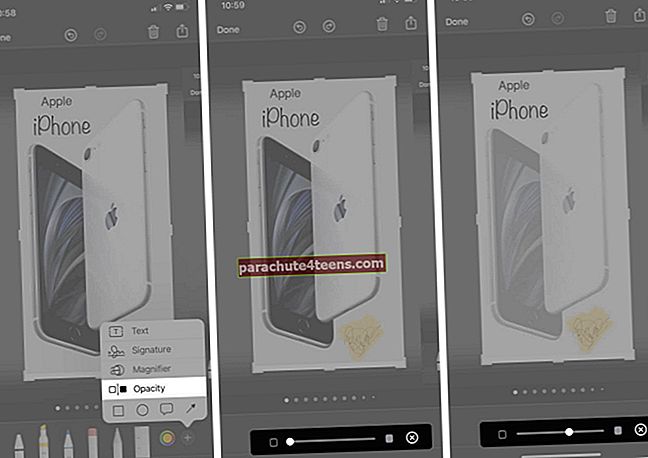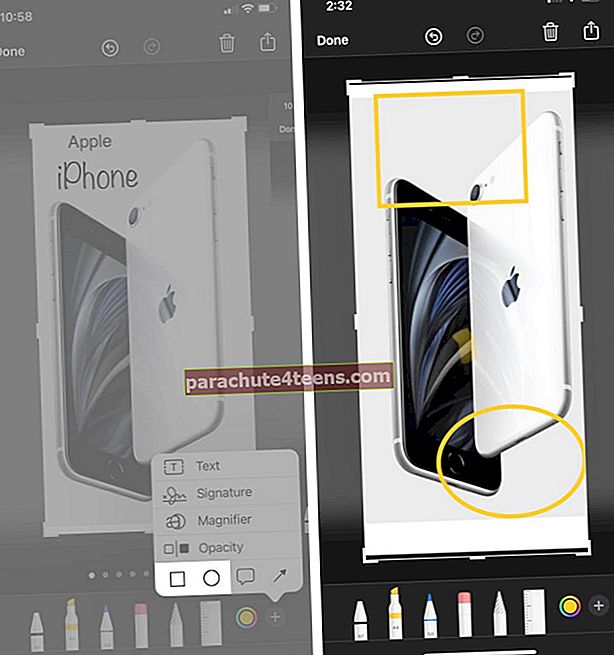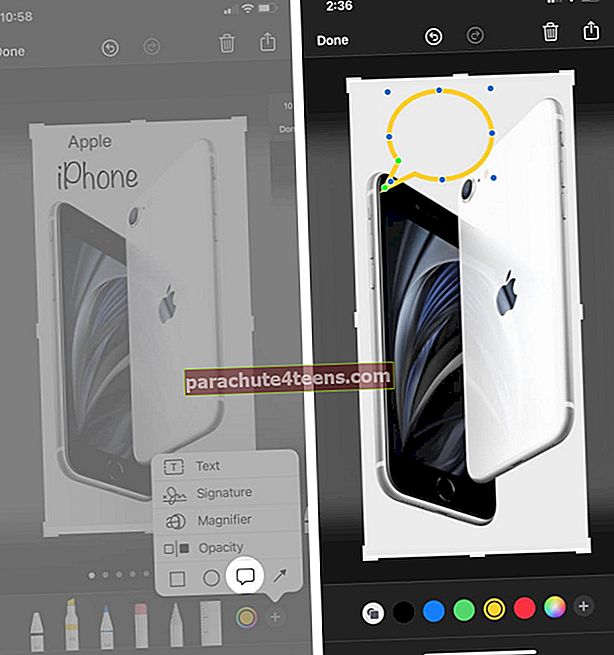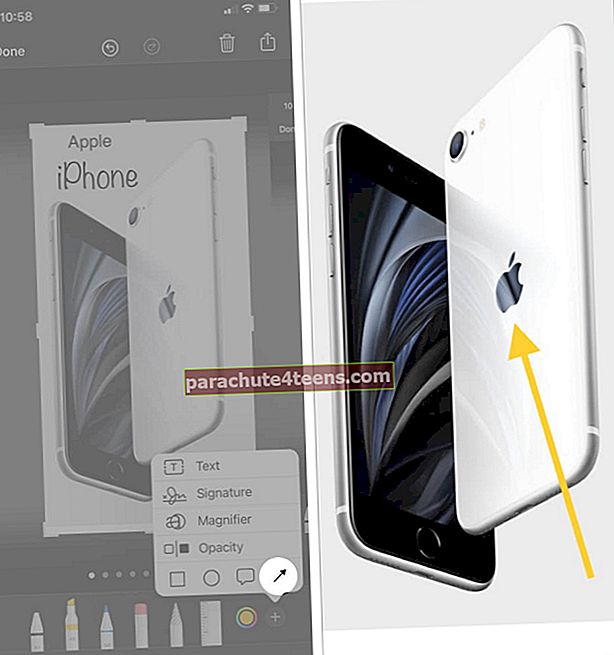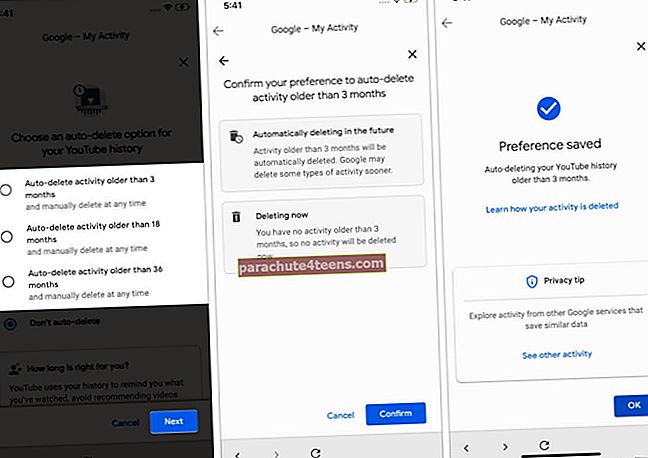Žymėjimas yra slaptas turtas visiems „iOS“ vartotojams. Tai paveikslėlio išaiškinimo platforma, turinti daug funkcijų ir ja naudotis yra mažiau sudėtinga. Ši funkcija pirmą kartą pristatyta naudojant „iOS 10“ leidžia redaguoti nuotraukas ir ekrano kopijas. Vaizdus galima net redaguoti įterpiant tekstą, figūras ir ranka. Svarbios sutartys taip pat gali būti pasirašytos naudojant šį įrankį, kai jį naudojate kaip savo darbo dalį. Taigi pradėkime suprasti, kaip redaguoti ekrano kopiją naudojant „iPhone“ ir „iPad“ žymėjimą.
Kaip redaguoti ekrano kopiją naudojant žymėjimą „iPhone“ ir „iPad“
Pirmiausia turite padaryti ekrano kopiją „iPhone“ ir „iPad“. Tuo atveju, jei nesate tikri dėl to. Maloniai perskaitykite mūsų straipsnį.
- Baigę fotografuoti, palieskite mažą vaizdą ekrano apačioje kairėje.
- Apačioje pamatysite žymėjimo ekraną su kai kuriais įrankiais
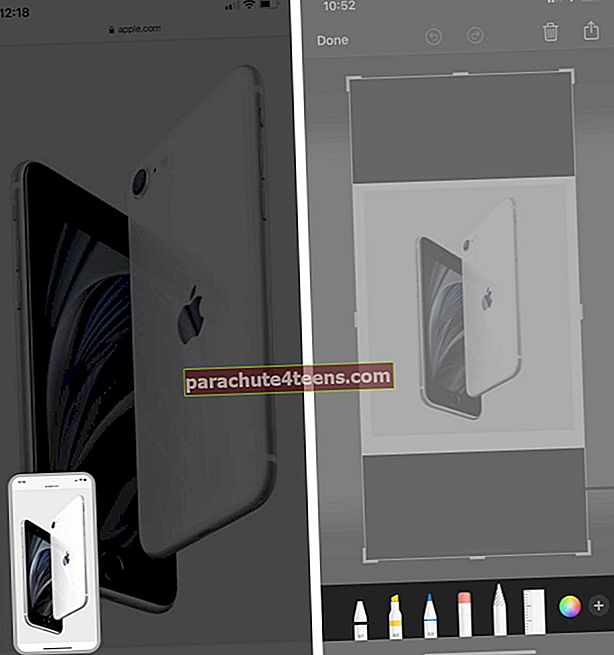
Eskizo įrankis
Redagavimo ekrano apačioje yra keletas įrankių. Iš jų galite pasirinkti a pieštukas arba spalvotas pieštukas jei norite ką nors nupiešti ar parašyti konkrečioje ekrano kopijoje. Jei baigėte eskizą ir norite vilkti konkretų pieštą objektą, tai galite padaryti per „Lasso“ įrankis.

Priartinti
Pakartoję aukščiau nurodytose instrukcijose nurodytus veiksmus, galite tiesiogiai prispausti arba išjungti ir pakoreguoti ekrano kopiją.

Pridėti tekstą prie ekrano
- Bakstelėkite Be to piktogramą ir pasirinkite Tekstas.
- Pagal Aa piktograma, Šrifto dydis, Pavadinimai ir Teksto orientacija bus matomi apačioje su spalvų serija.
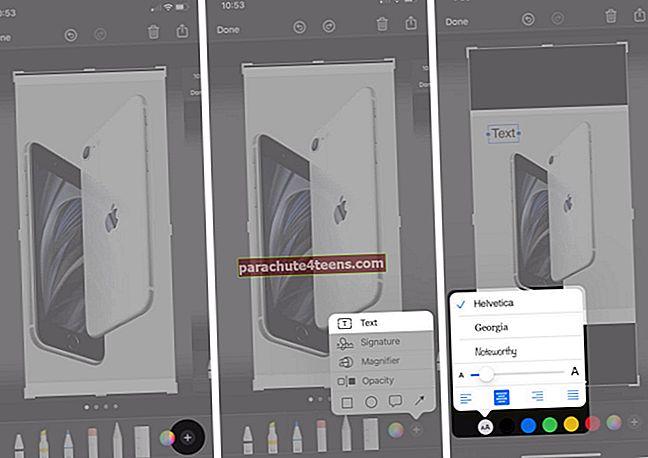
- Palietę tekstą galite pamatyti ką tik parašyto teksto iškirpimą, ištrynimą, redagavimą ar pasikartojimą.
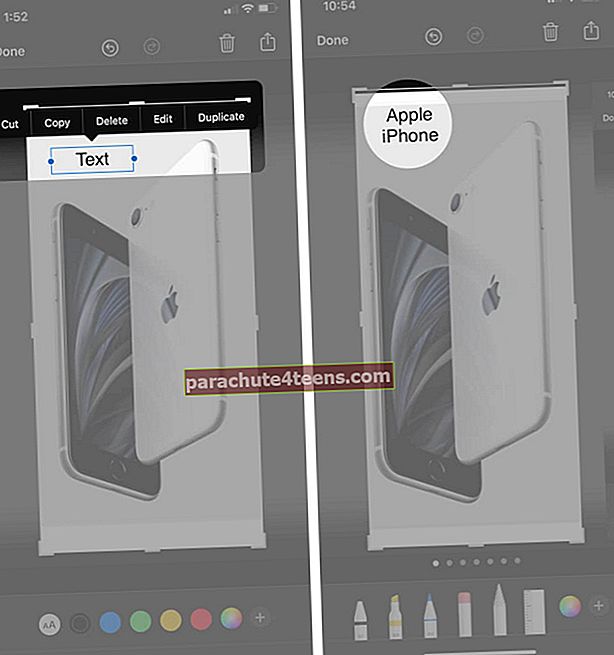
Pridėkite parašą prie ekrano
- Bakstelėkite Be to piktogramą, tada pasirinkite Parašas.
- Jūs galite dabarPridėti arba pašalinti parašą.
- Užfiksuotame dokumente pamatysite savo parašą.
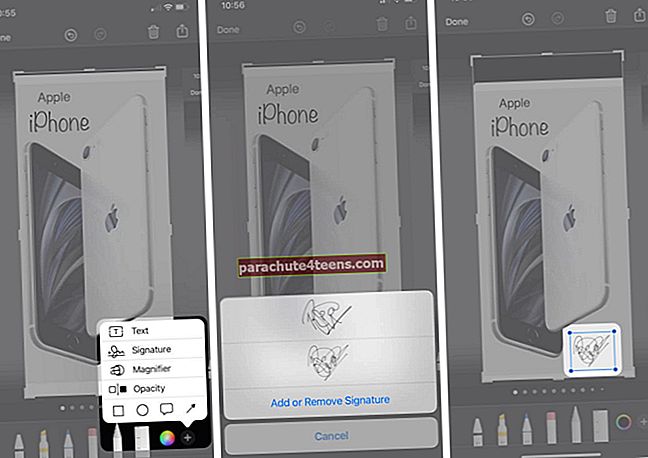
- Dabar galite ekrano kopiją perkelti į nurodytą sritį.
Apkirpkite ekrano kopiją
Momentinę nuotrauką galite apkarpyti koreguodami stačiakampį, suformuotą užfiksuoto darbo krašte.

Anotuokite ekrano kopiją
- Pieštukas arba paryškintuvas gali būti naudojamas anotuoti tekstą. Jei norite paslėpti komentuojamą tekstą arba visam laikui jį ištrinti, galite tai padaryti abu.
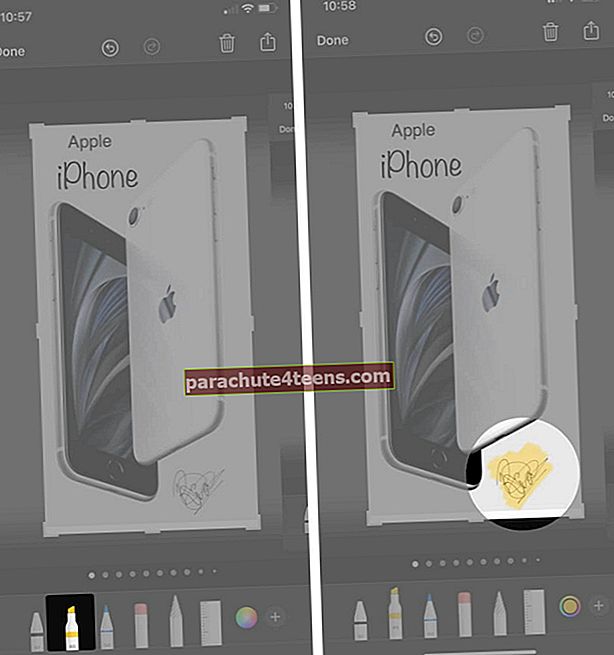
- Lupa yra naudojamas tam tikrai sričiai padidinti, kuri turi būti paryškinta tam tikroje ekrano kopijoje, kuriai skirtingos spalvų parinktys yra galimos pažymint.
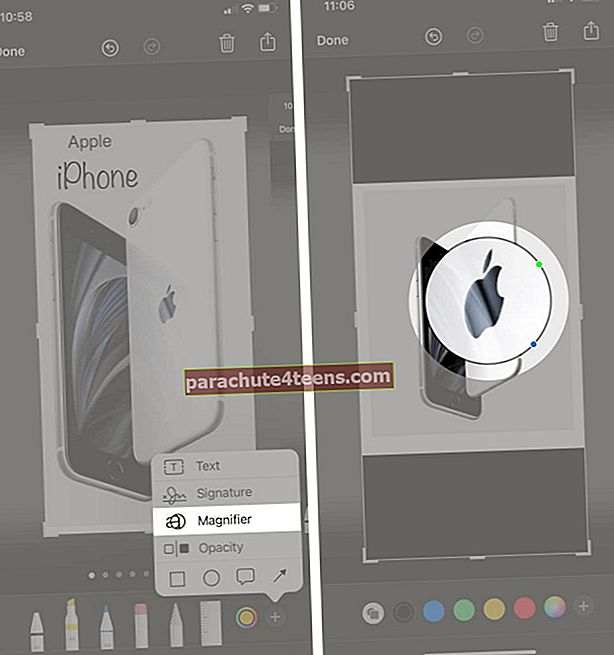
- Neskaidrumo įrankis gali būti naudojamas pritaikant užfiksuoto ekrano skaidrumą. Ją galima padidinti arba sumažinti pagal vartotojo reikalavimus.
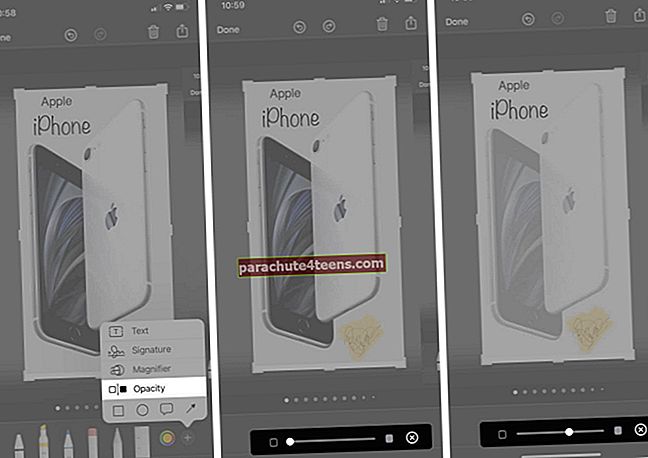
- Formos yra naudingi, jei norite paryškinti tam tikrą plotą stačiakampio ir apskritimo pav.
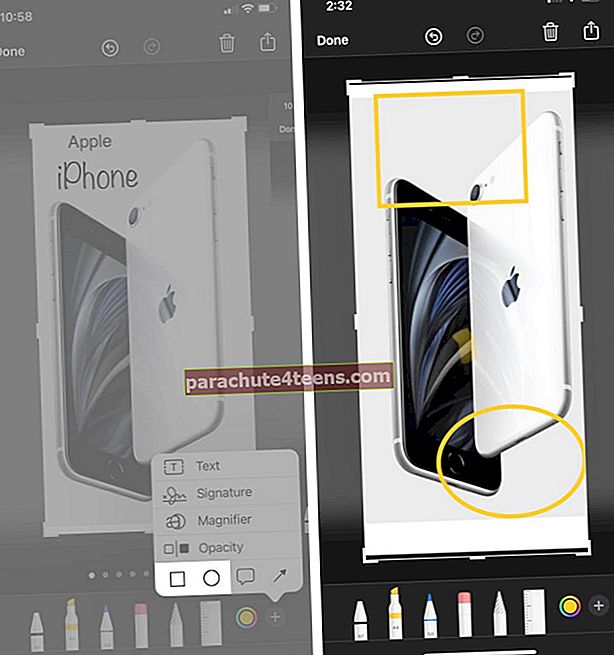
- Kalbos balionai gali būti naudojamas daugiausia grafikai ir dažniausiai naudojamas komiksuose, memuose tam tikro veikėjo mintims išreikšti.
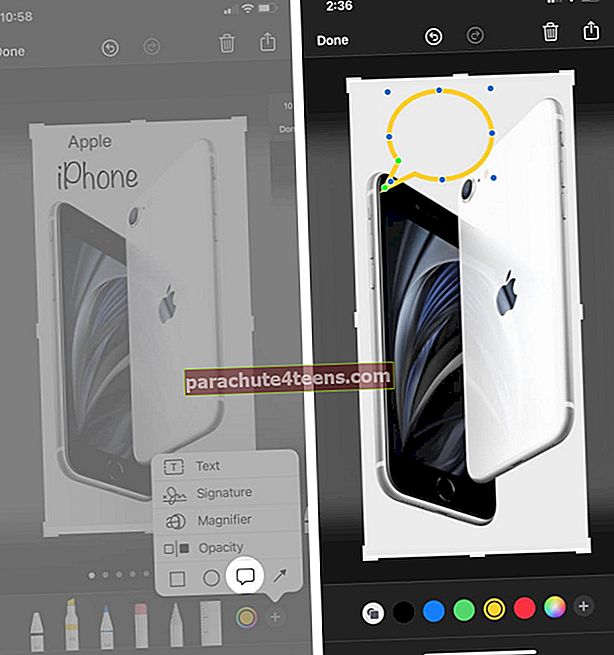
- Rodyklė dažniausiai naudojamas nurodant tam tikrą kryptį, rodančią vartotojui perkelti savo koncentraciją į nurodytą sritį.
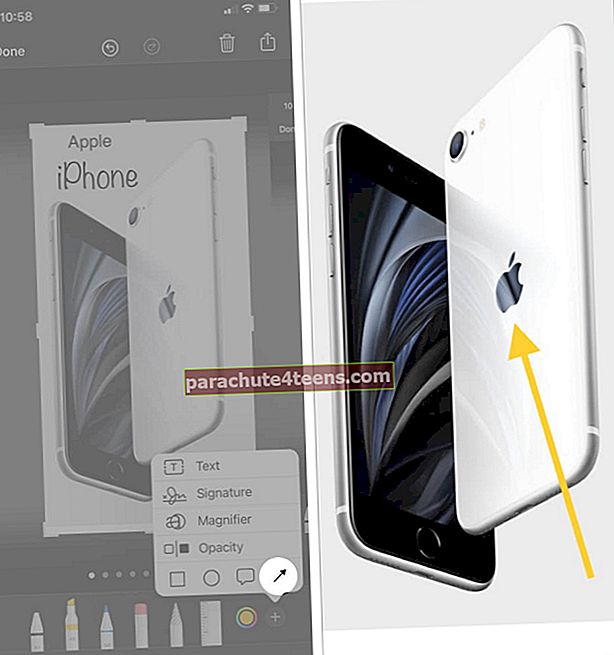
Dabar pagaliau galite paliesti padaryta išsaugoti esamus pakeitimus, po kurių galite pasirinkti, ar norite išsaugoti redaguotą momentinę kopijąNuotraukosarbaFailai.

Tuo atveju, jūs suklydote ir norite anuliuoti arba perdaryti pasikeitimai. Bakstelėdami rodyklę atgal, jūs anuliuosite pakeitimus po vieną ir paliesdami Persiųsti rodyklę jūs padarysite tą patį.

Apibendrinant !!
Jei „MacOS“ ieškote tos pačios funkcijos. Peržiūrėkite mūsų straipsnį.
Viskas, ką norėčiau pasakyti, yra tai, kodėl naudoti trečiųjų šalių programas, jei turime integruotą funkciją su visais būtiniausiais elementais, kad galėtumėte redaguoti ir dirbti su „iPhone“. Pateikite mums savo nuomonę žemiau esančioje komentarų skiltyje! Mes palaikysime jus daugiau tokių įžvalgų apie „Apple All Things“! Iki tol būk atnaujintas ir būk profesionalus !!
Susijusios žinutės:
- Ekrano kopija neveikia „iPhone“ ir „iPad“
- Padarykite „Apple Watch“ ekrano kopiją
- Kaip spausdinti iš „iPhone“ ir „iPad“
- Geriausios „Apple“ pieštukų programos, skirtos „iPad“