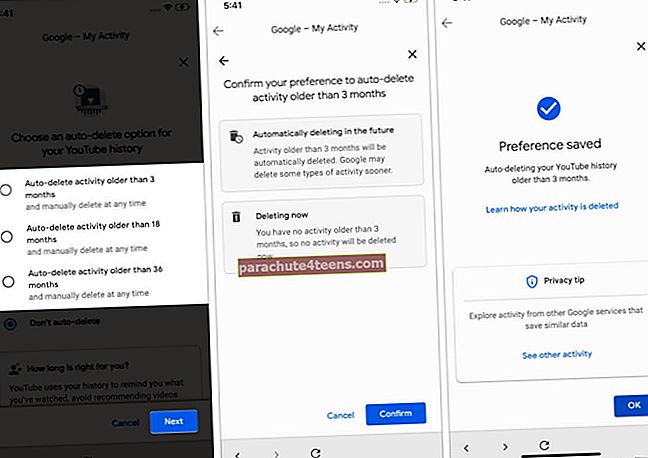„AirPods“ pelnė daugybę apdovanojimų iš daugelio sluoksnių. Tai, kas man iš tikrųjų labai patinka, yra tai, kad jis lengvai susiejamas su „iPhone“ ir automatiškai sujungiamas su kitais įrenginiais, tokiais kaip „iPad“, „Apple Watch“ ir „Mac“, kurie yra prisijungę prie to paties „Apple ID“. Taigi, neįtikėtinai lengva perjungti „AirPod“ su šiais įrenginiais.
Ką daryti, jei norite rankiniu būdu perjungti „AirPod“ su „iPhone“, „iPad“, „Apple Watch“ ar „Mac“? Tai galite padaryti greitai, neatlikdami per daug žingsnių.

Kaip naudoti „AirPod“ su „iPhone“, „iPad“, „Apple Watch“ ir „Mac“
- Kaip perjungti „AirPod“ su „iPhone“
- Kaip perjungti „AirPod“ naudojant „iPad“
- Kaip perjungti „AirPod“ su „Apple Watch“
- Kaip naudoti „AirPod“ su „Mac“
- Kaip pritaikyti ir konfigūruoti „AirPod“
- Kaip naudoti „Siri“, norint valdyti muziką „AirPod“
Perjunkite „AirPod“ su „iPhone“
„AirPod“ perjungti su „iPhone“ yra gana paprasta. Viskas, ką jums reikia padaryti, tai tiesiog įsidėti ausinę į ausį. Taip pat yra galimybė juos perjungti rankiniu būdu.
1 žingsnis. Pirmiausia tiesiog perbraukite iš apačios, kad atidarytumėte Valdymo centrą. Tada perbraukite prie dabar žaidžiančios kortos.

2 žingsnis. Bakstelėkite garso paskirties mygtuką ir tada turite pasirinkti „AirPod“.

Taip pat yra dar vienas būdas perjungti į „AirPod“. Tiesiog atidarykite Nustatymai → „Bluetooth“ ir pasirinkite „AirPods“.
Perjunkite „AirPod“ su „iPad“
1 žingsnis. Perbraukite aukštyn iš apačios, kad pasiektumėte Valdymo centrą. Tada perbraukite prie dabar žaidžiančios kortos.
2 žingsnis. Bakstelėkite garso paskirties mygtuką ir tada pasirinkite „AirPod“.
(Arba paleiskite „Settings“ → „Bluetooth“ ir pasirinkite „AirPods“.)
Perjunkite „AirPod“ su „Apple Watch“
Susieję „AirPod“ su „iPhone“, jie automatiškai prisijungia prie „Apple Watch“, jei jis sinchronizuojamas su tuo pačiu „Apple ID“ ir veikia „watchOS“. „AirPod“ perjungti su „Apple Watch“ yra taip paprasta, kaip kada nors gali būti. Tiesiog paleiskite muziką nešiojamuoju įrenginiu ir viskas. Tačiau jūs taip pat turite galimybę perjungti rankiniu būdu.
1 žingsnis. Pirmiausia turite perbraukti iš apačios, kad pasiektumėte Valdymo centrą, tada palieskite „AirPlay“ mygtuką.
2 žingsnis. Dabar palieskite „AirPods“.

Naudokite „AirPod“ su „Mac“
„AirPod“ naudojimas su „Mac“ yra gana paprastas.
1 žingsnis. Norėdami pradėti viską, spustelėkite „Bluetooth“ piktogramą „Mac“ meniu juostoje.
2 žingsnis. Spustelėkite Prisijungti ir tada pasirinkite savo„AirPods“.

Kaip pritaikyti ir konfigūruoti „AirPod“
Geriausias dalykas, kuris man patinka „AirPods“, yra tai, kad galite juos pritaikyti pagal savo patogumą. Pavyzdžiui, galite pakeisti jų vardą, dukart paliesti nuorodą ir dar daugiau. Vykdykite šį išsamų vadovą, kad puikiai pritaikytumėte „AirPod“.
Kaip naudoti „Siri“ norint valdyti muziką „AirPod“
1 žingsnis. Tiesiog dukart palieskite vieną iš„AirPods“.
2 žingsnis. Dabar reikia paklausti Siri daryti tokius dalykus kaip groti bet kurią dainą, pristabdyti grojamą dainą, mažesnį garsumą ir pan.

- Paleisti mano mėgstamiausių grojaraštį. “
- "Padidinti garsą."
- „Kaip iš čia grįžti namo?“
- "Pereiti prie kitos dainos."
- „Pristabdyti muziką“.
- „Kaip yra„ AirPod “baterija?“
- Leisti arba pristabdyti
- Pereiti 10 sekundžių atgal
- Mažesnis tūris 50%
Norėtumėte patikrinti šiuos susijusius pranešimus, pavyzdžiui, kaip užkirsti kelią „AirPods“ įkrovimo dėklui išsikrauti akumuliatorių, patikrinti „AirPod“ įkrovimo būseną ir įkrovimo dėklą.
Patinka šis straipsnis? Pasidalinkite vertingais atsiliepimais su mumis komentare.