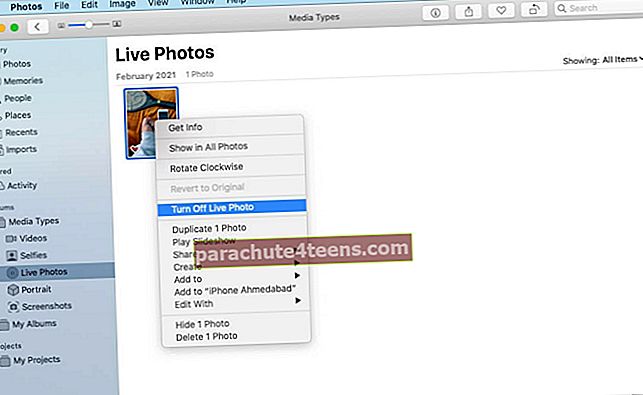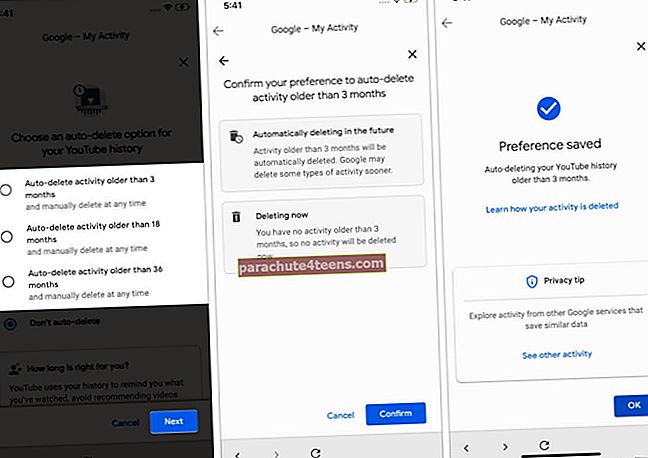„iPhone 6s“ ir naujesnės versijos leidžia jums fotografuoti tiesiogines nuotraukas, kurios iš esmės yra 3 sekundžių trukmės vaizdo įrašai arba judantys vaizdai. „Live Photo“ galite konvertuoti į GIF ar vaizdo įrašą, bet ką daryti, jei norite įprasto vaizdo? Na, tai lengva. Tai galite padaryti savo „iPhone“ arba, jei nuotrauką perkėlėte į „Mac“, tą patį galite padaryti ir joje. Šiame trumpame įraše parodysiu, kaip pakeisti tiesioginę nuotrauką į „Mac“.
Kaip konvertuoti „Live Photo“ į „Mac“ nuotrauką
- Atidaryk Nuotraukos programą „Mac“.
- Kairėje šoninėje juostoje spustelėkite rodyklė dėl Medijos tipai ir pasirinkti Tiesioginės nuotraukos.
- Pasirinkite tiesioginę nuotrauką. Paspauskite komandą mygtuką, norėdami pasirinkti kelias tiesiogines nuotraukas.
- Dešiniuoju pelės mygtuku spustelėkite ir pasirinkite Išjunkite „Live Photo“.
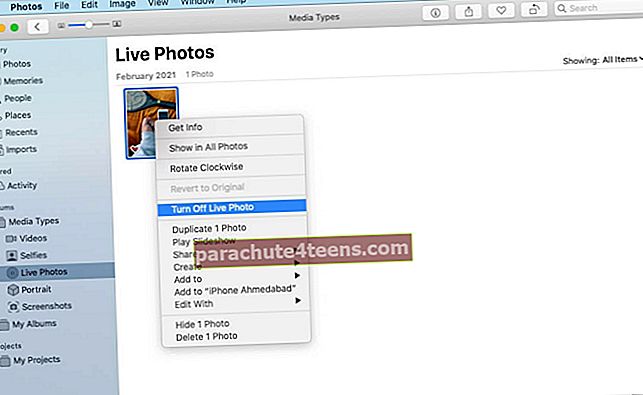
Kaip jį pakeisti ir nejudančias nuotraukas paversti „Live Photos“ sistemoje „Mac“
Jei apsigalvosite, perkelti nejudantį vaizdą į „Live Photo“ yra gana nesunku. Norėdami tai padaryti, atlikite tuos pačius veiksmus, kaip nurodyta aukščiau, ir dešiniuoju pelės mygtuku spustelėkite vaizdą. Galiausiai pasirinkite Įjunkite „Live Photo“.
Patarimas: Jei norite tiek „Live Photo“, tiek nejudančios nuotraukos versijos, dešiniuoju pelės mygtuku spustelėkite ir pasirinkite 1 nuotraukos kopija. Dabar galite atlikti pirmiau minėtus veiksmus, jei norite konvertuoti vieną kopiją į įprastą vaizdą, o kitą palikti tokią, kokia ji yra (ty „Live Photo“)
Laimingas nejudančiu vaizdu!
Tikiuosi, kad aukščiau pateiktas vadovas padėjo jums pakeisti „Live Photo“ į įprastą, nejudantį vaizdą. Jei turite daugiau klausimų, pateikite juos toliau pateiktose pastabose.
Jei jums visai nepatinka „Live Photos“, galite be vargo jį išjungti „iPhone“ fotoaparato programoje, paliesdami mažytę trijų eilučių apskritimo piktogramą viršuje dešinėje („iPhone“ su „Face ID“) arba viduryje („iPhone“ su „Home“ mygtuku) ).
Paskutinis patarimas: „Live Photo“ taip pat galite atidaryti „iPhone“. Palieskite bendrinimo piktogramą, palieskite Dublikatas, ir pasirinkti Kopijuoti kaip „Still Photo“. Dabar galite perkelti šį nejudantį vaizdą iš „iPhone“ į „Mac“.
Keletas naudingesnių įrašų, susijusių su „Live Photos“:
- Kaip paskelbti „Live Photos“ „Instagram“ ir „Facebook“ iš „iPhone“
- Kaip redaguoti „Live Photos“ „iPhone“
- Veiksmai, kaip užfiksuoti „Live Photos“ iš „FaceTime Call“, esančio „Mac“
- Kaip peržiūrėti „Live Photos“ „Mac“ žinutėse