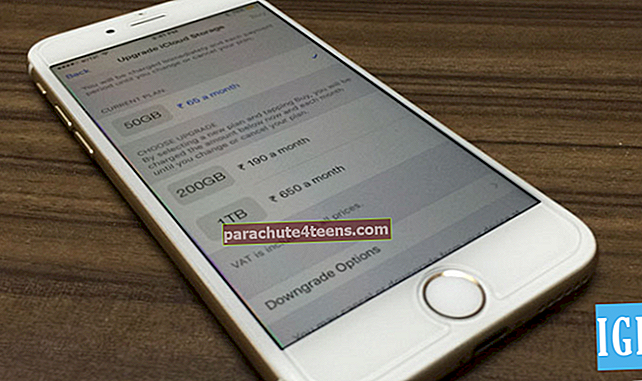„HomePod“ - išmanusis muzikos klausymo įrenginys sukurtas taip, kad tiktų bet kokiai progai ir užtikrintų aukšto lygio garsą bet kur. Tai yra unikali „Apple Music“ ir „Siri“ integracija, ji veikia kaip balso asistentas, leidžiantis pritaikyti išmaniuosius įrenginius ir žaisti atliekant kasdienes užduotis. Garsiakalbis su novatoriška garso technologija sklandžiai jungiasi su jūsų „iOS“ įrenginiais. Deja, jei jūsų „HomePod“ nereaguoja arba nustoja veikti, štai kaip galite tai išspręsti!
- Įsitikinkite, kad „HomePod“ įjungtas
- Patikrinkite, ar nėra perspėjimų „Home App“
- Stebėkite „Wi-Fi“ ryšį
- Patikrinkite, ar „Siri“ neveikia
- Iš naujo paleiskite „HomePod“
- Pabandykite pašalinti ir taisyti „HomePod“ iš „Home“ programos
- Iš naujo nustatykite „HomePod“
- Susisiekite su „Apple“ palaikymo tarnyba
1. Įsitikinkite, kad „HomePod“ įjungtas
Gali atsitikti, jūs nuolat skambinate „Siri“, bet „HomePod“ neatsako, nes iš tikrųjų jo neįjungėte! Galite įsitikinti, kad jis įjungtas, peržiūrėdami garsumo valdiklius ir grodami muziką.
Taip pat galite tai patikrinti naudodami „iOS“ įrenginį. Atidarykite „Home“ programą ir palieskite „HomePod“ skirtuką. Jei muzika pradeda groti, ji įjungiama.
2. Patikrinkite, ar nėra perspėjimų „Home App“
Jei kyla problemų su „HomePod“ dėl „Wi-Fi“, „Apple ID“ ar bet ko kito, „Home“ programoje pamatysite įspėjimą su išsamia informacija. Norėdami sužinoti daugiau apie problemą, ilgai paspauskite „HomePod“ arba eikite į tos pačios programos skirtuką Kambariai.
3. Stebėkite „Wi-Fi“ ryšį
„HomePod“ gali neatsakyti, jei neseniai pakeitėte „Wi-Fi“ slaptažodį arba įdėjote jį į kitą vietą. Tokiu atveju, kai kreipiatės į „Siri“, jis pasakys, kad kyla problemų prisijungiant prie „Wi-Fi“. „Home“ programoje taip pat galite peržiūrėti įspėjimą dėl šios problemos nurodydami „Wi-Fi“ tinklą.
„HomePod“ automatiškai prisijungia prie to paties „Wi-Fi“ tinklo, kaip ir jūsų „iPhone“, veikiantis naudojant „iOS 12“ arba naujesnę versiją. Jei taip nebuvo, galite rankiniu būdu prijungti jį prie kito „Wi-Fi“ tinklo atlikdami toliau nurodytus veiksmus.
- Atidaryk Namai programa.
- Ilgai paspauskite „HomePod“.
- Palieskite Nustatymai.
- Rezultatas Perkelkite „HomePod“ į [savo „Wi-Fi“ tinklą].
4. Patikrinkite, ar neveikia „Siri“
Ilgai paspauskite „HomePod“ viršuje ir pasakykite „Įjungti Hey Siri“. Jei jis jau veikia „Wi-Fi“ tinkle ir vis tiek neatsako, galite įjungti „Siri“ iš „Home“ programos.
Atidaryk Namai programa → Ilgai paspauskite „HomePod“ → Palieskite Nustatymai → Užtikrinkite Klausyk „Ei Siri“ yra įjungtas.
5. Paleiskite „HomePod“ iš naujo
Paleiskite Namai programa → ilgai paspauskite „HomePod“ → palieskite Nustatymai → slinkite žemyn ir palieskite Reset „HomePod“.
Patikrinkite, ar jis veikia. Jei ne, išbandykite kitą sprendimą.
6. Pabandykite pašalinti ir taisyti „HomePod“ iš „Home“ programos
Galite iš naujo nustatyti „HomePod“ naudodami „Apple“ ID „Home“ programoje per „iOS“ įrenginį arba „Mac“. Norėdami jį pašalinti, atidarykite Namai programa → Ilgai paspauskite arba dukart spustelėkite „HomePod“ → Pasirinkite Nustatymai → pataikyti Pašalinkite priedą.
7. Iš naujo nustatykite „HomePod“
Galite rankiniu būdu iš naujo nustatyti „HomePod“, jei to negalėjote padaryti naudodamiesi programa. Norėdami tai padaryti, atjunkite jį, tada vėl prijunkite. Tada ilgai spauskite ankšties viršų, kol putojanti balta lemputė taps raudona, ir išgirsite tris signalus. Atminkite, kad jei pakelsite pirštą per anksti, turėsite iš naujo paleisti procesą.
8. Pagaliau susisiekite su „Apple“ palaikymo tarnyba
Jei „HomePod“ vis tiek nereaguoja net išbandžius visus aukščiau minėtus įsilaužimus, tikriausiai reikia gauti pagalbos iš „Apple“ palaikymo tarnybos.
Atsijungiama ...
Kadangi „HomePod“ gali pasiūlyti daug daugiau nei tik muzikos srautinį garsiakalbį, galite prarasti kasdienių užduočių našumą. Bet tikimės, kad klaidą išsprendėte vienu iš mūsų paaiškintų būdų. Jei taip, tai kas tai? Papasakok apie tai žemiau esančiame komentarų skyriuje!
Jūs taip pat galite skaityti šiuos
- Naudokite „HomePod“ kaip garsiakalbį
- Sukurkite „HomePod“ miego režimo grojaraštį
- Sureguliuokite „Equalizer“ „HomePod“
- Kaip naudoti „HomePod“ kaip domofoną: išsamus vadovas