Kai „WWDC 2019“ „Apple“ pristatė „iOS 13“, tai nustebino daugelį vartotojų dėl įvairių jame esančių naujų funkcijų. Ypač tamsiojo režimo, Ahh!, Pastaruoju metu jis sulaukė daugiau dėmesio nei naujausia „iPhone 11“ serija? Na, tai yra visas naujasis „iOS 13“, sukurtas jums! Mes pateikėme keletą geriausių „iOS 13“ patarimų ir gudrybių, kurie pagerins jūsų bendrą patirtį, kai naudojate savo „iPhone“.
Atlikdami išsamų šios naujausios „iOS 13“ funkcijos tyrimą, sužinojome keletą geriausių „iOS 13“ triukų. Šie gudrybės tikrai pagerins produktyvumo lygį, kai naudosite savo „iPhone“, kuriame veikia „iOS 13“. Taigi be jokių tolesnių veiksmų pažiūrėkime į šiuos „iOS 13“ patarimus ir gudrybes.
Patarimai ir gudrybės, kaip pagerinti bendrą „iPhone“ naudojimo patirtį
Kad būtų lengviau suprasti, šiame vadove išskyriau kiekvieną skyrių. Taigi, eikite su naujais patarimais ir gudrybėmis, kuriuos galite atlikti savo „iPhone“!
Greita prieiga:
- Išjunkite „3D Touch“ sistemoje „iOS 13“
- Įjunkite tamsųjį režimą „iOS 13“
- Priverskite visas programas naudoti tamsųjį režimą „iOS 13“
- Apkirpkite ir apkarpykite vaizdo įrašą „iOS 13“
- Greitai konvertuokite tiesioginę nuotrauką į vaizdo įrašą sistemoje „iOS 13“
- Stebėkite draugus naudodamiesi „Find My Friends“ sistemoje „iOS 13“
- Įjunkite žemų duomenų režimą „iOS 13“
- Nustatykite ir bendrinkite „iMessage“ profilio paveikslėlį „iOS 13“
- Maišykite dainas ar grojaraščius „Apple Music“ sistemoje „iOS 13“
- Pažymėti visus atidarytus skirtukus „Safari“ sistemoje „iOS 13“
- Pakeiskite „Safari“ atsisiuntimo vietą sistemoje „iOS 13“
- Išsaugokite ir bendrinkite tinklalapį kaip PDF „Safari“ sistemoje „iOS 13“
- Atsisiųskite didesnes nei 200 MB programas per korinio ryšio duomenis iš „iOS 13“
- Automatiškai nutildyti nežinomus ir šlamšto skambučius sistemoje „iOS 13“
- Neleiskite „Siri“ skelbti pranešimų „iOS 13“
- Bendrinkite „Live Route ETA“ „Apple Maps“ sistemoje „iOS 13“
- Valdymo centre perjunkite „Wi-Fi“ tinklus ir tvarkykite „Bluetooth“
- Įdiekite šriftus „iOS 13“
- „IOS 13“ naudokite „QuickPath Swipe“ klaviatūrą
- Valdykite „HomeKit“ įrenginį su NFC žyma „iOS 13“
1 patarimas. Išjunkite „3D Touch“ sistemoje „iOS 13“
Kai dauguma vartotojų dabar atnaujina savo „iPhone“ į visiškai naują „iOS 13“, žmonės labiau mėgsta „Haptic“ prisilietimus, palyginti su senu 3D prisilietimu, kuris buvo išleistas 2015 m. „3D touch“ poreikis ir susidomėjimas palaipsniui mažėjo. Taigi, jei norite išjungti „3D“ palietimą „iPhone“, atlikite toliau nurodytus veiksmus.
1 žingsnis.Atidaryk Nustatymų programa „iPhone“.
 2 žingsnis. Slinkite žemyn, kad bakstelėkite Prieinamumas.
2 žingsnis. Slinkite žemyn, kad bakstelėkite Prieinamumas.
 3 žingsnis. Tada palieskite Palieskite parinktį ir tada bakstelėkite 3D ir „Haptic Touch“.
3 žingsnis. Tada palieskite Palieskite parinktį ir tada bakstelėkite 3D ir „Haptic Touch“.
 4 žingsnis. Dabar, išjunkite perjungiklį šalia „3D touch from“ žalias į baltas.
4 žingsnis. Dabar, išjunkite perjungiklį šalia „3D touch from“ žalias į baltas.
 Štai kaip paprasta išjungti „3D touch“ sistemoje „iOS 13“. Jei bet kada praleidžiate „3D touch“, galite tiesiog perjungti „3D touch“ jungiklį iš aukščiau pateiktų veiksmų.
Štai kaip paprasta išjungti „3D touch“ sistemoje „iOS 13“. Jei bet kada praleidžiate „3D touch“, galite tiesiog perjungti „3D touch“ jungiklį iš aukščiau pateiktų veiksmų.
2 patarimas. Įjunkite tamsųjį režimą „iOS 13“
„Dark Mode“ jau kurį laiką populiarėja ir žmonėms tai patinka. Nedaugelis žino, kad yra du būdai, kaip įjungti tamsųjį režimą „iOS 13“. Jei esate vienas iš jų, pažvelkite į metodus, kaip įgalinti tamsųjį režimą „iOS 13“!
1 metodas
1 žingsnis.Eikite į valdymo centrą braukdami aukštyn iš apačios, jei turite „iPhone 8“ ar senesnę versiją ir perbraukite žemyn iš viršutinio dešiniojo kampo, jei turite „iPhone X“ ar naujesnių „iPhone“ modelių.
 2 žingsnis.Palieskite ir palaikykite ekrano ryškumo parinktis.
2 žingsnis.Palieskite ir palaikykite ekrano ryškumo parinktis.
 3 žingsnis. Dabar bakstelėkite Išvaizda Šviesa tiesiai po ryškumo reguliatoriumi. Kartą padaryta, viskas paverčiama tamsiuoju režimu. Žinoma, jis tiesiog pasuks tik tas programas, kurios palaiko tamsųjį režimą „iOS 13“. Ir jei norite priversti visas programas naudoti tamsųjį režimą, turite vadovautis žemiau pateiktu 3 patarimu.
3 žingsnis. Dabar bakstelėkite Išvaizda Šviesa tiesiai po ryškumo reguliatoriumi. Kartą padaryta, viskas paverčiama tamsiuoju režimu. Žinoma, jis tiesiog pasuks tik tas programas, kurios palaiko tamsųjį režimą „iOS 13“. Ir jei norite priversti visas programas naudoti tamsųjį režimą, turite vadovautis žemiau pateiktu 3 patarimu.

2 metodas
Taikydami šį metodą naudosite Nustatymų programa įgalinti tamsųjį režimą „iPhone“.
1 žingsnis.Paleiskite Nustatymaiprograma ir tada bakstelėkite Ekranas ir ryškumas variantą.
 2 žingsnis.Kitas, pasirinkite tamsią parinktį jei jis veikia šviesos režimu arba taip pat galite perjunkite parinktį Automatinis jei norite, kad „iPhone“ nuspręstų, kuris režimas tinka pagal lauko apšvietimą.
2 žingsnis.Kitas, pasirinkite tamsią parinktį jei jis veikia šviesos režimu arba taip pat galite perjunkite parinktį Automatinis jei norite, kad „iPhone“ nuspręstų, kuris režimas tinka pagal lauko apšvietimą.

Viskas! Tamsus režimas dabar yra įjungtas „iPhone“, kuriame veikia „iOS 13“.
3 patarimas. Priverskite visas programas naudoti tamsųjį režimą „iOS 13“
Jei jau įjungėte tamsųjį režimą ir neradote tamsiojo režimo funkcijos savo mėgstamoje programoje, mažai ką žinojote, kad ne visos programos palaiko tamsųjį režimą. Norėdami priversti visas programas naudoti šią funkciją, atlikite toliau nurodytą procedūrą.
1 žingsnis.Paleiskite Nustatymai programą „iPhone“.
 2 žingsnis. Slinkite žemyn, kad bakstelėkite Prieinamumas ir bakstelėkite Ekrano ir teksto dydis.
2 žingsnis. Slinkite žemyn, kad bakstelėkite Prieinamumas ir bakstelėkite Ekrano ir teksto dydis.
 3 žingsnis. Dabar perjunkite „Smart Invert“ parinktį, kad priverstumėte visas programas naudoti tamsųjį „iPhone“ režimą.
3 žingsnis. Dabar perjunkite „Smart Invert“ parinktį, kad priverstumėte visas programas naudoti tamsųjį „iPhone“ režimą.
 Tai gali pakeisti daugumą programų pagal numatytuosius nustatymus tamsiu režimu, atlikus šį paprastą pakeitimą. Išbandykite dabar!
Tai gali pakeisti daugumą programų pagal numatytuosius nustatymus tamsiu režimu, atlikus šį paprastą pakeitimą. Išbandykite dabar!
4 patarimas. Apkirpkite ir apkarpykite vaizdo įrašą „iOS 13“
„iPhone“ turi vieną geriausių fotoaparatų pasaulyje, o atnaujinus „iOS 13“ dabar galima redaguoti vaizdo įrašus tiesiog „iPhone“. Vaizdo įrašą galite apkarpyti ir apkarpyti „iOS 13“ atlikdami toliau nurodytus veiksmus.
Kaip apkarpyti vaizdo įrašą
1 žingsnis.Atidaryk Nuotraukų programa „iPhone“.

2 žingsnis. Paspausti Vaizdo įrašai arba pasirinkite bet kurią Albumas kuriuose yra vaizdo įrašų.
 3 žingsnis. Dabar pasirinkite vaizdo įrašą norite apkarpyti ir paliesti Redaguoti iš viršutinio dešiniojo kampo.
3 žingsnis. Dabar pasirinkite vaizdo įrašą norite apkarpyti ir paliesti Redaguoti iš viršutinio dešiniojo kampo.
 4 žingsnis. Paspausti Apkarpymo piktograma iš ekrano apačios.
4 žingsnis. Paspausti Apkarpymo piktograma iš ekrano apačios.
 5 žingsnis. Dabar sureguliuokite rėmą kad pasirodo redagavimo langas traukdami arba ištraukdami.
5 žingsnis. Dabar sureguliuokite rėmą kad pasirodo redagavimo langas traukdami arba ištraukdami.
 # 6 žingsnis. Jei tu reikia pritaikyto derliaus, bakstelėkite Aspekto santykis parinktis iš viršutinio dešiniojo kampo ir bakstelėkite skirtuką Originalas pakeisti orientaciją iš peizažo.
# 6 žingsnis. Jei tu reikia pritaikyto derliaus, bakstelėkite Aspekto santykis parinktis iš viršutinio dešiniojo kampo ir bakstelėkite skirtuką Originalas pakeisti orientaciją iš peizažo.
7 žingsnis. Taip pat galite pasirinkti Laisva forma apkarpyti arba pasirinkti išankstiniai nustatymai.
 8 žingsnis. Kai patenkinsite, palieskite padaryta baigti vaizdo įrašo apkarpymas. Viskas, tai baigia vaizdo įrašo apkarpymo procesą „iPhone“, kuriame veikia „iOS 13“.
8 žingsnis. Kai patenkinsite, palieskite padaryta baigti vaizdo įrašo apkarpymas. Viskas, tai baigia vaizdo įrašo apkarpymo procesą „iPhone“, kuriame veikia „iOS 13“.
 Kaip apkarpyti vaizdo įrašą
Kaip apkarpyti vaizdo įrašą
1 žingsnis.Paleiskite Nuotraukos→ Albumas→ Pasirinkite Vaizdo įrašas→ bakstelėkite Redaguoti.

2 žingsnis.Dabar bakstelėkite Vaizdo įrašas piktogramą ekrano apačioje kairėje.
 3 žingsnis. Pasirinkite apkarpyti, paspausti žaisti norėdami peržiūrėti ir paliesti padaryta.
3 žingsnis. Pasirinkite apkarpyti, paspausti žaisti norėdami peržiūrėti ir paliesti padaryta.
 Taigi, kaip paprasta yra apkarpyti ir apkarpyti vaizdo įrašą „iPhone“, kuriame veikia naujausia „iOS 13“ versija.
Taigi, kaip paprasta yra apkarpyti ir apkarpyti vaizdo įrašą „iPhone“, kuriame veikia naujausia „iOS 13“ versija.
5 patarimas. Greitai konvertuokite tiesioginę nuotrauką į vaizdo įrašą sistemoje „iOS 13“
Ar kada nors bandėte užfiksuoti tiesioginę nuotrauką „iPhone“, kuriame veikia „iOS 13“? Jei ne, išbandykite dabar, nes dabar galite konvertuoti ir tiesioginę nuotrauką į vaizdo įrašą. Štai kaip tai padaryti.
1 žingsnis.Paleiskite Nuotraukų programa ir eikite pasirinkti tiesioginė nuotrauka savo pasirinkimu.
2 žingsnis.Paspausti Dalintis mygtuką kairiajame apatiniame kampe.
 3 žingsnis. Pasirinkite Išsaugoti kaip vaizdo įrašą akcijų lape.
3 žingsnis. Pasirinkite Išsaugoti kaip vaizdo įrašą akcijų lape.
 Dabar galite peržiūrėti vaizdo įrašą „Photos“ programoje pasirinktame vaizdo įrašų skyriuje arba albume.
Dabar galite peržiūrėti vaizdo įrašą „Photos“ programoje pasirinktame vaizdo įrašų skyriuje arba albume.
6 patarimas. Stebėkite draugus naudodamiesi „Find My Friends“ sistemoje „iOS 13“
Ši funkcija yra puikus „Find My iPhone“ ir „Find My Friends“ derinys. Nesvarbu, ar norite rasti savo draugų vietą, ar gauti vietos atnaujinimus iš draugo, ši funkcija yra naudinga „iOS 13“ vartotojams. Štai kaip galite stebėti savo draugus naudodamiesi „iPhone“ esančia „Find My“ programa.
1 žingsnis.Paleiskite Rask mano draugusProgram ir pasirinkite draugą norite sekti nuo Žmonės skyrių kairiajame apatiniame kampe.
 2 žingsnis.Pasirinkę palieskite Nurodymai sekti tikslią savo draugo vietą. Jei nuorodų parinkties negalima spustelėti, tau reikia spustelėkite Prašyti sekti vietą iš meniu.
2 žingsnis.Pasirinkę palieskite Nurodymai sekti tikslią savo draugo vietą. Jei nuorodų parinkties negalima spustelėti, tau reikia spustelėkite Prašyti sekti vietą iš meniu.
 Tai paprasta sekti draugus naudojant šią nuostabią funkciją. Išbandykite šiandien.
Tai paprasta sekti draugus naudojant šią nuostabią funkciją. Išbandykite šiandien.
7 patarimas. Įjunkite žemų duomenų režimą „iOS 13“
Išsaugoję duomenis, kai nenaudojate, arba nustatę tam tikrą duomenų naudojimo ribą, galite sutaupyti daug duomenų. Bet tai nereiškia, kad viską turite atlikti rankiniu būdu, o tiesiog galite naudoti „iPhone“ mažai duomenų režimą, o likusius palikti „iOS 13“. Štai kaip tai įgalinti „iPhone“.
1 metodas: koriniams duomenims
1 žingsnis.Atviras NustatymaiProgram ir bakstelėkite Mobilieji duomenys / koriniai.
 2 žingsnis.Dabar bakstelėkite Mobiliojo duomenų parinktys.
2 žingsnis.Dabar bakstelėkite Mobiliojo duomenų parinktys.
 Rugsėjo 3 d. Perjungti ĮJUNGTA Žemų duomenų režimas pasirinkimas iškart.
Rugsėjo 3 d. Perjungti ĮJUNGTA Žemų duomenų režimas pasirinkimas iškart.
 Tai buvo skirta korinio duomenų režimui. Bet jei naudojate „Wi-Fi“ ir norite „Wi-Fi“ tinkluose įjungti mažo duomenų perdavimo režimą, tai galite padaryti taip.
Tai buvo skirta korinio duomenų režimui. Bet jei naudojate „Wi-Fi“ ir norite „Wi-Fi“ tinkluose įjungti mažo duomenų perdavimo režimą, tai galite padaryti taip.
2 metodas: „Wi-Fi“ duomenims
1 žingsnis.Paleiskite NustatymaiProgram ir bakstelėkite Bevielis internetasvariantą.
 2 žingsnis. Paspausti „Aš“ mygtuką, kurį galima pamatyti šalia jūsų „Wi-Fi“ tinklas vardas dešinėje pusėje.
2 žingsnis. Paspausti „Aš“ mygtuką, kurį galima pamatyti šalia jūsų „Wi-Fi“ tinklas vardas dešinėje pusėje.
 3 žingsnis.Dabar perjunkite į žemų duomenų režimą iš ekrane pasirodančių parinkčių.
3 žingsnis.Dabar perjunkite į žemų duomenų režimą iš ekrane pasirodančių parinkčių.
 Taip paprasta išsaugoti duomenis tiek korinio, tiek „Wi-Fi“ režimu. Tikiuosi, kad sutaupysite daugybę duomenų įgalindami mažai duomenų režimą „iOS 13“.
Taip paprasta išsaugoti duomenis tiek korinio, tiek „Wi-Fi“ režimu. Tikiuosi, kad sutaupysite daugybę duomenų įgalindami mažai duomenų režimą „iOS 13“.
8 patarimas. Nustatykite ir bendrinkite „iMessage“ profilio nuotrauką
Norėdami tinkinti „iMessage“ profilį „iOS“, pirmiausia turite sukurti ir nustatyti paveikslėlį. Taigi pradėkime nuo to, o vėliau pamatysime, kaip juo pasidalinti.
1 žingsnis. Paleiskite „iMessage“ programa ir palieskite ••• (nauja elipsė)parinktis iš viršutinio dešiniojo kampo.
 2 žingsnis. Dabar bakstelėkite Redaguoti vardą ir nuotrauką iš apačios ir bakstelėkite Redaguoti parinktis tiesiai po nuotrauka.
2 žingsnis. Dabar bakstelėkite Redaguoti vardą ir nuotrauką iš apačios ir bakstelėkite Redaguoti parinktis tiesiai po nuotrauka.
 3 žingsnis. Dabar bakstelėkite Fotoaparatas, užfiksuokite nuotrauką, apkarpykite ją, kad tilptų į ratą ir palieskite Atlikta. Taip pat galite pasirinkti esamos nuotraukos iš „Visos nuotraukos“ parinktis prie pat fotoaparato parinkties po 2 žingsnio. Dabar, kai sukūrėte profilio nuotrauką, atėjo laikas sužinoti, kaip galite ją bendrinti su kitais.
3 žingsnis. Dabar bakstelėkite Fotoaparatas, užfiksuokite nuotrauką, apkarpykite ją, kad tilptų į ratą ir palieskite Atlikta. Taip pat galite pasirinkti esamos nuotraukos iš „Visos nuotraukos“ parinktis prie pat fotoaparato parinkties po 2 žingsnio. Dabar, kai sukūrėte profilio nuotrauką, atėjo laikas sužinoti, kaip galite ją bendrinti su kitais.
 4 žingsnis. Atviras„iMessage“ programa → Bakstelėkite (•••)horizontalūs taškai → bakstelėkite Redaguoti vardą ir nuotrauką.
4 žingsnis. Atviras„iMessage“ programa → Bakstelėkite (•••)horizontalūs taškai → bakstelėkite Redaguoti vardą ir nuotrauką.
 5 žingsnis. Dabar palieskiteVardas ir nuotraukų bendrinimas ir perjunkite jį į ĮJUNGTA.
5 žingsnis. Dabar palieskiteVardas ir nuotraukų bendrinimas ir perjunkite jį į ĮJUNGTA.
 # 6 žingsnis. Skiltyje „Bendrinti automatiškai“ arba pasirinkite Tik kontaktai, arba Visada klausti jei esate su tuo patogus. Tai priklauso nuo jūsų. Pasirinkę, bakstelėkite padaryta pabaigoje išsaugoti procesą.
# 6 žingsnis. Skiltyje „Bendrinti automatiškai“ arba pasirinkite Tik kontaktai, arba Visada klausti jei esate su tuo patogus. Tai priklauso nuo jūsų. Pasirinkę, bakstelėkite padaryta pabaigoje išsaugoti procesą.
 Baigę vartotojai, su kuriais susirašinėjate, dabar pamatys jūsų profilio nuotrauką „iMessage“ programoje. Iki šiol man patiko būtent ši „iOS 13“ įdiegta funkcija.
Baigę vartotojai, su kuriais susirašinėjate, dabar pamatys jūsų profilio nuotrauką „iMessage“ programoje. Iki šiol man patiko būtent ši „iOS 13“ įdiegta funkcija.
9 patarimas. Maišykite dainas ar grojaraščius „Apple Music“ sistemoje „iOS 13“
Muzika yra būdas atsipalaiduoti ir įsitraukti į ritmus. Tačiau jūsų atsipalaidavimas vyko sudėtingu keliu, kad būtų galima maišyti dainas naudojant „iOS 13“. Taigi štai kaip galite maišyti dainas ar net grojaraščius „Apple Music“ savo „iPhone“.
1 žingsnis. Paleiskite „Apple Music“programa ir pasirinkite bet kurią dainą nuo grojaraštis arba albumas.
 2 žingsnis. Paspausti dabar groju juostą iš ekrano apačios.
2 žingsnis. Paspausti dabar groju juostą iš ekrano apačios.

3 žingsnis. Dabar bakstelėkite 3 horizontalios linijos (ne taškus) nuo ekrano apačios. Po to dabar pamatysite maišymo mygtuką, esantį dešinėje „Next Next“ parinkties dešinėje, palieskite maišymo mygtukas.
 Dabar jūs pradėsite maišyti muziką, kad galėtumėte nuolat mėgautis muzika.
Dabar jūs pradėsite maišyti muziką, kad galėtumėte nuolat mėgautis muzika.
10 patarimas. Pažymėkite visus atidarytus skirtukus „Safari“ sistemoje „iOS 13“
„Safari“ turi atnaujintą jos versiją su „iOS 13“ atnaujinimais. „Safari“ yra daugybė funkcijų, kurios pasikeitė. Vienas iš jų yra pažymėti visus atidarytus skirtukus, kurie yra būtini didinant produktyvumą daugeliui „iPhone“ vartotojų.
1 žingsnis.Paleiskite „Safari“ programą „iPhone“.
2 žingsnis. Dabar įsitikinkite, kad turite atidarė kelias svetaines kad norite pažymėti.
3 žingsnis: Dabar atidaryta Bet koks skirtukas atidarytos svetainės ir ilgai paspauskite žymės mygtuką iš skirtuko apačios.
4 žingsnis. Jei atidarėte 5 skirtukus, tai bus rodoma Pridėti žymes 5 skirtukams, pasirinkite šią parinktį. Dabar suteikti jai tinkamą pavadinimą ir bakstelėkite Sutaupyti.
Tai žymės visus esamus skirtukus į vieną aplanką. Taigi, kai kitą kartą norėsite aplankyti mėgstamas svetaines, jums tereikia paliesti tą aplanką, kad atidarytumėte visas svetaines.
11 patarimas. Pakeiskite „Safari“ atsisiuntimo vietą sistemoje „iOS 13“
Be žymių funkcijos, dabar galima pakeisti „Safari“ atsisiuntimo vietą sistemoje „iOS 13“. Štai kaip tai padaryti.
1 žingsnis.Paleiskite Nustatymaiprograma ir bakstelėkite „Safari“ slinkdamas žemyn.

2 žingsnis.Dabar bakstelėkite Atsisiuntimai variantą.
3 žingsnis. Pasirinkite Kita parinktis tiesiai žemiau mano „iPhone“ parinktyje.
 4 žingsnis. Kitas, palieskite „iCloud Drive“ arba bet kurią trečiosios šalies saugyklos parinktį prijungtas prie jūsų įrenginio. Dabar pasirinkite norimą aplanką arba sukurkite vieną aplanką joje.
4 žingsnis. Kitas, palieskite „iCloud Drive“ arba bet kurią trečiosios šalies saugyklos parinktį prijungtas prie jūsų įrenginio. Dabar pasirinkite norimą aplanką arba sukurkite vieną aplanką joje.
 5 žingsnis. Paspausti padaryta pasirinkę norimą aplanką.
5 žingsnis. Paspausti padaryta pasirinkę norimą aplanką.
 Na, taip paprasta pakeisti „Safari“ atsisiuntimų vietą „iOS 13“.
Na, taip paprasta pakeisti „Safari“ atsisiuntimų vietą „iOS 13“.
12 patarimas. Išsaugokite ir bendrinkite tinklalapį kaip PDF „Safari“ sistemoje „iOS 13“
Dažnai pastebima, kad norite bendrinti dokumentą iš svetainės turinio ir jums trūksta galimybių dalytis su skaitytojais. Tačiau atnaujinus „iOS 13“, „Safari“ dabar galima bendrinti tinklalapį kaip PDF. Štai ką jūs turite padaryti.
1 žingsnis.Paleiskite „Safari“ „iPhone“ ir apsilankykite bet kurioje svetainėje arba „iGeeksBlog.com“. Tegul svetainė visiškai įkraunama, kad visas tinklalapis patektų į PDF.
2 žingsnis.Kitas, palaikykite nuspaudę namų mygtuką ir miego mygtuką arba garsumo didinimo mygtuką („iPhone X“, „Xs“, „Xs Max“, „XR“ ar naujesnėms versijoms) vienu metu, kad būtų galima užfiksuoti ekrano kopiją „Safari“.
 3 žingsnis.Bakstelėkite Ekrano kopija kairiajame apatiniame kampe ir bakstelėkite Visas puslapis. Dabar palieskite Atlikta iš viršutinio kairiojo kampo.
3 žingsnis.Bakstelėkite Ekrano kopija kairiajame apatiniame kampe ir bakstelėkite Visas puslapis. Dabar palieskite Atlikta iš viršutinio kairiojo kampo.
 4 žingsnis. Kitas bakstelėkite padaryta ir Išsaugokite PDF failuose variantas iš apačios.
4 žingsnis. Kitas bakstelėkite padaryta ir Išsaugokite PDF failuose variantas iš apačios.
 5 žingsnis. Pasirinkite aplanką, kuriame norite išsaugoti šį PDF, ir bakstelėkite Sutaupyti iš viršutinio dešiniojo kampo.
5 žingsnis. Pasirinkite aplanką, kuriame norite išsaugoti šį PDF, ir bakstelėkite Sutaupyti iš viršutinio dešiniojo kampo.
 # 6 žingsnis. Jei norite tiesiogiai pasidalinti šiuo PDF nesaugodami, atlikdami 3 veiksmą, palietę „Visas puslapis“, bakstelėkite mygtuką Bendrinti iš viršutinio dešiniojo kampo. Kai atliksite, pasirinkite bet kurią platformą dalintis ir bakstelėkite Siųsti.
# 6 žingsnis. Jei norite tiesiogiai pasidalinti šiuo PDF nesaugodami, atlikdami 3 veiksmą, palietę „Visas puslapis“, bakstelėkite mygtuką Bendrinti iš viršutinio dešiniojo kampo. Kai atliksite, pasirinkite bet kurią platformą dalintis ir bakstelėkite Siųsti.
 Taip paprasta išsaugoti ir bendrinti tinklalapį kaip PDF failą „iPhone“ „Safari“.
Taip paprasta išsaugoti ir bendrinti tinklalapį kaip PDF failą „iPhone“ „Safari“.
13 patarimas. Atsisiųskite didesnes nei 200 MB programas per mobiliojo ryšio duomenis iš „iOS 13“
Norint atsisiųsti didesnes nei 200 MB programas, reikalingas jūsų leidimas ją atsisiųsti per mobiliojo ryšio duomenis. Dabar, jei norite juos atsisiųsti automatiškai per korinio ryšio duomenis, štai ko reikia.
1 žingsnis.Atviras Nustatymų programa ir bakstelėkite „iTunes“ ir „App Store“ slinkdamas žemyn.
 2 žingsnis.Dabar bakstelėkite Programų atsisiuntimai.
2 žingsnis.Dabar bakstelėkite Programų atsisiuntimai.
 3 žingsnis. Paspausti Leisti parinktį praleisti 200 MB didelės programos atsisiuntimo limitą. Taip pat galite pasirinkti Klauskite, jei daugiau nei 200 MB jei norite įsitikinti, kad per dieną nenaudojate korinio ryšio duomenų.
3 žingsnis. Paspausti Leisti parinktį praleisti 200 MB didelės programos atsisiuntimo limitą. Taip pat galite pasirinkti Klauskite, jei daugiau nei 200 MB jei norite įsitikinti, kad per dieną nenaudojate korinio ryšio duomenų.
 Taigi tokiu būdu lengviau atsisiųsti didesnių nei 200 MB programų, palyginti su korinio ryšio duomenimis, naudojant „iOS 13“. Jei jūsų „iPhone“ vis dar veikia naudojant „iOS 12“, atlikite toliau nurodytus veiksmus.
Taigi tokiu būdu lengviau atsisiųsti didesnių nei 200 MB programų, palyginti su korinio ryšio duomenimis, naudojant „iOS 13“. Jei jūsų „iPhone“ vis dar veikia naudojant „iOS 12“, atlikite toliau nurodytus veiksmus.
14 patarimas. Automatiškai nutildyti nežinomus ir šlamšto skambučius sistemoje „iOS 13“
Anoniminiai ir šlamšto skambučiai šiais laikais sunaudoja daug laiko dėl telemarketingo. Norėdami išvengti skambučių ir automatiškai nutildyti tokius skambučius „iOS 13“, vadovaukitės toliau pateiktais patarimais.
1 žingsnis.Paleiskite Nustatymaiprograma ir slinkite žemyn, kad bakstelėkite Telefonas variantą.
 2 žingsnis.Dabar slinkite žemyn „iPhone“ nustatymų skyriuje ir Įjunkite Nežinomų skambintojų nutildymą variantą.
2 žingsnis.Dabar slinkite žemyn „iPhone“ nustatymų skyriuje ir Įjunkite Nežinomų skambintojų nutildymą variantą.
 Tokiu būdu galite nutildyti tuos skambučius, kurių kontaktų nėra jūsų kontaktų sąraše, susirašinėjimo programoje ar pašte. Išskyrus visus skambučius, jie bus nukreipti į balso paštus, kad galėtumėte patikrinti, kada atlaisvinsite, ir pamatyti, ar praleidote svarbų skambutį, kurio numeris nėra išsaugotas jūsų sąraše.
Tokiu būdu galite nutildyti tuos skambučius, kurių kontaktų nėra jūsų kontaktų sąraše, susirašinėjimo programoje ar pašte. Išskyrus visus skambučius, jie bus nukreipti į balso paštus, kad galėtumėte patikrinti, kada atlaisvinsite, ir pamatyti, ar praleidote svarbų skambutį, kurio numeris nėra išsaugotas jūsų sąraše.
15 patarimas. Neleiskite „Siri“ skelbti pranešimų „iOS 13“
Ne visiems gaunamiems pranešimams reikia jūsų dėmesio. Taigi, kad „Siri“ nepaskelbtų pranešimų „iPhone“ ir „iPad“, atlikite išsamią toliau pateiktą procedūrą.
 1 žingsnis.Eikite į Nustatymai programą „iPhone“ ir palieskite Pranešimai slinkdamas žemyn.
1 žingsnis.Eikite į Nustatymai programą „iPhone“ ir palieskite Pranešimai slinkdamas žemyn.
2 žingsnis.Dabar Išjunkite „Pranešti apie pranešimus su„ Siri “ parinktį iš pranešimų sąrašo.
Viskas! „Siri“ nepaskelbs jokių pranešimų „iPhone“ ir „iPad“ atlikus šį nedidelį pakeitimą jūsų nustatymuose. Bet jei norite, kad konkrečios programos praneštų apie pranešimus ir norėtumėte sustabdyti tik kelias programas, išsamų vadovą galite patikrinti čia!
Patarimas # 16. Bendrinkite „Live Route ETA“ „Apple Maps“ sistemoje „iOS 13“
Numatomas atvykimo laikas yra nauja „Apple Maps“ pristatyta funkcija, kuria galite pasidalinti su draugais. Jei jūsų „iPhone“ atnaujinama į naujausią „iOS 13“ versiją, dabar galite bendrinti tiesioginio maršruto ETA „Apple Maps“.
1 žingsnis.Atviras „Apple Maps“, ieškokite norimo tikslo ir palieskite „Nuorodos“ → Eik. Tai pradės naršymą per kelias sekundes. 2 žingsnis.Dabar bakstelėkite Dalinkitės ETA ekrano apačioje.
2 žingsnis.Dabar bakstelėkite Dalinkitės ETA ekrano apačioje.
 3 žingsnis. Kitas, palieskite bet kurį iš naujausių kontaktų arba pasirinkite kontaktus galimybė vienu metu bendrinti 1 ar daugiau kontaktų.
3 žingsnis. Kitas, palieskite bet kurį iš naujausių kontaktų arba pasirinkite kontaktus galimybė vienu metu bendrinti 1 ar daugiau kontaktų.
 Kai tuo pasidalinsite, tai bus padaryta. Jūsų draugai dabar žinos, kada pasieksite tikslą.
Kai tuo pasidalinsite, tai bus padaryta. Jūsų draugai dabar žinos, kada pasieksite tikslą.
17 patarimas. „IOS 13“ valdymo centre perjunkite „Wi-Fi“ tinklus ir tvarkykite „Bluetooth“
„IOS 13“ atnaujinant paprasčiau perjungti „Wi-Fi“ tinklus ir „Bluetooth“ įrenginius. Dabar galite perjungti kelis tinklus ir įrenginius iš paties valdymo skydelio.
1 žingsnis. Perbraukite aukštyn iš apačios arba perbraukite žemyn nuo viršutinio dešiniojo kampo kad atidarytumėte „iPhone“ valdymo centrą.
 2 žingsnis. Palieskite ir palaikykite keturių piktogramų plokštelę kuris turi lėktuvo režimą, „Bluetooth“, mobiliųjų duomenų ir „Wi-Fi“ parinktis.
2 žingsnis. Palieskite ir palaikykite keturių piktogramų plokštelę kuris turi lėktuvo režimą, „Bluetooth“, mobiliųjų duomenų ir „Wi-Fi“ parinktis.
 3 žingsnis. Dabar palieskite ir palaikykite „Wi-Fi“ piktogramą.
3 žingsnis. Dabar palieskite ir palaikykite „Wi-Fi“ piktogramą.
 4 žingsnis. Dabar pamatysite galimus tinklus. Įveskite slaptažodį ir prisijunkite tinklas.
4 žingsnis. Dabar pamatysite galimus tinklus. Įveskite slaptažodį ir prisijunkite tinklas.
 Taip pat galite valdyti iškart po prieinamais „Wi-Fi“ tinklais „Wi-Fi“ nustatymai bakstelėdami.
Taip pat galite valdyti iškart po prieinamais „Wi-Fi“ tinklais „Wi-Fi“ nustatymai bakstelėdami.
 5 žingsnis. Dabar po 2 žingsnio palieskite ir palaikykite „Bluetooth“ piktogramą jei norite ištirti daugiau įrenginių. Kitas, palieskite ant Prisijungti įrenginyje, kurį norite prijungti. Žemiau „Bluetooth“ įrenginių sąrašo yra galimybė „Bluetooth“ nustatymai, taip pat galite tvarkyti „Bluetooth“ nustatymus, jei norite.
5 žingsnis. Dabar po 2 žingsnio palieskite ir palaikykite „Bluetooth“ piktogramą jei norite ištirti daugiau įrenginių. Kitas, palieskite ant Prisijungti įrenginyje, kurį norite prijungti. Žemiau „Bluetooth“ įrenginių sąrašo yra galimybė „Bluetooth“ nustatymai, taip pat galite tvarkyti „Bluetooth“ nustatymus, jei norite.
Taigi taip paprasta valdyti kelis „Bluetooth“ įrenginius ir „Wi-Fi“ tinklus iš Valdymo centro neatidarant nustatymų programos.
18 patarimas. Įdiekite šriftus „iOS 13“
Pasirinktinių šriftų diegimas yra pomėgis daugeliui ir daugelis žmonių išbando puošnius šriftus, kurie pritraukia daugumą jūsų. Taigi ar jūs esate vienas iš jų? Jei taip, tai, kaip įdiegti ir naudoti pasirinktinius šriftus „iPhone“, kuriame veikia „iOS 13“.
1 žingsnis.Pasirinkite bet kurią šrifto programa iš „App Store“ arba atsisiųskite „Fonteer“ ir bakstelėkite Gaukite mygtuką. Įdiegę palieskite Atviras ir dabar bakstelėkite ‘+’ piktogramą viršuje kairėje.
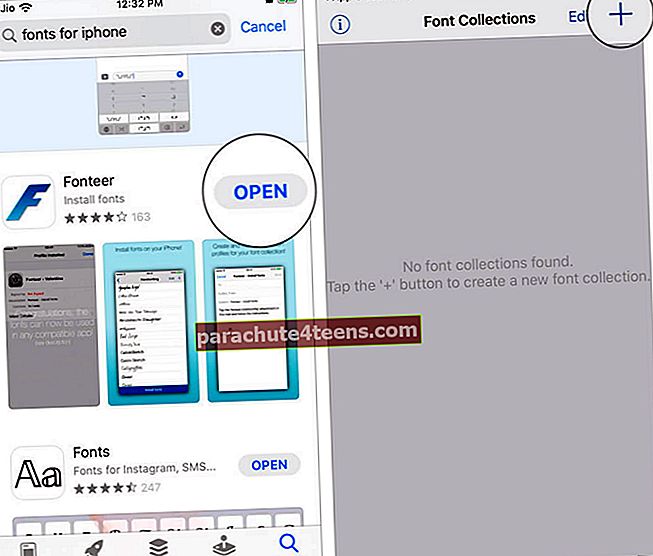 2 žingsnis.Dabar įveskite vardą Kolekcijos pavadinimas langelį ir bakstelėkite Gerai mygtuką.
2 žingsnis.Dabar įveskite vardą Kolekcijos pavadinimas langelį ir bakstelėkite Gerai mygtuką.
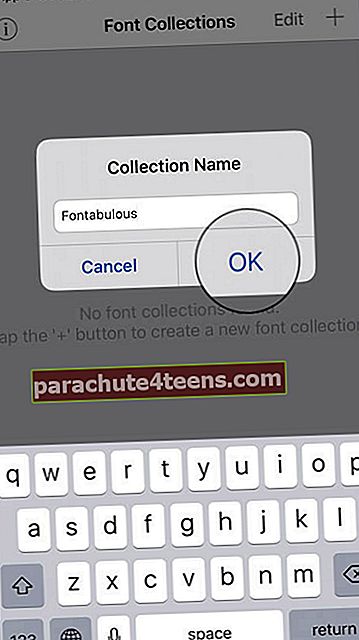 3 žingsnis. Kitas, palieskite ant Piktograma „+“, pasirinkite „Google“ šriftai ir pasirinkite norimus pridėti šriftus.
3 žingsnis. Kitas, palieskite ant Piktograma „+“, pasirinkite „Google“ šriftai ir pasirinkite norimus pridėti šriftus.
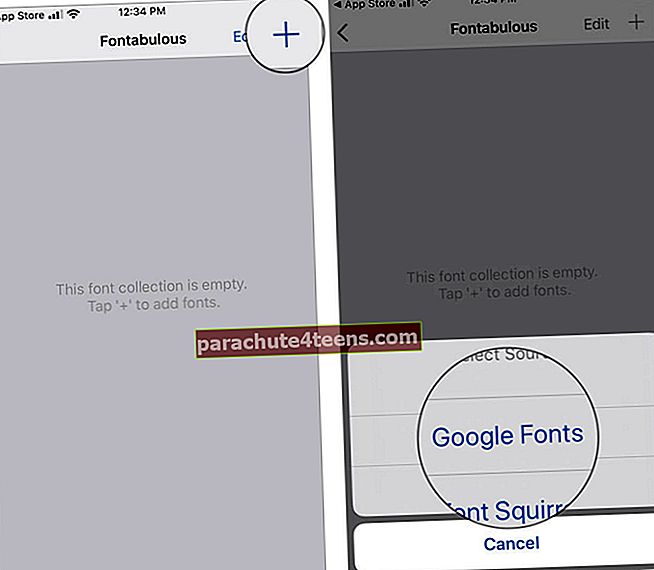 4 žingsnis. Pasirinkę šriftus, bakstelėkite Pridėti prie kolekcijos ir pasirinkite Gerai ekrane.
4 žingsnis. Pasirinkę šriftus, bakstelėkite Pridėti prie kolekcijos ir pasirinkite Gerai ekrane.
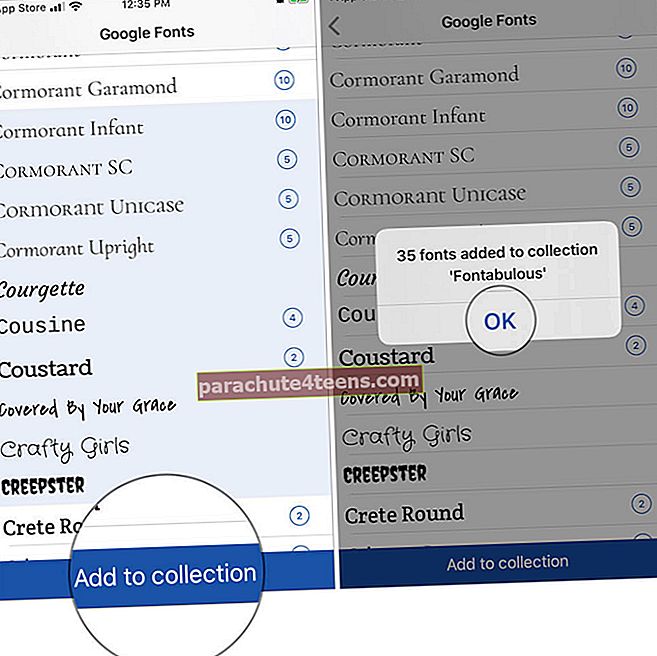 5 žingsnis. Dabar bakstelėkite Atgal viršutiniame kairiajame kampe ir bakstelėkite Įdiekite šriftus → Leisti → Uždaryti.
5 žingsnis. Dabar bakstelėkite Atgal viršutiniame kairiajame kampe ir bakstelėkite Įdiekite šriftus → Leisti → Uždaryti.
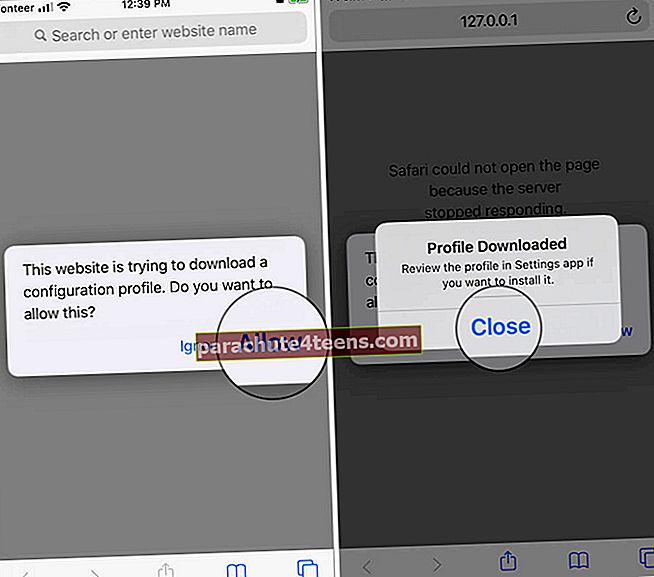 # 6 žingsnis. Paleiskite Nustatymai Programa → Bendra → Profilis.
# 6 žingsnis. Paleiskite Nustatymai Programa → Bendra → Profilis.
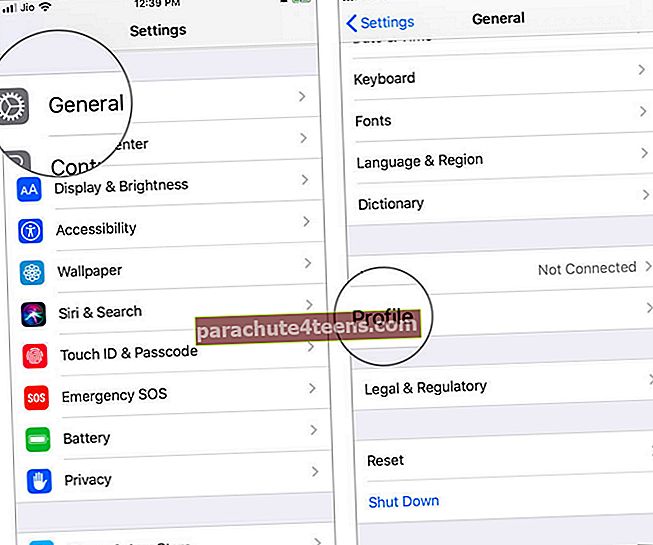 7 žingsnis. Paspausti Šriftas ir kolekcijos pavadinimas. (čia, Fonteer - Fontabulous)
7 žingsnis. Paspausti Šriftas ir kolekcijos pavadinimas. (čia, Fonteer - Fontabulous)
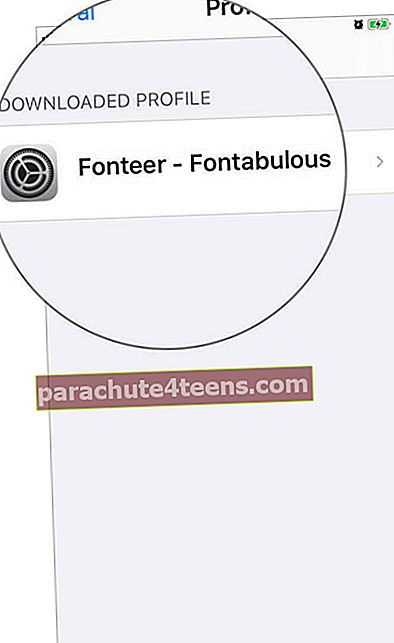 8 žingsnis. Tada palieskite Įdiegti → Įveskite kodą ir bakstelėkite Diegti vėl→ Atlikta.
8 žingsnis. Tada palieskite Įdiegti → Įveskite kodą ir bakstelėkite Diegti vėl→ Atlikta.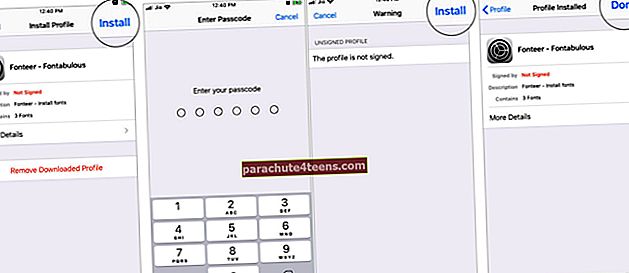 9 žingsnis. Paleiskite Nustatymai dar kartą palieskite Bendra → Klaviatūra variantą.
9 žingsnis. Paleiskite Nustatymai dar kartą palieskite Bendra → Klaviatūra variantą.
 # 10 žingsnis. Dabar bakstelėkite Klaviatūros → Pridėti naują klaviatūrą ir bakstelėkite Šriftai. Tai dabar suaktyvins naują jūsų „iPhone“ šriftą.
# 10 žingsnis. Dabar bakstelėkite Klaviatūros → Pridėti naują klaviatūrą ir bakstelėkite Šriftai. Tai dabar suaktyvins naują jūsų „iPhone“ šriftą.
 # 11 žingsnis. Norėdami naudoti naujus šriftus, atidarykite bet kokia pokalbių programa kurioje naudojama klaviatūra. Ilgai paspauskite Žemės rutulio piktogramą apatiniame kairiajame kampe ir pasirinkite Šriftai iš sąrašo.
# 11 žingsnis. Norėdami naudoti naujus šriftus, atidarykite bet kokia pokalbių programa kurioje naudojama klaviatūra. Ilgai paspauskite Žemės rutulio piktogramą apatiniame kairiajame kampe ir pasirinkite Šriftai iš sąrašo.
 Dabar klaviatūros viršuje galite pamatyti visus šriftus. Pasirinkite mėgstamiausias šriftas pradėti.
Dabar klaviatūros viršuje galite pamatyti visus šriftus. Pasirinkite mėgstamiausias šriftas pradėti.
 Taigi, kaip galite įdiegti ir naudoti pasirinktinius šriftus „iPhone“ sistemoje „iOS 13“.
Taigi, kaip galite įdiegti ir naudoti pasirinktinius šriftus „iPhone“ sistemoje „iOS 13“.
19 patarimas. „IOS 13“ naudokite „QuickPath Swipe“ klaviatūrą
Klaviatūros persiuntimas buvo kiekvieno „iPhone“ vartotojo svajonė iki praėjusių metų „iOS 12“. Tačiau dabar naudojant „iOS 13“ svajonė išsipildė. Štai ką turite padaryti, kad „iPhone 13“ galėtumėte naudoti „QuickPath“ perbraukimo klaviatūrą „iOS 13“.
1 žingsnis. Paleiskite Nustatymų programa ir pereikite prie bendros parinkties iš sąrašo.

2 žingsnis.Dabar bakstelėkite Klaviatūra variantas ir Perjungti ON Slide to Type parinktį slinkdami žemyn.
 3 žingsnis.Atviras bet kuri programa iššokantį klaviatūrą ir paleiskite braukimas norėdami naudotis „QuickPath“ perbraukimo klaviatūra.
3 žingsnis.Atviras bet kuri programa iššokantį klaviatūrą ir paleiskite braukimas norėdami naudotis „QuickPath“ perbraukimo klaviatūra.
Tai atlikę dabar naudosite „QuickPath“ klaviatūrą visose programose, iškylančiose klaviatūra. Žinoma, dabar turite ir pasirinktinius šriftus. Taigi tai būtų smagi spausdinimo patirtis jūsų „iPhone“.
Patarimas # 20. Valdykite „HomeKit“ įrenginį su NFC žyma „iOS 13“
Norėdami pradėti, turite turėti NFC žymas, suderinamus su „HomeKit“ įrenginiais, o svarbiausia, kad jūsų „iPhone“ turėtų veikti „iOS 13“. Kai visus šiuos langelyje turite, galite pereiti prie šio vadovo, kaip valdyti „HomeKit“ įrenginį su NFC žyma. „iOS 13“.
1 žingsnis.Pirmiausia reikia priklijuokite NFC žymą prie „HomeKit“ suderinamo prietaiso.
2 žingsnis. Paleiskite Spartieji klavišai sukurti komandą / trigerį.
 3 žingsnis. Paspausti Automatika iš apatinio ekrano vidurio ir pasirinkite Sukurkite asmeninę automatiką.
3 žingsnis. Paspausti Automatika iš apatinio ekrano vidurio ir pasirinkite Sukurkite asmeninę automatiką.
 4 žingsnis. Paspausti NFC nustatymas slinkdami žemyn iš meniu. Paspausti Pasirinkite parinktis, kuri yra šalia Palieskite NFC žymą.
4 žingsnis. Paspausti NFC nustatymas slinkdami žemyn iš meniu. Paspausti Pasirinkite parinktis, kuri yra šalia Palieskite NFC žymą.
 5 žingsnis. Įsitikinkite, kad laikote „iPhone“ šalia NFC žymos. Kai jis bus nuskaitytas, duok jai vardą ir bakstelėkite Kitas mygtuką. Kitas, Pridėti veiksmą ir ieškokite veiksmo kurį norite įgyvendinti, pavyzdžiui, Įjunk šviesas.
5 žingsnis. Įsitikinkite, kad laikote „iPhone“ šalia NFC žymos. Kai jis bus nuskaitytas, duok jai vardą ir bakstelėkite Kitas mygtuką. Kitas, Pridėti veiksmą ir ieškokite veiksmo kurį norite įgyvendinti, pavyzdžiui, Įjunk šviesas.
Tai sukuria veiksmą. Taigi, kai tik paliesite NFC žymą naudodami „iPhone“, lemputės įsijungs automatiškai.
Apibendrinama ...
Taigi tai buvo vieni geriausių „iOS 13“ patarimų ir gudrybių, kuriuos šiandien norėtumėte išbandyti savo „iPhone“. Praneškite mums, jei mums trūksta kažko svarbaus, kurį reikia įtraukti į sąrašą.
Rekomenduojami įrašai „iOS 13“ gali patikti!
- Geriausi „iPhone SE 2020“ patarimai ir gudrybės
- Kaip pašalinti žadintuvą prieš miegą iš „Clock“ programos „iOS 13“
- Ištaisykite „Apple Watch“ neporinį ryšį su „iOS 13“, kuriame veikia „iPhone“
- Kaip blokuoti nepageidaujamus el. Laiškus „Mail App“ „iPhone“ ir „iPad“ sistemoje „iOS 13“

