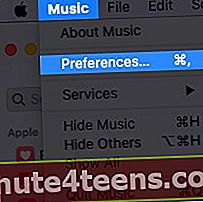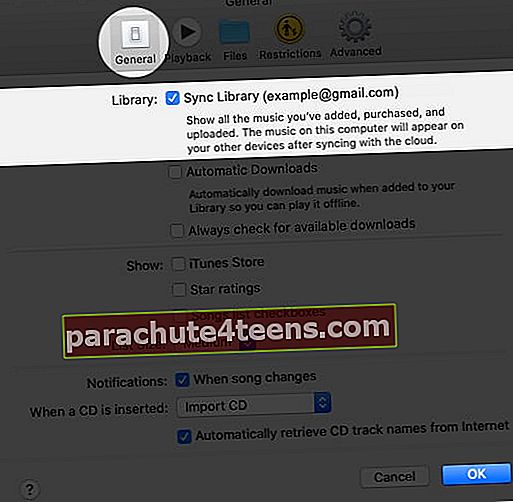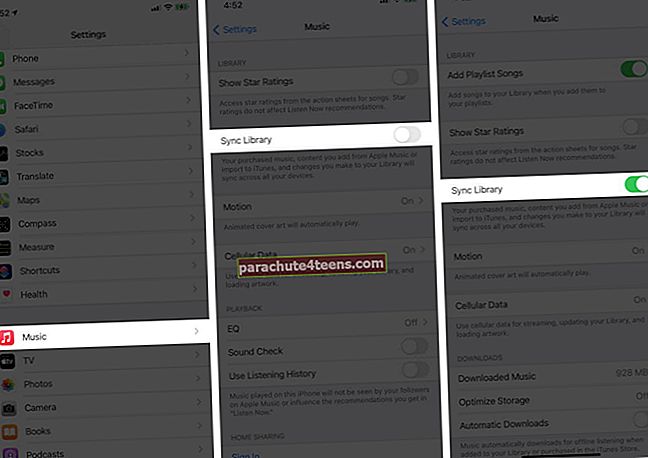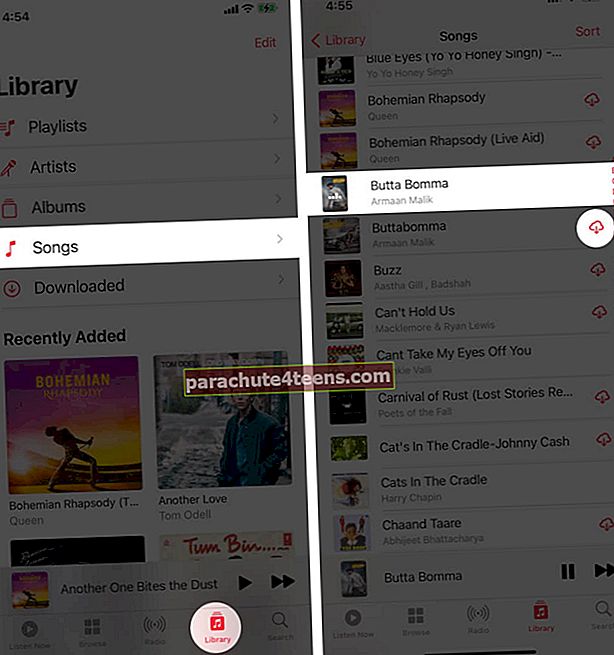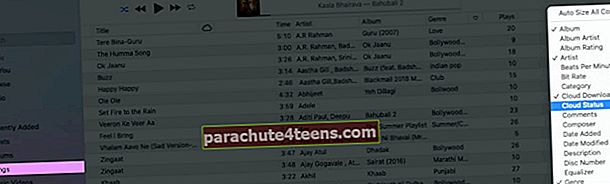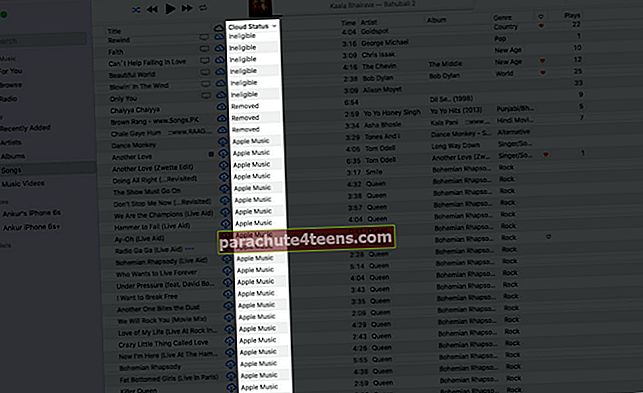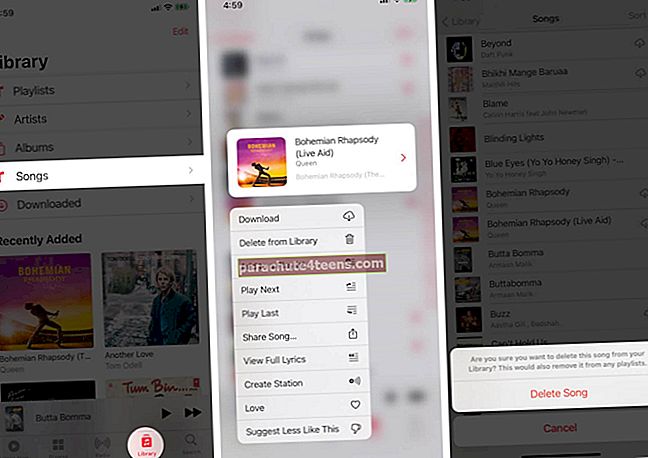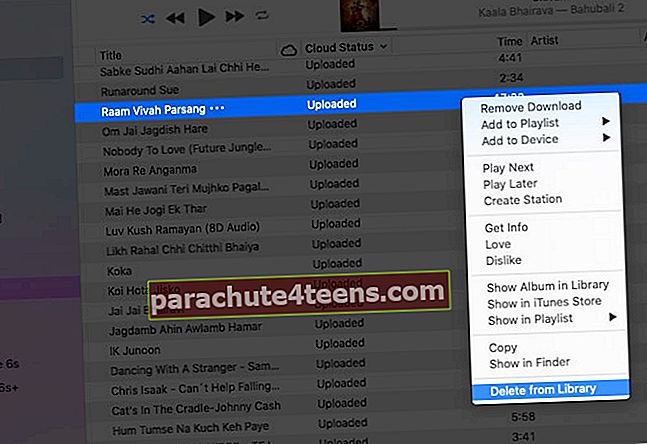„Apple“ nori, kad jūs mėgautumėtės sklandžia muzika, neatsižvelgiant į naudojamą įrenginį. Tokios paslaugos kaip „Apple Music“ ir „iTunes Match“ užtikrina, kad visos jūsų dainos būtų pasiekiamos „iOS“ įrenginyje, „Mac“ ir net asmeniniame kompiuteryje ar „Android“ telefone. Visa tai įmanoma funkcija yra „iCloud“ muzikos biblioteka. Čia mes sukūrėme pagrindinį vadovą, kaip naudotis „iCloud“ muzikos biblioteka „iPhone“, „iPad“ ir „Mac“.
Pastaba: „iCloud“ muzikos biblioteka, sinchronizavimo biblioteka ir „Cloud Music Library“ yra tik skirtingi tos pačios funkcijos pavadinimai.
- Kas yra „iCloud“ muzikos biblioteka?
- Kaip veikia „iCloud“ muzikos biblioteka?
- Prisijunkite prie „iCloud“ muzikos bibliotekos
- Kaip įjungti „iCloud“ muzikos biblioteką kompiuteryje
- Kaip įjungti „iCloud“ muzikos biblioteką „iPhone“ ir „iPad“
- Leiskite arba atsisiųskite dainas iš „iCloud“ muzikos bibliotekos
- Žinokite dainų būseną „iCloud“ muzikos bibliotekoje
- Kaip pašalinti dainas iš „iCloud“ muzikos bibliotekos
- Ką daryti, jei neveikia „iCloud“ muzikos biblioteka?
- Kaip išjungti „iCloud“ muzikos biblioteką „iPhone“, „iPad“ ar „Mac“
- Kas atsitiks, jei išjungsite „iCloud“ muzikos biblioteką?
Kas yra „iCloud“ muzikos biblioteka?
Pradėkime nuo pagrindų. Tarkime, kad turite „iPhone“, „iPad“, „Mac“, „Windows“ kompiuterį ir „Android“ telefoną. Norite, kad jūsų muzika būtų visuose šiuose įrenginiuose. Žinoma, galite prijungti mobiliuosius įrenginius prie kompiuterio ir perkelti dainas. Tą patį galite padaryti tarp dviejų kompiuterių naudodami išorinį diską.
Bet ką daryti, jei norite, kad visas procesas būtų be vargo per debesį. Na! „iCloud“ muzikos biblioteka (dabar rodoma kaip sinchronizavimo biblioteka) jus apėmė.
„iCloud“ muzikos biblioteka leidžia pasiekti muziką, grojaraštį ir išmaniuosius grojaraščius visuose skirtinguose įrenginiuose (iki 10). Be „Apple Music“ dainų atnaujinimo visuose įrenginiuose, „iCloud“ muzikos biblioteka taip pat įkelia jūsų esamas dainas (atsisiųstas ar įsigytas iš bet kur, pvz., „Amazon“, nukopijuotas iš kompaktinio disko ir kt.) Iš „Mac“ ar asmeninio kompiuterio ir leidžia jas naudoti srautinį perdavimą ir atsisiuntimą į „iPhone“, „iPad“, „Android“ telefoną ir kompiuterį.
Dabar galite paklausti, kaip tai daro!
Kaip veikia „iCloud“ muzikos biblioteka?
Įgalinę šią parinktį „Music“ programoje arba „iTunes“, ji pirmiausia nuskaitys jūsų esamas dainas. Tada, naudodamas garso pirštų atspaudus ir metaduomenų suderinimą, jis pamatys, kurios iš jūsų dainų jau yra „iTunes Store“ kataloge. Jei yra takelis, failas nebus įkeltas iš jūsų kompiuterio (siekiant sutaupyti laiko ir vietos), o tiesiog ‘rungtynės„Padarykite dainą prieinamą visuose savo įrenginiuose. Tai bus 256 kbps AAC, be DRM! Saldu!
„Pro“ patarimas: Tarkime, kad turite dainą pavadinimu „Man patinka“ 128 kbps. Jei jis sutampa „iTunes Store“ kataloge, takelį galite atsisiųsti savo įrenginiuose 256 kbps. Tai yra originalios žemesnės kokybės atnaujinimas!
Jei turite dainų (pvz., Vietinių takelių ar tiesioginių dainos versijų ir kt.), Kurių nėra „iTunes Store“, jos bus įkeltas iš „Mac“ ar asmeninio kompiuterio originalia forma į „Apple“ debesies serverius ir galima transliuoti ir atsisiųsti iš visų kitų jūsų įrenginių. Puiku!
Kitas natūralus klausimas, kurį galite užduoti, yra: „Kaip užsisakyti šią puikią funkciją?“
Prisijunkite prie „iCloud“ muzikos bibliotekos
Su „Apple Music“ prenumerata (9,99 USD), jūs jau gaunate „iCloud“ muzikos bibliotekos funkcionalumą.
Tačiau jei naudojate alternatyvias muzikos srautinio perdavimo programas, tokias kaip „Spotify“, galbūt nenorite mokėti už „Apple Music“. Tokiu atveju galite užsisakyti paslaugą, vadinamą „iTunes Match“ (24,99 USD per metus). Tai leis jums įkelti esamas dainas iš „Mac“ ar asmeninio kompiuterio ir jas bus galima transliuoti ir atsisiųsti „Music“ programoje „iPhone“, „iPad“, „Android“ ir kt.
Dabar, kai baigsime pagrindus, pažvelkime į keletą esminių taškų, kurie pasakoja daugiau apie „iCloud“ muzikos biblioteką.
- Galite turėti iki 100 000 suderintų ar įkeltų dainų. Tai neįskaičiuojama į „iCloud“ saugyklą.
- Atminkite, kad šis 100 000 dainų apribojimas neapima muzikos (dainų ar vaizdo įrašų), kurią įsigijote per „iTunes Store“. Jūsų įsigyti takeliai yra prieinami visuose įrenginiuose, nereikia jokių prenumeratų ar specialių parinkčių, tokių kaip „iCloud“ muzikos biblioteka.
- Jei turite dainą, kuri neatitinka „iTunes Store“ katalogo ir yra žemos kokybės (mažiau nei 92 kbps), ji nebus įkelta į „iCloud“. Tas pats pasakytina apie dainą, kurios dydis viršija 200 MB arba yra ilgesnis nei dvi valandos, arba įsigytą naudojant kito asmens „iTunes“ paskyrą.
- Galite srautu perduoti ir atsisiųsti dainas iš „iCloud“ muzikos bibliotekos iki 10 įrenginių.
Prieš tau pradedant:
- „Apple“ mini, kad „įjungus„ iCloud “muzikos biblioteką, visa muzika, kuri šiuo metu yra jūsų„ iPhone “ir„ iPad “, ištrinama ir pakeičiama dainomis iš„ iCloud “. (Tačiau„ Mac “ar asmeniniame kompiuteryje, kurį anksčiau sinchronizavote iš anksčiau, vis dar yra originalių failų. )
- „Apple“ tai taip pat aiškiai parodo tai nėra atsarginės kopijos paslauga. Taigi prieš tęsdami įsitikinkite, kad muzikos atsarginę kopiją paėmėte į išorinį diską.
- Galiausiai turite žinoti, kad kadangi visa muzikos sinchronizacija vyks per debesį, negalėsite perkelti dainų į „iPhone“ naudodami „iTunes“ ar „Finder“.
Kaip įjungti „iCloud“ muzikos biblioteką kompiuteryje
Įsitikinkite, kad turite „Apple Music“ arba „iTunes Match“ prenumeratą ir esate prisijungę prie „Music App“ arba „iTunes“ (viršutinėje juostoje spustelėkite Paskyra → Prisijungti)
Norėdami įgalinti „iCloud“ muzikos biblioteką „Mac“
Pastaba: „MacOS Catalina“ ir „Big Sur“ naudokite programą „Muzika“. „MacOS Mojave“ ir ankstesnėse versijose naudokite „iTunes“. Abiejų veiksmai yra beveik identiški.
- Atidaryk Muzika programą ir viršutinėje meniu juostos kairėje spustelėkite Muzika → Nuostatos.
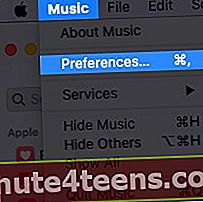
- Įsitikinkite, kad esate Generolas skirtuką. Čia pažymėkite laukelį Sinchronizuoti biblioteką („Apple ID“). Galiausiai spustelėkite Gerai → Sujungti biblioteką.
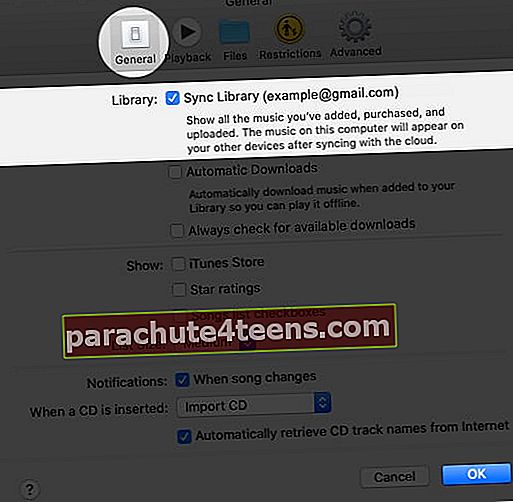
Norėdami įgalinti „iCloud“ muzikos biblioteką sistemoje „Windows“
1. Atidarykite „iTunes“ ir spustelėkite Redaguoti → Nuostatos.
2. Spustelėkite Generolas ir pažymėkite žymimąjį laukelį „iCloud“ muzikos biblioteka (arba Sinchronizuoti biblioteką).
Priklausomai nuo bibliotekos dydžio ir interneto spartos, tai gali užtrukti daug laiko. Šalia dainų galite pamatyti įvairius debesų simbolius. Punktuota „iCloud“ piktograma dažniausiai reiškia, kad daina yra įkeliama.
Jei turite kitą kompiuterį, būtinai prisijunkite prie jo naudodami tą patį „Apple ID“ ir atlikite tikslius aukščiau nurodytus veiksmus. Tai užtikrins, kad sujungiamos kelios bibliotekos ir visos dainos yra iš visur.
Kaip įjungti „iCloud“ muzikos biblioteką „iPhone“ ir „iPad“
Įgalinę debesies sinchronizavimą „Mac“ ar asmeniniame kompiuteryje, štai kaip tai padaryti mobiliuosiuose įrenginiuose.
- Atidaryk Nustatymai programą, slinkite žemyn ir bakstelėkite Muzika.
- Įjunkite perjungiklį Sinchronizuoti biblioteką.
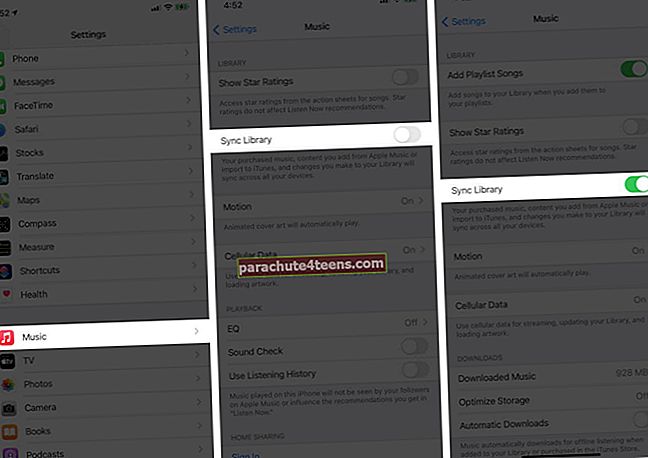
- Jei matote iššokantį langą, perskaitykite aprašymą ir pasirinkite „Išsaugoti muziką“ arba „Ištrinti ir pakeisti“. Jei anksčiau dainas sinchronizavote iš kito kompiuterio, pasirinkite Laikykite muziką. Jei turite tik vieną muzikos biblioteką, galite eiti su ja Ištrinti ir pakeisti. Tai pašalins dabartinius takelius iš „iPhone“ ir pakeis juos muzika jūsų „iCloud“ bibliotekoje.
Jei turite neribotą mobiliųjų duomenų planą, galite paliesti „Cellular Data“ ir įgalinti juos kitame ekrane.
Leiskite arba atsisiųskite dainas iš „iCloud“ muzikos bibliotekos
Kai viskas bus nustatyta naudojant „iCloud“ muzikos biblioteką, galėsite srautu perduoti dainas tiesiai iš debesies arba atsisiųsti, kad išsaugotumėte duomenis ir klausytumėte neprisijungę.
- Atidaryk Muzika programą „iPhone“, „iPad“ ar „Android“ telefone.
- Paspausti Biblioteka nuo apatinės eilės. Tada palieskite Dainos.
- Palieskite dainą, kad ją paleistumėte.
- Norėdami išsaugoti jį neprisijungę, bakstelėkite atsisiuntimo piktogramą. Jei šalia dainos nematote piktogramos, tai reiškia, kad ji jau atsisiųsta į įrenginį.
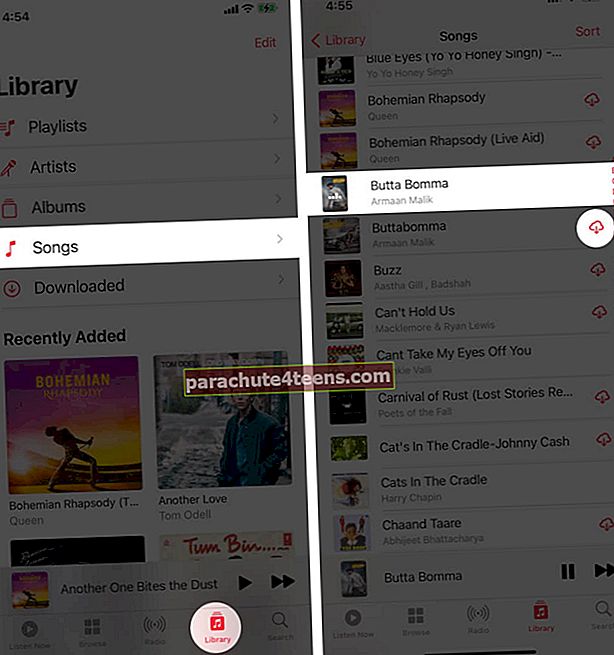
Norėdami pamatyti tik atsisiųstas dainas, palieskite Biblioteka → Atsisiųsta.
Tokiu pačiu būdu galite groti ar atsisiųsti dainas iš „Mac“ ar asmeninio kompiuterio naudodami „Music“ programą arba „iTunes“.
Žinokite dainų būseną „iCloud“ muzikos bibliotekoje
Atlikdami toliau nurodytus veiksmus sužinosite, kurios yra jūsų dainos Atitinka, Įkelta, pridėta iš „Apple Music“, Įsigyta Jūsų, Laukimas įkelti, Pašalinta, Dublikatasarba Netinkamas įkėlimui.
- Atidaryk Muzika programa arba „iTunes“ „Mac“ ar asmeniniame kompiuteryje.
- Spustelėkite Dainos iš kairės šoninės juostos.
- Užveskite pelės žymeklį ant mažos viršutinės eilutės su žodžiais Pavadinimas, Menininkas, Albumasir tt Dabar dešiniuoju pelės mygtuku spustelėkite. Tada spustelėkite Debesies būsena.
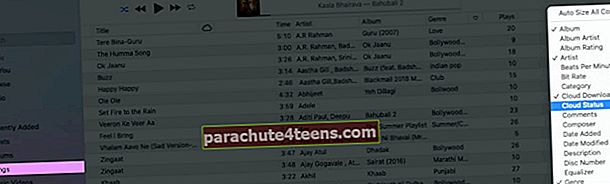
- Dabar spustelėkite žodį Debesies būsena. Tai atitinkamai surūšiuos jūsų dainas.
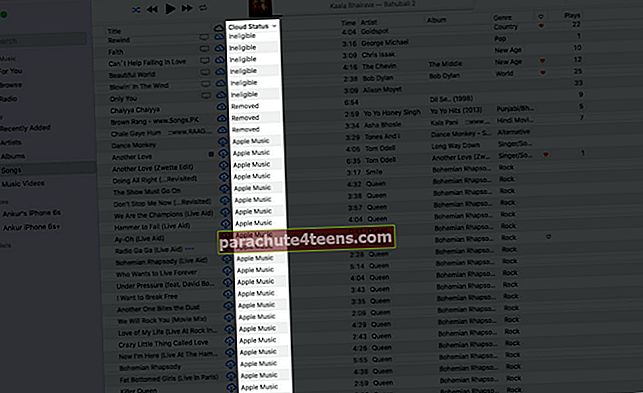
Kaip pašalinti dainas iš „iCloud“ muzikos bibliotekos
„IPhone“ ar „iPad“
- Atidaryk Muzika programą „iPhone“ ar „iPad“.
- Nuo Biblioteka skirtuką, spustelėkite Dainos.
- Ilgai spauskite dainą. Pasirinkite Ištrinti iš bibliotekos → Ištrinti dainą. (Arba, jei daina atsisiųsta, Pašalinti → Ištrinti iš bibliotekos)
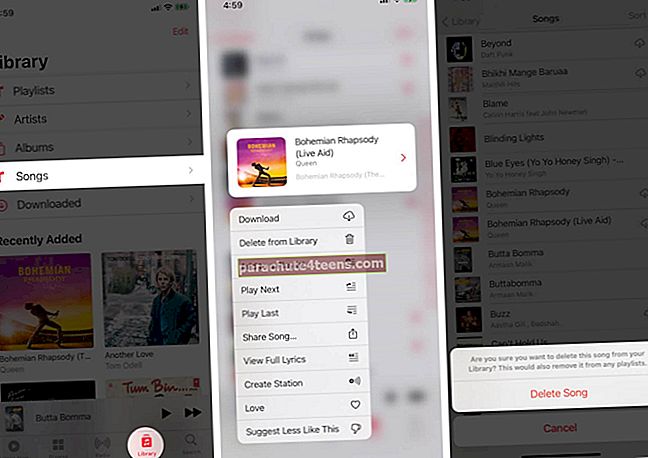
Tai pašalins dainą iš visų „iOS“ ir „iPadOS“ įrenginių.
Bet jei ši ištrinta daina buvo atsisiųsta į bet kurį „Mac“ ar asmeninį kompiuterį, ji nebus pašalinta, kol to nepadarysite patys. Tačiau, jei ištrinta daina buvo įkelta arba atitiko, „Cloud“ būsena „Mac“ muzikos programoje arba „iTunes“ bus rodoma kaipPašalinta. ’Jei norite dar kartą pridėti jį prie„ iCloud “muzikos bibliotekos, dešiniuoju pelės mygtuku spustelėkite ją ir pasirinkite Pridėti prie bibliotekos. Jį vėl bus galima transliuoti ir atsisiųsti visur!
Kompiuteryje
- Atidaryk Muzika programa arba „iTunes“ „Mac“ ar asmeniniame kompiuteryje.
- Dešiniuoju pelės mygtuku spustelėkite dainą ir pasirinkite Ištrinti iš bibliotekos. Galiausiai iššokančiajame lange spustelėkite „Ištrinti dainą“. Jis bus pašalintas iš visų „iOS“ įrenginių ir šio kompiuterio.
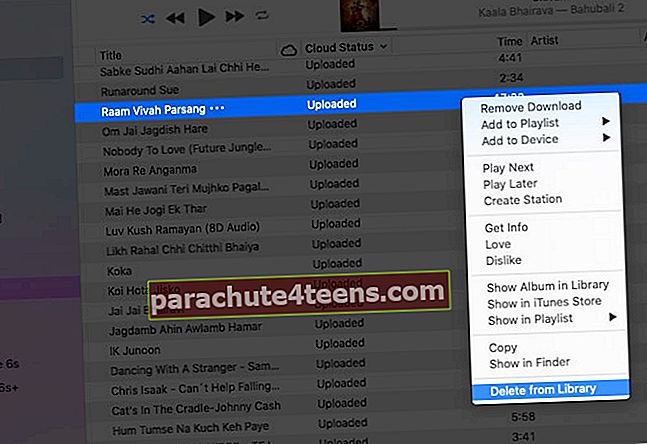
Ką daryti, jei neveikia „iCloud“ muzikos biblioteka?
Štai keletas svarbiausių dalykų, kuriuos reikia apsvarstyti, ar muzika netinkamai sinchronizuojama tarp jūsų įrenginių.
- Jei atšauksite „Apple Music“ ar „iTunes Match“ prenumeratą, prarasite prieigą prie „Cloud Music Library“.
- Jei atsijungsite nuo „Apple ID“ bet kuriame įrenginyje, negalėsite naudoti šios funkcijos.
- Prisijunkite prie stabilaus interneto savo įrenginiuose.
- Dar kartą patikrinkite aukščiau nurodytus veiksmus ir įsitikinkite, kad sinchronizavimo biblioteka įgalinta visuose norimuose įrenginiuose.
- Mobiliuosiuose įrenginiuose palaikykite „Music“ programą atidarytą. Negalima priversti jo uždaryti. Taip pat kompiuteryje įsitikinkite, kad atidaryta „Music“ programa arba „iTunes“.
- Jei aiški daina yra pilka, būtinai išjunkite ekrano laiko apribojimus. Jei esate vaikas, to negalite padaryti. Ir greičiausiai jūsų globėjas to jums neišjungs!
- Apsilankykite „Apple“ sistemos būsenos puslapyje ir įsitikinkite, kad šalia yra „Apple Music“, „iCloud“ paskyra ir prisijungimas, „iTunes Match“, „iTunes Store“.
- Išjunkite „Sinchronizavimo biblioteką“ (atlikite toliau nurodytus veiksmus) ir vėl įjunkite iš naujo paleisdami „iPhone“ ir „Mac“.
- Panaikinkite savo kompiuterio įgaliojimą ir iš naujo suteikite jam prieigos teisę.
- Retais atvejais gali būti, kad jūsų pridėta „Apple Music“ daina nebėra prieinama dėl licencijos nesutarimų tarp gamintojo ir „Apple“. Arba jis gali būti prieinamas kitu pavadinimu. Pabandykite dar kartą ieškoti „Apple Music“. Dabar galite ieškoti net pagal dainų tekstus!
- Vis dėlto, jei susiduriate su problemomis, apsilankykite šiame puslapyje arba susisiekite su „Apple“ palaikymo tarnyba.
Kaip išjungti „iCloud“ muzikos biblioteką „iPhone“, „iPad“ ar „Mac“
Nebenorite naudoti šios funkcijos? Štai kaip išjungti „iCloud“ muzikos biblioteką mobiliuosiuose įrenginiuose ir kompiuteriuose.
„IPhone“ ir „iPad“: Atidarykite programą „Nustatymai“ → „Muzika“ → išjunkite Sinchronizuoti biblioteką → Išjungti. Tai pašalins visas „Apple Music“ dainas (pridėtas ar atsisiųstas) ir visus neatsisiųstus sąrašus. Tačiau tai nepašalins atsisiųstų dainų, kurios buvo įsigytos, suderintos ar įkeltos.
„Mac“ kompiuteriuose: Muzikos programoje (arba „iTunes“) viršutinėje meniu juostoje spustelėkite Muzika (arba „iTunes“) → Nuostatos → Bendra → panaikinkite žymėjimą Sinchronizuoti biblioteką („Apple ID“) → Gerai.
„ITunes“: Spustelėkite Redaguoti → Nuostatos → Bendra → panaikinkite žymėjimą „iCloud“ muzikos biblioteka (arba sinchronizavimo biblioteka)
Kas atsitiks, jei išjungsite „iCloud“ muzikos biblioteką?
- Jūsų dainos nebus atnaujintos ir nebus prieinamos belaidžiu ryšiu visuose įrenginiuose.
- Net jei turite „Apple Music“ prenumeratą, galėsite srautiniu būdu perduoti muziką tik jos nepridėdami prie savo bibliotekos ar atsisiųsdami neprisijungę.
- Išjungę „iCloud“ muzikos biblioteką, galite dar kartą rankiniu būdu kopijuoti muziką iš „Mac“ ar asmeninio kompiuterio į „iPhone“ ar „iPad“ per „Lightning“ laidą.
Atsijungimas
Tai beveik viskas, ką reikia žinoti apie „iCloud“ muzikos bibliotekos įjungimą ir naudojimą įvairiuose įrenginiuose. Kai jūs jį nustatysite, visa patirtis taps sklandi. Jei turite daugiau klausimų, prašome nušauti žemiau esančiame komentarų skyriuje.
SKAITYKITE TOLIAU:
- Kaip sukurti ir bendrinti „Apple Music“ grojaraštį su draugais
- „Spotify“ grojaraščių perkėlimo į „Apple Music“ žingsniai
- Kaip sukurti savo radijo stotį „Apple Music“
- Itin šaunios „Apple Music Siri“ komandos