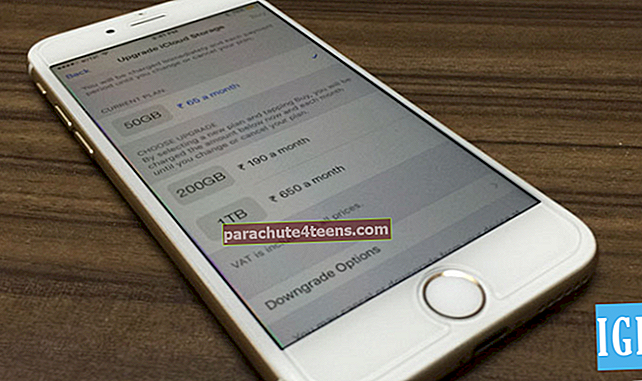„IPhone“, „iPad“ ir „Mac“ programoje „Suraskite mano programą“ galite patikrinti įrenginio vietą, perkelti jį į prarastą režimą, ištrinti turinį ir dar daugiau. Tai yra būtina saugos funkcija, kurią turėtumėte naudoti. Šioje pamokoje paaiškinta, kaip galite pridėti „iPhone“, „iPad“, „Apple Watch“ ar „Mac“ prie programos „Mano rasti“.
Be to, nustojus naudoti bet kurį savo įrenginį, patartina jį pašalinti iš programos „Rasti mano“. Tai išjungia aktyvinimo užraktą ir užtikrina, kad kitas asmuo jame galėtų naudoti savo „Apple ID“. Taigi, pažiūrėkite ir sužinokite, kaip pridėti ar pašalinti įrenginį iš „Find My App“.
Kaip pridėti arba pašalinti įrenginį iš „Find My App“
- Kaip pridėti arba pašalinti „iPhone“ / „iPad“ iš „Find My App“
- Kaip pridėti „Apple Watch“ ar „AirPods“, kad rastumėte mano programą
- Kaip pašalinti „Apple Watch“ ar „AirPod“ iš „Find My App“
- Kaip pridėti „Mac“, kad rastumėte savo programą
Kaip pridėti arba pašalinti „iPhone“ / „iPad“ iš „Find My App“
1 žingsnis. Atviras Nustatymų programa, paspausti tavo vardasir palieskite Rask mano.

2 žingsnis. Palieskite Rask mano iphone ir įjunkite perjungiklį.

3 žingsnis. Taip pat rekomenduočiau įsijungti Įgalinti paiešką neprisijungus ir Siųsti paskutinę vietą.
Dabar, atidarę „Find My“ programą „Apple“ įrenginyje, prisijungę prie „Apple ID“, pamatysite „iPhone“ arba „iPad“, kurį pridėjote atlikdami anksčiau nurodytus veiksmus. Panašiai, apsilankę „iCloud.com“, prisijunkite ir spustelėkite „Ieškoti iPhone“, pamatysite šį „iPhone“, „iPad“ ir bet kurį kitą įrenginį, kurį pridėsite vadovaudamiesi toliau pateiktais metodais.
Norėdami pašalinti „iPhone“ ar „iPad“ iš „Find My App“: Atlikite pirmiau nurodytus veiksmus ir atlikdami 2 veiksmą, išjunkite „Find My iPhone“ perjungiklį. Įveskite „Apple ID“ slaptažodį. Padaryta!
Kaip pridėti „Apple Watch“ ir „AirPods“, kad rastumėte savo programą
Jums nereikia atlikti jokių papildomų ar specialių veiksmų, kad pridėtumėte savo „Apple“ nešiojamus daiktus prie „Find My“ paslaugos.
Susiejus „Apple Watch“ su „iPhone“ kad esate prisijungę naudodami „Apple ID“, laikrodis automatiškai pridedamas prie programos „Rasti mano“.
Panašiai, kai suporuosite „AirPod“ su „iPhone“ kad esate prisijungę naudodami „Apple ID“, tada „AirPod“ taip pat pridedami prie programos „Rasti mano“.
Dabar atidaryta Raskite mano programą „iPhone“ ar bet kuriame „Apple“ įrenginyje, prisijungę prie „Apple ID“. Čia pamatysite savo „Apple Watch“ ir „AirPod“.
Kaip pašalinti „Apple Watch“ ir „AirPod“ iš „Find My App“
1 žingsnis. Išjunkite „Apple Watch“. Jei naudojate „AirPod“, įdėkite jį į įkrovimo dėklą.
2 žingsnis. Atviras Rask mano programą „iPhone“ ar „iPad“. Pagal Prietaisai palieskite „Apple Watch“ arba „AirPods“.

3 žingsnis. Slinkite žemyn ir palieskite Pašalinkite šį įrenginį. Jei paprašoma, įveskite „Apple ID“ slaptažodį. Palieskite Pašalinti patvirtinti.

4 žingsnis. Dabar mes atjungsime arba visiškai užmiršime šiuos įrenginius, kad jie nepasikartotų.
- Norėdami atsieti „Apple Watch“: Prašau sekti šį įrašą
- Norėdami atsieti „AirPod“: Prašome patikrinti mūsų įrašą, kad žinotumėte, kaip jį atsieti
Kaip pridėti „Mac“, kad rastumėte savo programą
1 žingsnis. Spustelėkite „Apple“ logotipas () viršuje dešinėje ir pasirinkite Sistemos nuostatos.
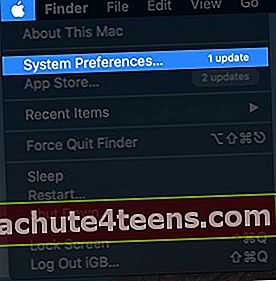
2 žingsnis. Spustelėkite Apple ID.

3 žingsnis. Dabar spustelėkite „iCloud“ iš kairės šoninės juostos ir pažymėkite langelį Raskite „My Mac“ kad tai įgalintų.

4 žingsnis. Galiausiai rekomenduočiau spustelėti Galimybės ir užtikrinti Ieškojimas neprisijungus yra įjungtas.

Dabar atidarykite „Find My“ programą šiame „Mac“ ar bet kuriame „iOS“ įrenginyje, prisijungę prie „Apple ID“. Šią „Mac“ pamatysite programoje.
Jei norite pašalinti „Mac“ iš programos „Rasti mano“, tereikia tai padaryti perdaryti pirmiau minėtas procesas, panaikinkite žymėjimą „Find My Mac“ir įveskite „Apple ID“.
Apvyniojama ...
Taip galite pridėti arba pašalinti „Apple“ įrenginius iš programos „Rasti mano“. Prašau tai padaryti tik tada, kai nebenaudojate įrenginio ir atiduodate jį kitam asmeniui ar neparduodate.
Be to, kai visiškai atsijungiate nuo „iPhone“, „iPad“ ar „Mac“, iš „Settings“ arba „System Preferences“, jis išjungia visas „iCloud“ funkcijas ir taip pašalina jūsų įrenginį iš „Find My“ programos.
Galiausiai, mes taip pat turime paprastas instrukcijas, kaip nuotoliniu būdu išjungti „Find My iPhone“ iš „iCloud.com“, taip pat kaip nuotoliniu būdu ištrinti visus „iPhone“ duomenis, jei jie yra pavogti. Norėdami išplėsti savo žinias, patikrinkite šiuos įrašus.
Taip pat galite žvilgtelėti į:
- Kaip atsisiųsti nuotraukas iš „iCloud“ į „iPhone“, „Mac“ ir „Windows“ kompiuterius
- „ICloud“ el. Pašto paskyros pridėjimo prie „Android“ telefono veiksmai
- Kaip atkurti prarastus failus ir dokumentus iš „iCloud“ „iPhone“, „iPad“, „Mac“ ir „Windows“ kompiuteriuose
Kokios jūsų mintys apie „Find My“ programą ir „iCloud“? Prašau pasidalinti ja su mumis toliau pateiktose pastabose.