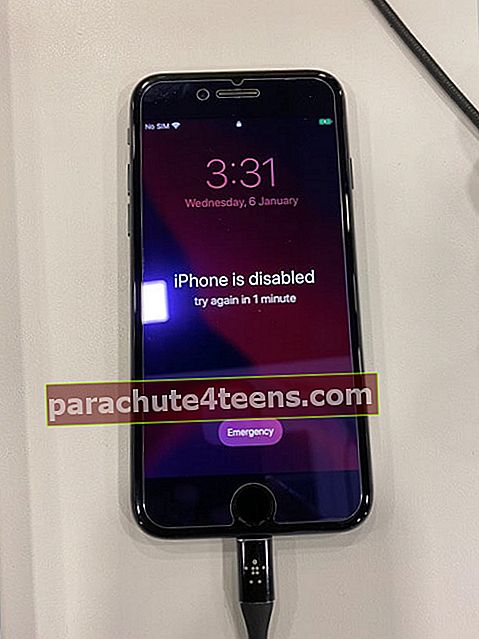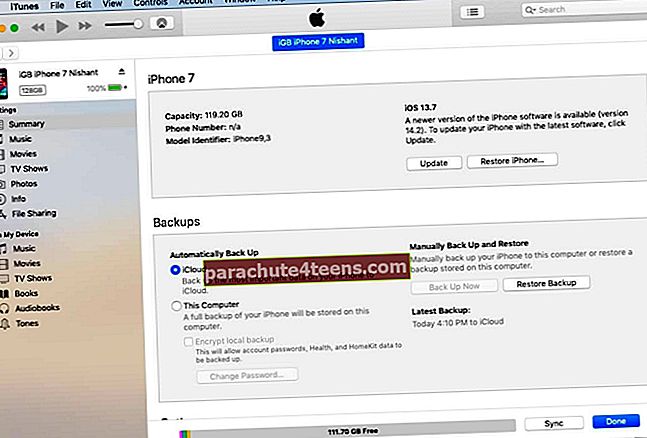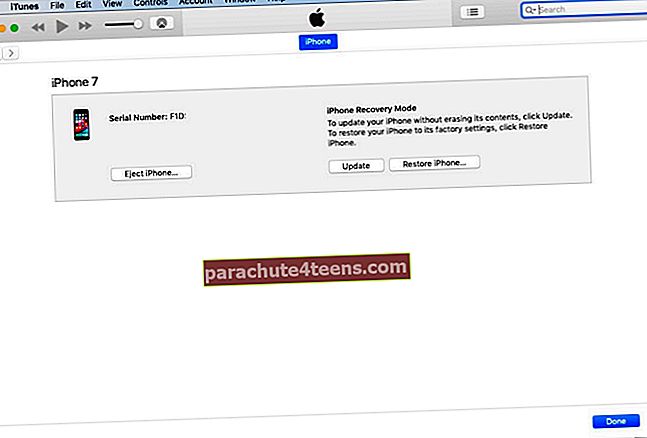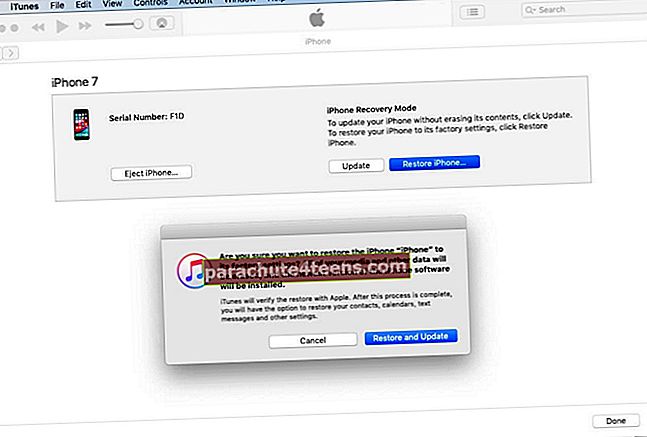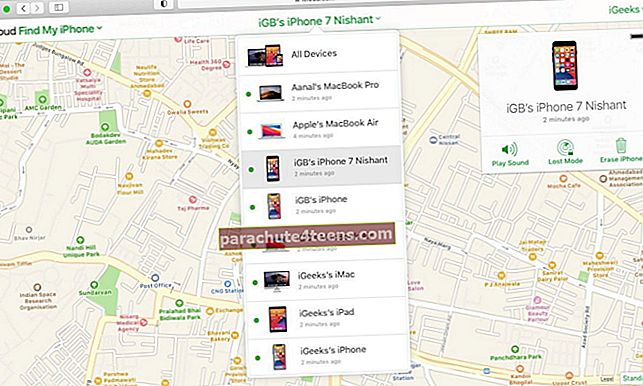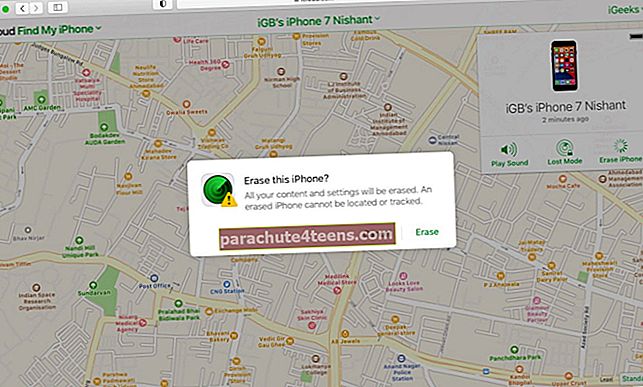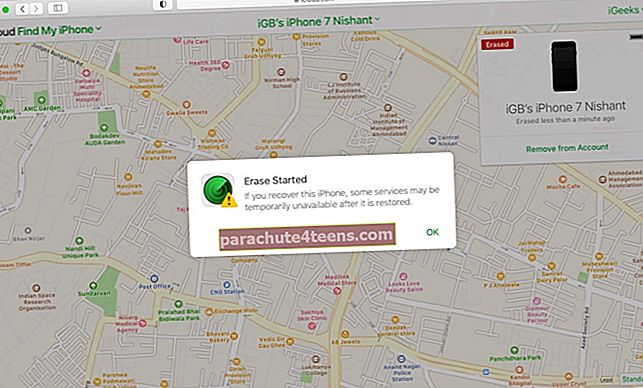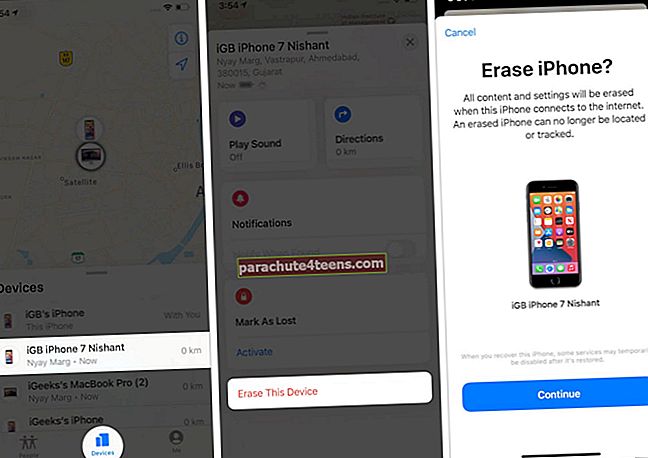Ar esate įstrigęs neįgaliam „iPhone“ ir galvojate, kaip jį atrakinti? Prieš pradedant jaudintis dėl apsilankymo „Apple Store“ arba (jei esate per daug mąstantis) pabrėždamas, kaip vėl negalėsite naudoti „iPhone“, yra greitų taisymų. Jūs nusileidote tinkamoje vietoje!
Tačiau prieš parodydamas, kaip ištaisyti neįgalųjį „iPhone“ su „iTunes“ arba be jos („Mac“ ar asmeniniame kompiuteryje), leiskite mums suprasti, kodėl taip atsitiko.
Kodėl „iPhone“ išjungiamas?
„IPhone“ bus išjungtas, kai kelis kartus įvesite neteisingą kodą. Dabar tai gali būti jūs, jūsų vaikas, arba retais atvejais dėl nepateisinamų prisilietimų.
- Jei įvesite neteisingą kodą iki penkių kartų, nieko neįvyks.
- 6-uoju neteisingu bandymu jūsų „iPhone“ bus išjungtas 1 minutę.
- 7, 8 ir 9 neteisingais bandymais jūsų „iPhone“ išjungiamas atitinkamai 5, 15 ir 60 minučių.
- Vienas iš šios problemos sprendimo būdų yra palaukti nurodyto laiko ir įvesti teisingą slaptažodį.
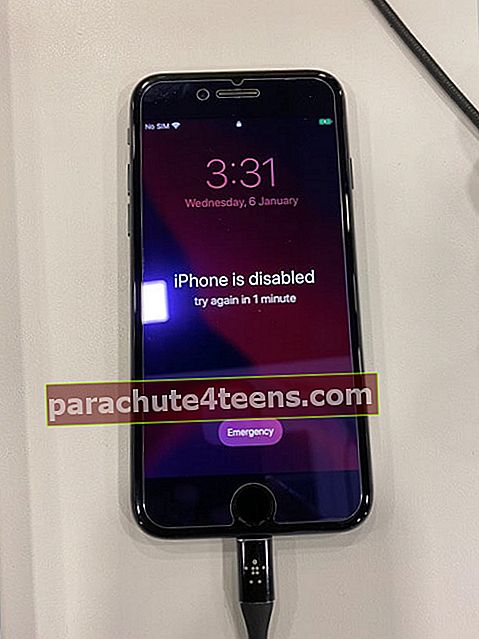
- Tačiau 10-uoju neteisingu bandymu „iPhone“ išjungiamas. (Arba, jei anksčiau įgalinote „Ištrinti duomenis“ iš „Nustatymų“ programos → „Veido ID ir slaptažodis“, tada jūsų „iPhone“ bus ištrintas!)
Pastaba: Jei tą patį neteisingą kodą įvesite kelis kartus, jis bus skaičiuojamas tik kaip vienas neteisingas bandymas. Pvz., Jei pakartotinai įvesite 9876 (kuris yra neteisingas slaptažodis), jis nebus laikomas keletu neteisingų bandymų.
Tada sužinokime, kaip tai sėkmingai išspręsti!
- Kaip pataisyti išjungtą „iPhone“ naudojant „iTunes“ arba „Finder“
- Per „iTunes“ sinchronizavimą
- Atkurkite „iPhone“ iš atsarginės kopijos
- Norėdami ištaisyti išjungtą „iPhone“, naudokite atkūrimo režimą
- Norėdami ištaisyti išjungtą „iPhone“, naudokite DFU režimą
- Kaip pataisyti išjungtą „iPhone“ be „iTunes“
- Naudokitės „iCloud.com“
- Naudokite programą „Rasti mano“ kitame „Apple“ įrenginyje
Kaip pataisyti išjungtą „iPhone“ naudojant „iTunes“ arba „Finder“
Prieš tau pradedant: Jei naudojate „Mac“, kuriame veikia „MacOS Catalina“ arba „MacOS Big Sur“, naudokite „Finder“. Jei naudojate „Mac“, kuriame veikia „MacOS Mojave“ ar senesnė versija, arba „Windows“ kompiuteryje, naudokite „iTunes“.
1. Per „iTunes“ sinchronizavimą
- Naudokite atitinkamą kabelį, kad išjungtą „iPhone“ sujungtumėte su „Mac“ ar asmeniniu kompiuteriu, per kurį anksčiau sinchronizavote savo įrenginį.
- Atidarykite „iTunes“ arba „Finder“.
- Jei matote savo „iPhone“, spustelėkite jį ir skirtuke „Santrauka“ spustelėkite Sinchronizuoti.
Svarstytini dalykai:
- Šis sprendimas ne visada gali pasiteisinti. Bet tai lengviausia ir neprarandant duomenų. Taigi, verta nufotografuoti.
- Jei tai neveikė, tęskite tolesnius sprendimus.
2. Atkurkite „iPhone“ iš atsarginės kopijos
Mes naudosime ankstesnę kompiuterio atsarginę kopiją ir atkursime ją išjungtame „iPhone“.
- Prijunkite „iPhone“ prie „Mac“ ar kompiuterio.
- Paleiskite „Finder“ arba „iTunes“.
- Skirtuke „Santrauka“ pasirinkite Atstatyti atsarginę kopiją (jei matai).
- Pasirinkite atsarginę kopiją ir spustelėkite Atkurti.
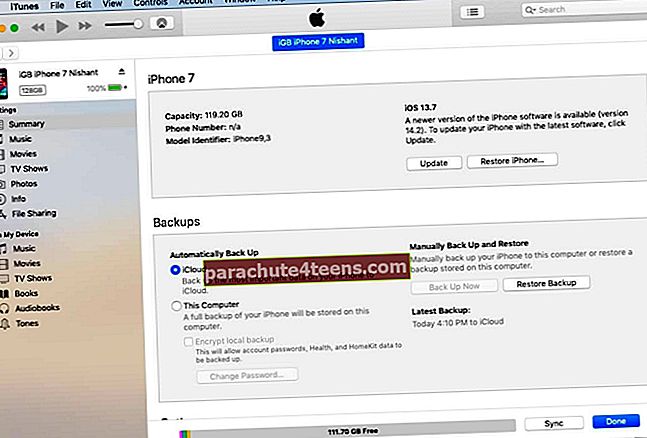
Svarstytini dalykai:
- Tai veikia tik tuo atveju, jei „Find My iPhone“ yra išjungtas. (Daugumai vartotojų ši saugos funkcija įjungta)
- Atsarginės kopijos faile bus tik tos dienos duomenys. Visi nauji „iPhone“ duomenys bus prarasti.
- Jei nematote šios parinkties, išbandykite toliau pateiktus variantus.
3. Norėdami ištaisyti išjungtą „iPhone“, naudokite atkūrimo režimą
- Įjunkite išjungtą „iPhone“ atkūrimo režimu.
- „iTunes“ arba „Finder“ parodys iššokantį langą, kuriame sakoma:Yra „iPhone“ problema, dėl kurios reikia ją atnaujinti arba atkurti.‘

- Spustelėkite Atkurti iPhone. Jūsų kompiuteris atsisiųs naujausią „iPhone“ skirtą „iOS“ ir ją įdiegs.
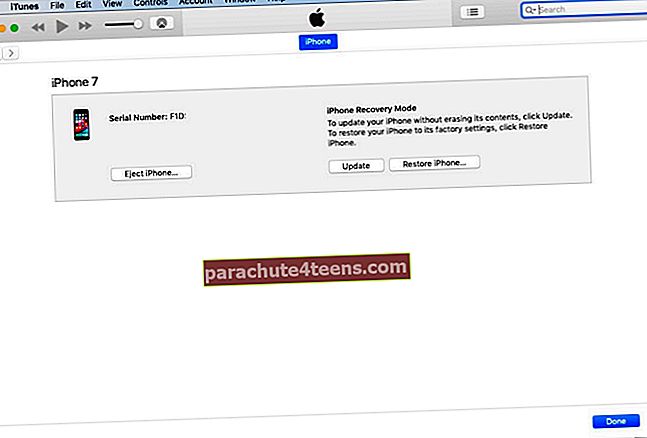
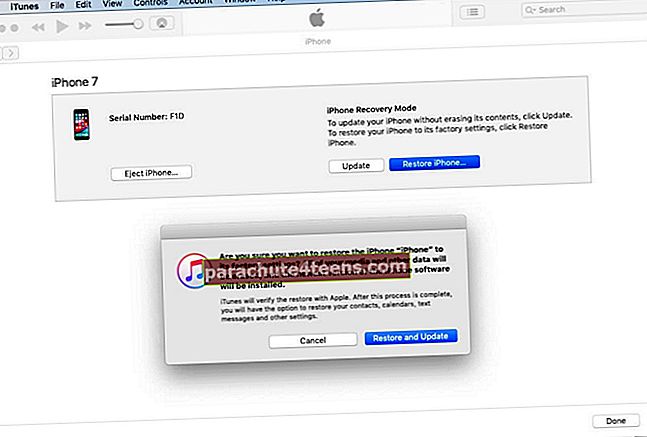
- Kai „iPhone“ bus sutvarkytas, eikite į sąrankos procesą. Galite pasirinkti jį nustatyti kaip naują įrenginį arba atkurti kompiuterio ar „iCloud“ atsarginę kopiją.
- Pastaba: Jei „Find My iPhone“ nebuvo išjungtas, turėsite įvesti tą patį „iPhone“ „Apple ID“ slaptažodį, kai jis bus išjungtas sąrankos metu.
4. Norėdami ištaisyti išjungtą „iPhone“, naudokite DFU režimą
Atlikdami pirmiau nurodytus veiksmus naudojome atkūrimo režimą. Tai veikia! Bet retais atvejais, kai to nepadarė, įjunkite „iPhone“ į DFU režimą. Įrenginiui veikiant DFU režimu, atlikite tuos pačius aukščiau nurodytus veiksmus - tai yra, atkurkite „iPhone“ ir tada nustatykite.
Kaip pataisyti išjungtą „iPhone“ be „iTunes“
Prieš tau pradedant:
- Įsitikinkite, kad žinote savo „Apple ID“ slaptažodį, kad nustatymo proceso metu apeitumėte aktyvinimo užraktą.
- Žemiau pateikti metodai veikia tik tuo atveju, jei jūsų išjungtas „iPhone“ yra prijungtas prie interneto. Jei ne, eikite į savo biurą ar namus, kur jie gali automatiškai prisijungti prie žinomo anksčiau pridėto „Wi-Fi“.
- Šie metodai yra gana paprasti.
5. Naudokitės „iCloud.com“
- Norėdami apsilankyti „iCloud.com“ ir prisijunkite naudodami „Apple ID“ (tą patį kaip ir „iPhone“), naudokite „Mac“ arba asmeninį kompiuterį.
- Viršutiniame viduryje spustelėkite Visi įrenginiai ir pasirinkite atitinkamą „iPhone“.
- Spustelėkite Ištrinti „iPhone“ → Ištrinti.
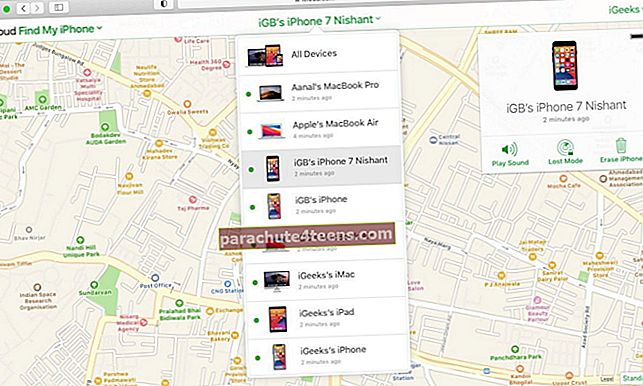
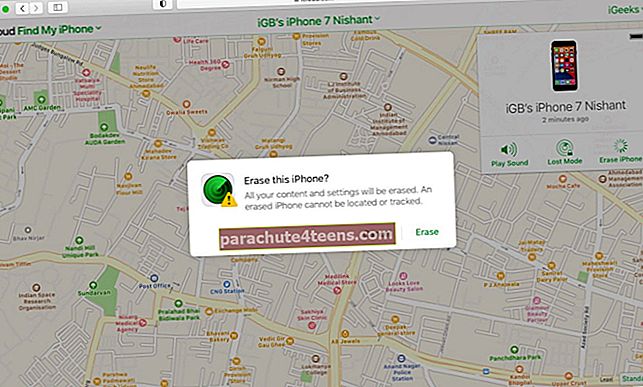
- Įveskite „Apple ID“ slaptažodį ir tęskite.
- Vykdykite ekrane pateikiamas instrukcijas.
- „IPhone“ bus ištrintas.
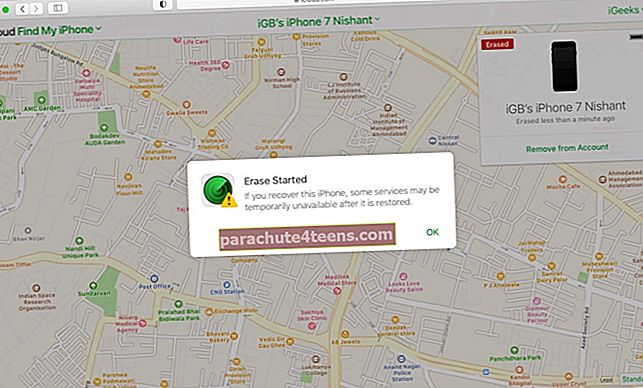
- Užbaikite sąrankos procesą. Tuo metu galite pasirinkti nustatyti įrenginį kaip naują arba atkurti duomenis iš ankstesnio kompiuterio ar „iCloud“ atsarginės kopijos.
6. Naudokite „Find My“ programą kitame „Apple“ įrenginyje
- Atidarykite „Find My“ programą kitame „Apple“ įrenginyje. Toliau nurodytiems veiksmams naudoju kitą „iPhone“.
- Palieskite Prietaisai.
- Iš ten pasirinkite išjungtą „iPhone“.
- Slinkite žemyn ir palieskite Ištrinkite šį įrenginį → Tęsti.
- Vykdykite paprastas ekrane pateikiamas instrukcijas ir palieskite Ištrinti.
- Ištrynę „iPhone“, atlikite sąrankos procesą.
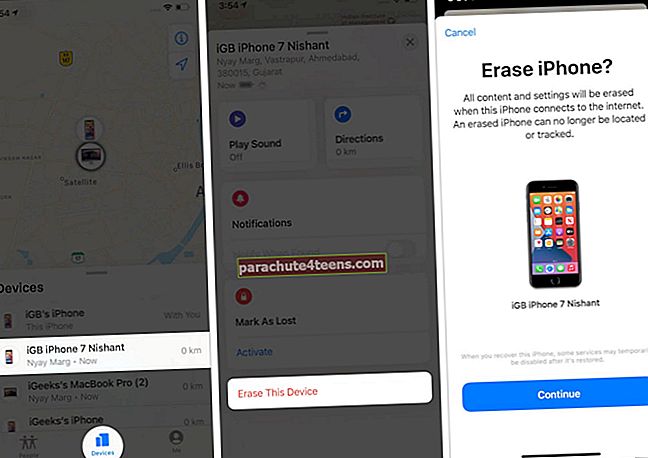
Sėkmingai atrakinta išjungta „iPhone“!
Manau, kad galėtumėte išspręsti problemą ir dabar esate pasirengę naudoti „iPhone“ kaip ir anksčiau.
Jei šis straipsnis yra labai retas, šis straipsnis nieko nepadėjo, susisiekite su „Apple“ palaikymo tarnyba. Tačiau reikia suprasti, kad ir jie (beveik neabejotinai) įjungs jūsų įrenginį DFU režimu ir atliks pirmiau minėtus veiksmus. Jie neturi jokių specialių įrankių patekti į neįgalųjį „iPhone“ ir pataisyti nepažeistus jo duomenis.
Taigi, būtinai atidžiai laikykitės pirmiau pateikto vadovo ir apsilankykite „Apple“ paslaugų centre tik tada, kai negalite savarankiškai išsiaiškinti dalykų.
Tikiuosi, kad tai padės. ?
SKAITYKITE TOLIAU:
- Kaip išspręsti „iCloud Restore Stuck Issue“ „iPhone“ ir „iPad“
- 9 būdai, kaip padidinti „WiFi“ signalą „iPhone“ ir „iPad“
- Kaip pakeisti „iPhone“ atsarginės kopijos vietą „Mac“ ir „Windows“