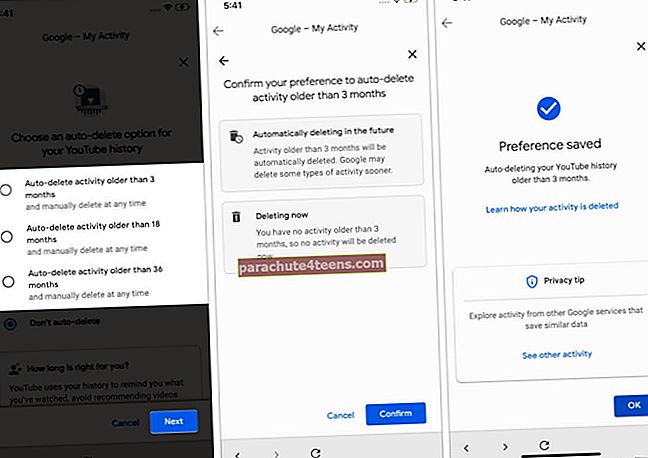Vaikystėje siekiau būti Sylvesteris Stallone ir kurti fantastinius veiksmo trilerius. Nors aš negalėjau įgyvendinti šios milžiniškos svajonės, mano meilė kurti akį traukiančius brūkštelėjimus išlieka tokia ryški kaip niekada anksčiau. Kiekvieną kartą, kai mano siela nori paversti laukines mintis vaizdine ekstravagancija, aš sukuriu gražų filmą su „iMovie“ „iPad“ ir sprogdinu jį socialinėse svetainėse, kad visi žinotų mano paslėptus įgūdžius.
Ar planuojate sukurti populiariausią filmą, kad užkariautumėte savo draugų širdį, ar pristatyti jį specialiame renginyje? „Apple“ filmų kūrimo programa gali būti didžiulis turtas daugiausia dėl įvairių įrankių, kuriais ji gali pasigirti. Pasinerkime, kad galėtume pradėti naują projektą!
- Kurkite filmą naudodami „iMovie“ „iPad“
- Pridėkite vaizdo įrašų ir nuotraukų prie savo filmo iš nuotraukų bibliotekos
- Pridėkite temą prie savo filmo „iMovie“ sistemoje „iPad“
- Įjunkite / išjunkite teminę muziką savo filme
- Keiskite temos muziką savo filme
Kaip sukurti nuostabų filmą naudojant „iMovie“ „iPad“
1 žingsnis. Atviras „iMovie“ programą „iOS“ įrenginyje. Tada palieskite „Projektų“ skirtukas viršuje centre ir paspauskite palieskite „Kurti“ mygtuką 

2 žingsnis. Tada pasirinkite Filmas.

3 žingsnis. Dabar „Moments“ ekranas pasirodys žiniasklaida suskirstyta į momentus.

4 žingsnis. Norėdami peržiūrėti didesnio dydžio nuotraukas arba paleisti vaizdo įrašus, turite paliesti ir palaikyti atvaizdų miniatiūras. Tada palieskite nuotraukas ir vaizdo įrašus, kuriuos norite įtraukti į savo filmą. Bakstelėkite atskirus elementus arba palieskite Pasirinkti, kad vienu metu pasirinktumėte visą akimirką.

Pastaba: Jei norite peržiūrėti vaizdo įrašus medijos bibliotekoje, viršutiniame kairiajame ekrano kampe pasirinkite „Vaizdo įrašas“.

5 žingsnis. Pasirinkę nuotraukas ir vaizdo įrašus, kuriuos norite įtraukti į savo filmą, palieskite Sukurti filmą apačioje.

Kaip pridėti vaizdo įrašus ir nuotraukas į savo filmą iš nuotraukų bibliotekos
Praleidote savo filmui įtraukti patrauklią nuotrauką ar juokingą klipą? Jokiu problemu. Galite be vargo juos atsinešti į laivą! Naujas jūsų klipas bus pridėtas prieš esamą klipą arba po jo.
1 žingsnis. Atidarykite projektą ir bakstelėkite Redaguoti mygtuką.

2 žingsnis. Paspausti  „Plus“ mygtukas, esantis viršutiniame dešiniajame kampe. Medijos bibliotekoje palieskite Vaizdo įrašai ir sąraše pasirinkite vaizdo įrašų kategoriją.
„Plus“ mygtukas, esantis viršutiniame dešiniajame kampe. Medijos bibliotekoje palieskite Vaizdo įrašai ir sąraše pasirinkite vaizdo įrašų kategoriją.

Norėdami peržiūrėti klipą, pasirinkite klipą ir palieskite mygtuką Leisti. Jei norite rankiniu būdu peržiūrėti klipą, perbraukite pirštu kairėn ir dešinėn per klipą. Tai padės lengvai sužinoti, kurią klipo dalį norėtumėte naudoti.
Norėdami apkarpyti klipą prieš jį pridėdami. Tiesiog bakstelėkite spaustuką ir vilkite geltonas apdailos rankenas, kad pasirinktumėte norimą pridėti segtuko dalį.

Jei norite pridėti visą klipą prie savo filmo projekto: Bakstelėkite klipą ir pasirinkite  mygtuką Pridėti.
mygtuką Pridėti.

Jei norite pridėti tik klipo garso įrašą, palieskite klipą → bakstelėkite trys taškai → pasirinkite Tik garso įrašo mygtukas.
Tik garso įrašo mygtukas.

Norėdami pridėti klipą kaip perdangą, jums reikia paliesti klipą → bakstelėkite tris taškus → pasirinkite vieną iš toliau pateiktų parinkčių:
- Išpjova: Jis prideda klipą, kad filmas galėtų būti atkirstas nuo pagrindinio klipo laiko juostoje atkūrimo metu
- Vaizdas paveikslėlyje: Šiuo režimu atkūrimo metu klipas rodomas mažesniame pagrindinio klipo lange laiko juostoje
- Padalintas ekranas: Jis prideda klipą, kad jis būtų rodomas šalia pagrindinio klipo laiko juostoje atkūrimo metu. Abu spaustukai yra vienodo dydžio ir rodomi vienas šalia kito

Jūsų pridėta nuotrauka bus rodoma 3–6 sekundes, pirmiausia atsižvelgiant į perėjimų, rodomų prieš ir po vaizdo, ilgį. Tačiau galite pratęsti arba sutrumpinti trukmę, atsižvelgdami į savo reikalavimus. Norėdami tai padaryti, pasinaudokite apdailos rankenėlėmis, kad pašalintumėte nepageidaujamą dalį arba padidintumėte ilgį.
Be to, „Ken Burns“ efektas taikomas ir jūsų nuotraukai. Tai lemia, kad fotoaparatas peršoka vaizdą ir priartina jį.
Patarimas: Taip pat yra galimybė anuliuoti arba perdaryti veiksmą. Norėdami anuliuoti veiksmą, tiesiog palieskite  mygtuką anuliuoti. Norėdami perdaryti veiksmą, turite paliesti ir palaikyti mygtuką „Anuliuoti projekto redagavimą“, tada pasirinkti „Grąžinti projekto redagavimą“. Be to, galite purtyti įrenginį ir paliesti Anuliuoti projekto redagavimą arba Grąžinti projekto redagavimą.
mygtuką anuliuoti. Norėdami perdaryti veiksmą, turite paliesti ir palaikyti mygtuką „Anuliuoti projekto redagavimą“, tada pasirinkti „Grąžinti projekto redagavimą“. Be to, galite purtyti įrenginį ir paliesti Anuliuoti projekto redagavimą arba Grąžinti projekto redagavimą.
Kaip pridėti temą prie savo filmo „iMovie“ sistemoje „iPad“
1 žingsnis. Paleiskite „iMovie“ programą ir atidarykite projektą.
2 žingsnis. Dabar palieskite Redaguoti mygtuką.

3 žingsnis. Tada bakstelėkite Projektas Nustatymų mygtukas.
Nustatymų mygtukas.

4 žingsnis. Toliau galite pasirinkti keletą patrauklių temų, tokių kaip Kelionės, Paprasta, Šiuolaikinė, Ryški ir dar daugiau. Taip pat patikrinkite skirtingus filtrus.

Jei norite įjungti teminę muziką projekto nustatymuose, nes tai leidžia muzikai judėti ir groti viso projekto metu. Programa leidžia įjungti arba išjungti teminę muziką pagal jūsų poreikius.
Kaip įjungti / išjungti teminę muziką savo filme
1 žingsnis. „IOS“ įrenginyje atidarykite „iMovie“ ir pereikite prie projekto, kuriame norite atlikti pakeitimus.
2 žingsnis. Dabar palieskite Redaguoti mygtuką.

3 žingsnis. Pasirinkite Projektas Nustatymai mygtuką.

4 žingsnis.Įjunkite / išjunkite jungiklį šalia „Tema muzika“.

Ar „iMovie“ leidžia jums lengvai pasirinkti kitą teminę muziką, netrukdant dabartinės temos vaizdiniams elementams?
Kaip pakeisti teminę muziką savo filme
1 žingsnis. Paleiskite „iMovie“ ir atidarykite projektą.
2 žingsnis. Dabar palieskite Redaguoti mygtuką.

3 žingsnis. Paspausti Be to mygtuką viršutiniame dešiniajame kampe.

4 žingsnis. Tada pasirinkite Garsas medijos bibliotekos apačioje.
 5 žingsnis. Toliau pasirinkite a šauni tema tada palieskite Naudokite.
5 žingsnis. Toliau pasirinkite a šauni tema tada palieskite Naudokite.

Viskas draugužiai!
Pasakyk savo nuomonę!
Darant prielaidą, kad dabar „iPad“ galėsite lengvai kurti akį traukiančius filmus. Ar turite atsiliepimų? Meskite jį komentaruose.
Galbūt norėsite persiųsti ir šiuos įrašus:
- Geriausios vaizdo įrašų redagavimo programos, skirtos „iPhone“ ir „iPad“
- Muzikos redagavimo programos, skirtos „iPhone“ ir „iPad“
- Geriausi „Netflix“ trileriai, kuriuos turite žiūrėti
- Geriausios „iPhone“ ir „iPad“ programos filmų kūrėjams