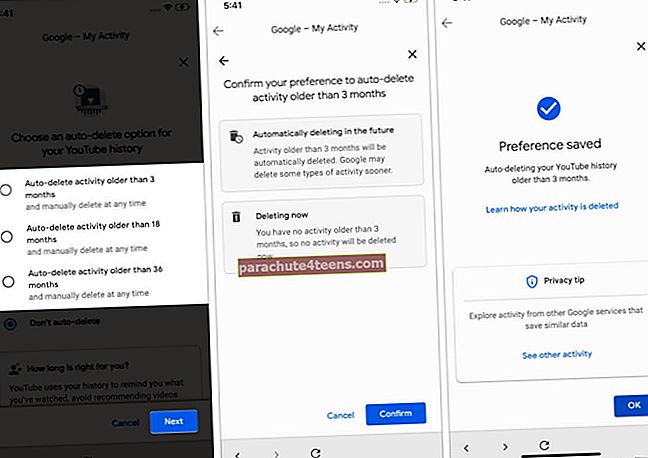Anksčiau mes rašėme apie tai, kaip galite peržiūrėti failų ir aplankų kelią „Mac“ naudodami „Finder“. Šiandien einame dar vienu žingsniu ir paaiškiname, kaip galite greitai nukopijuoti failo ar aplanko kelią iš „Mac“ esančio „Finder“. Yra keli būdai, kaip tai padaryti, ir aš paliksiu jums, kurį naudoti, atsižvelgiant į jūsų poreikius.
Iš viso yra trys būdai, kaip nukopijuoti failų ir aplankų kelią iš „Finder“. Pirmasis yra su sparčiuoju klavišu, antrasis - naudojant terminalą, o paskutinis - naudojant programą „Automator“ ir kuriant nuolatinę paslaugą. Mes išsamiai aptarsime visus tris, todėl pradėkime.
Kaip greitai nukopijuoti failų ar aplankų kelią „Mac“ programoje „Finder“
- Kaip nukopijuoti failo ar aplanko kelią „Mac“ programoje „Finder“ naudojant spartųjį klavišą
- Kaip nukopijuoti kelią iš „Finder“ sistemoje „Mac“ naudojant „Terminal App“
- Kaip nukopijuoti failo ar aplanko kelią naudojant „Automator“ programą
Nukopijuokite failo ar aplanko kelią „Finder“ sistemoje „Mac“ naudodami spartųjį klavišą
1 žingsnis. Atviras Ieškiklis „Mac“, tada eikite į failą ar aplanką ir spustelėkite jį pasirinkite.

2 žingsnis. Dabar paspauskite Komanda (⌘) + I. Tai atvers Gauti informaciją failo ar aplanko langas.

3 žingsnis. Triskart spustelėkite failo kelią šalia „Kur“ norėdami jį pasirinkti.

4 žingsnis. Dabar paspauskiteKomanda (⌘)+C nukopijuoti failo ar aplanko kelią. Tą patį galite įklijuoti naudodamiKomanda (⌘)+V visur, kur to reikia.
Viskas. Tai buvo lengva. Dabar pažiūrėkime, kaip tą patį galite padaryti naudodami terminalą.
Nukopijuokite kelią iš „Finder“ sistemoje „Mac“ naudodami programą „Terminal“
1 žingsnis. Kaip mes darėme aukščiau pateiktame vadove, atidarykite Ieškiklis programą ir eikite į failą ar aplanką, kurio kelią turite nukopijuoti.
2 žingsnis. Dabar atidarykite Terminalas programa. Lengviausias būdas yra naudoti „Spotlight“ paiešką arba „Launchpad“.

3 žingsnis. Dabar reikia vilkite failą ar aplanką „Terminal“ programoje. Tai akimirksniu parodys kelią.

4 žingsnis. Viskas, ką jums reikia padaryti dabar, yra pasirinkite tą kelią ir tada nukopijuokite. Tada galite įklijuoti bet kur, kur norite.

„Terminal“ programos naudojimas norint nukopijuoti kelią nėra idealus būdas atlikti darbą. Jei nenorite atidaryti atitinkamo aplanko pačiame terminale, failo kelias nukopijuojamas ilgai. Lengviausias ir nuolatinis sprendimas yra sukuriant paslaugą programoje „Automator“. Pažiūrėkime, kaip tai padaryti.
Nukopijuokite failo ar aplanko kelią naudodami programą „Automator“
1 žingsnis. Skirtingai nuo dviejų aukščiau aprašytų procesų, jums nereikės atidaryti „Finder“ programos. Verčiau atidarykite „Automator“ programa „Mac“.

2 žingsnis. Jei naujas failo kūrimo langas pagal numatytuosius nustatymus nėra pateiktas, paleiskite jį paspausdamiKomanda (⌘) + N klaviatūroje ir tada dukart spustelėkite „GreitaVeiksmas “.

3 žingsnis. Kairėje šoninėje juostoje, šalia įvesties laukelio „Kintamieji;“ tipo „KopijuotiįMainų sritis. “

4 žingsnis. Dabar vilkite parinktį Kopijuoti į mainų sritį iš kairės šoninės juostos į dešinę pusę.

5 žingsnis. Dešinėje šoninėje juostoje pasirinkite failus ar aplanką iš šalia esančio išskleidžiamojo meniu „Darbo eigagaunasrovė “.”Ir pasirinkite „Finder“ iš šalia esančio išskleidžiamojo meniu.


# 6 žingsnis. PaspauskiteKomanda (⌘)+S išsaugoti paslaugą. Pavadinkite jį taip Kopijuoti į kelią kad ją greitai identifikuotume. Galite įvardyti viską, kas jums patinka; tam nėra taisyklės.

7 žingsnis. Dabar atidarykite programą „Finder“ ir Dešiniuoju pelės mygtuku spustelėkite bet kurį failą ar aplanką. Pastebėsite naują parinktį „KopijuotiįKelias “. Tai mūsų sukurta paslauga.
Parinkties pavadinimas gali skirtis, jei # 6 veiksme naudojote ką nors kita. Spustelėkite parinktį, kad nukopijuotumėte kelią.

Lengva, ar ne? Iš visų trijų procesų paskutinis yra nuolatinis ir lengvai valdomas. Tam reikalinga vienkartinė sąranka, tačiau vėliau viskas yra lengva.
Atsijungiama ...
Kelio radimas padeda mums efektyviai naršyti ir valdyti failų struktūras. Ypač, jei vienu metu dirbate su keliomis programomis, efektyvi failų valdymo sistema padeda daug greičiau atlikti darbus. Kad ir kokia būtų priežastis, šie trys failo ir aplanko kelio kopijavimo būdai išties bus naudingi.
Taip pat galite patyrinėti:
- Kaip parodyti failo kelią „Spotlight“ paieškoje sistemoje „Mac“
- Kaip pakeisti failo atsisiuntimo vietą „Chrome“ ir „Firefox“ sistemoje „Mac“
- Kaip rasti „iPhone“ atsarginės kopijos vietą „Mac“ ir „Windows“
- 3 būdai patikrinti aplanko dydį „Mac“
Ar žinote kokį nors kitą būdą greitai nukopijuoti failų ir aplankų kelią „Mac“? Ar pasidalykite ja su mumis komentaruose. Taip, nepamirškite palaikyti ryšio „Facebook“, „Twitter“ ir „Telegram“.