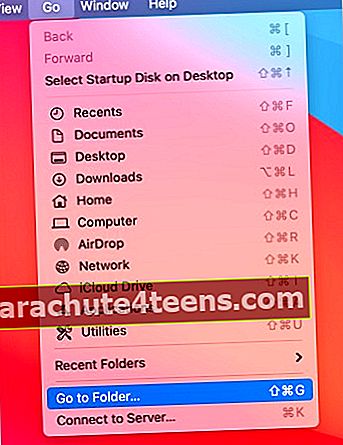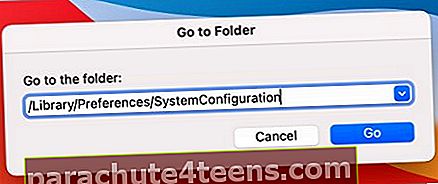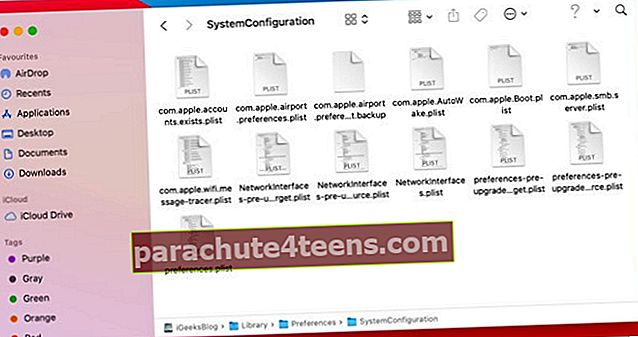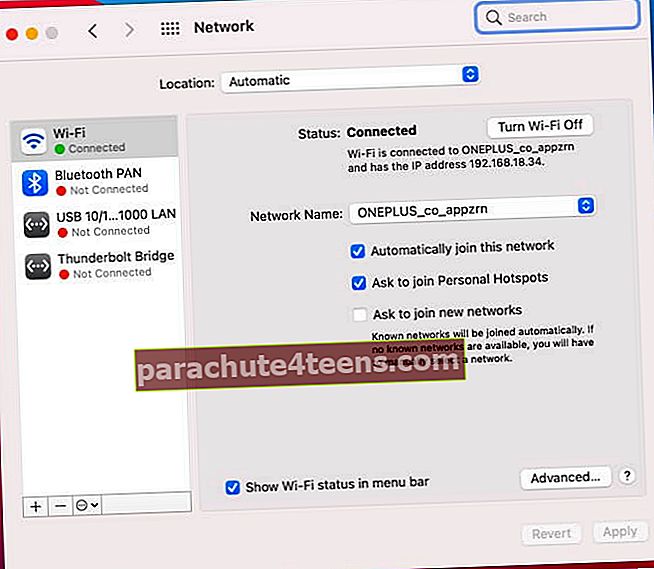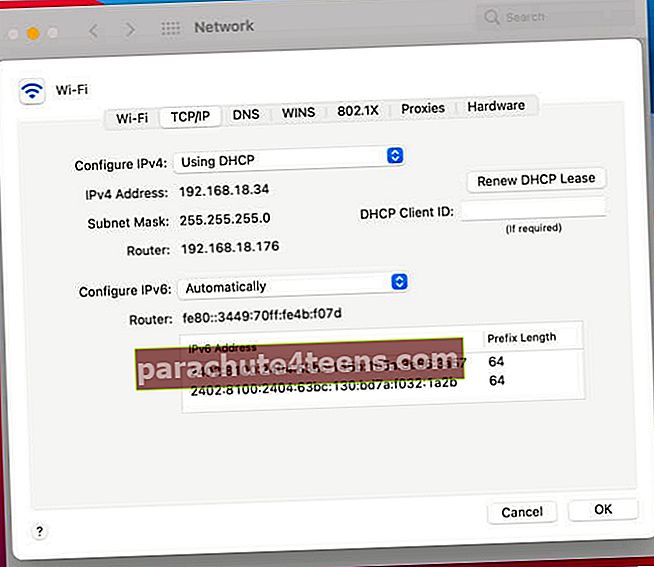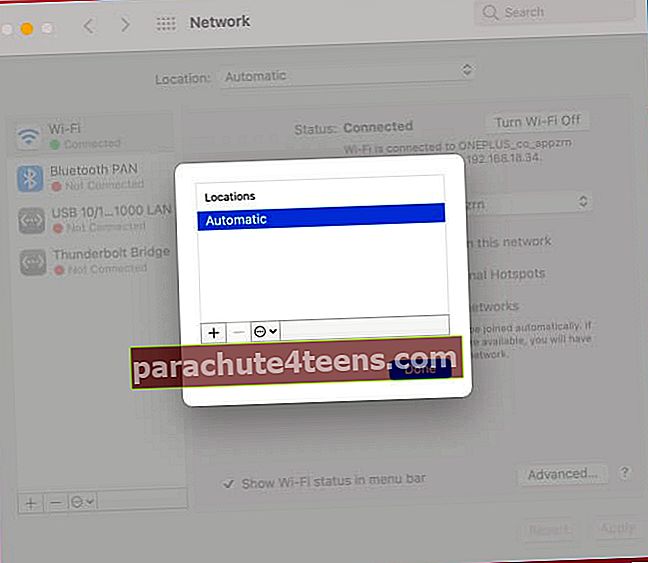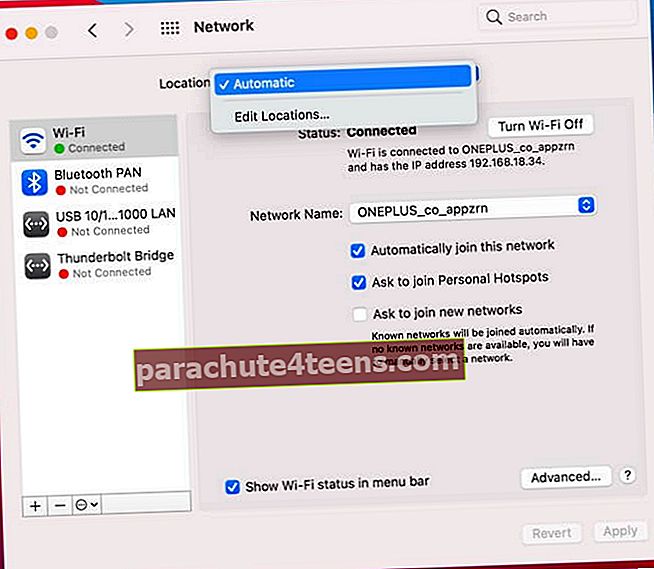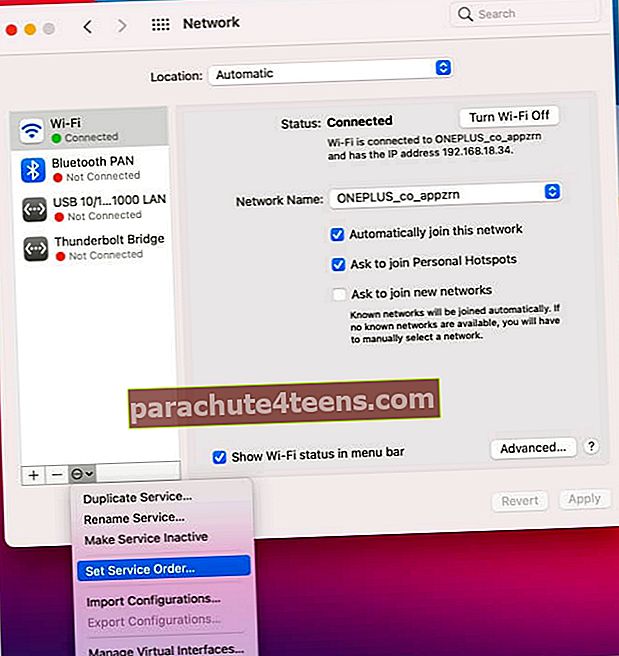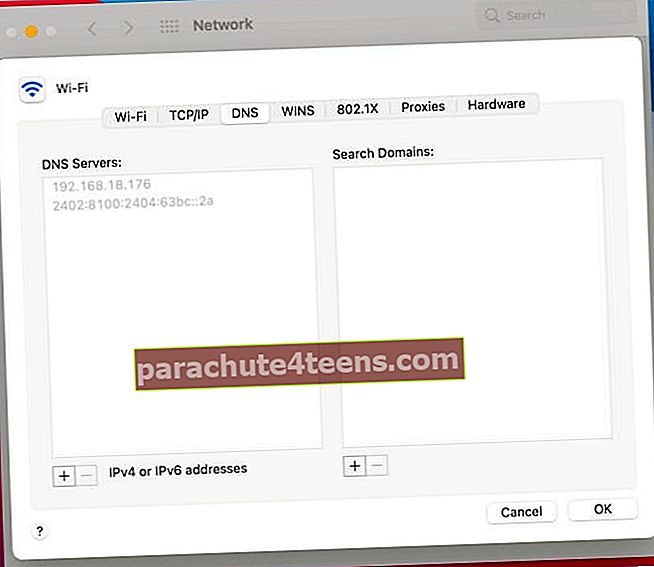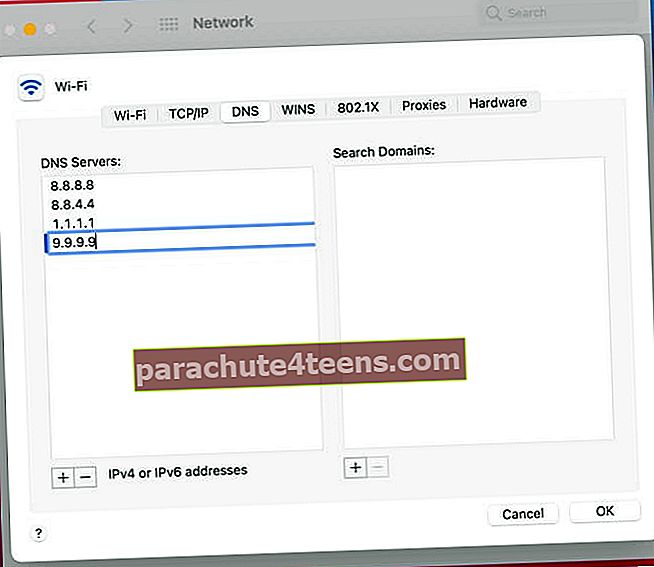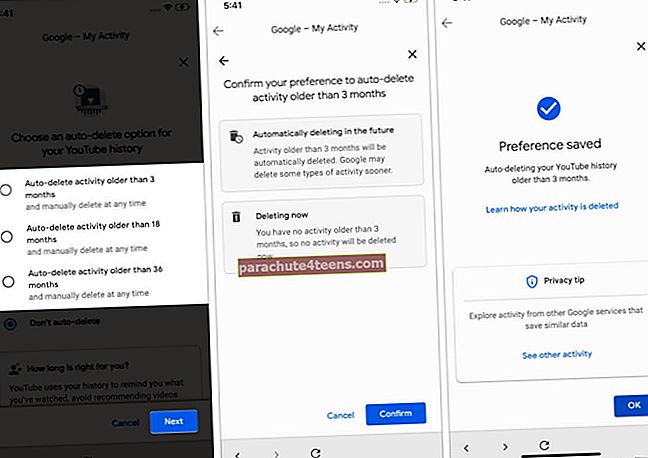„macOS“ vartotojai dažnai patiria sau priskirtą IP adreso problemą, kuri leidžia tinklo sąsajai prireikus sukurti ad-hoc ryšį. Tai reiškia, kad net jei jūs naudojate veikiantį „Wi-Fi“ ryšį, vis neveikia interneto neveikiantys pranešimai.
Jūsų sistema sukurs ad-hoc tinklą tik tuo atveju, jei suras aparatinę įrangą, tačiau iškils problemų bendraujant su DCHP serveriu, kad gautų jūsų IP adresą. Ši problema slypi sistemos užkardos konfigūracijos problemose, ir yra daug būdų, kaip ją išspręsti.
Leiskite jums parodyti nuoseklų vadovą, kaip išspręsti sau priskirtą IP adreso problemą „Mac“.
- 1 metodas: iš naujo nustatykite tinklo nuostatas „Mac“
- 2 metodas: atnaujinkite DHCP nuomą „MacOS“
- 3 metodas: sukurkite naują tinklo vietą
- 4 metodas: iš naujo nustatykite užkardą „Mac“
- 5 metodas: nustatykite paslaugų užsakymą iš „Mac“ tinklo nustatymų
- 6 metodas: DNS serverių keitimas „MacOS“
1 metodas: iš naujo nustatykite tinklo nuostatas „Mac“
- Paleiskite Ieškiklis.
- Meniu juostoje spustelėkite Eiti → Eikite į aplanką.
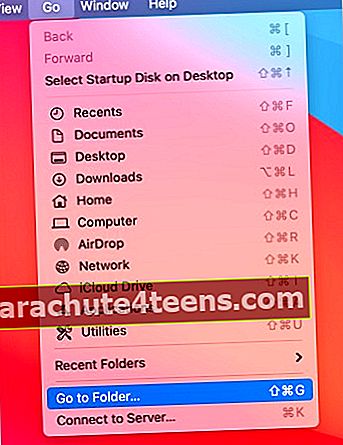
- Iššokančiajame lange įveskite minėtą eilutę: / Library / Preferences / SystemConfiguration /
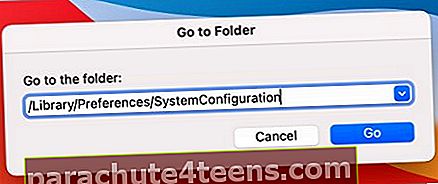
- Ištrinti šiuos failus: (pridėti 04)
com.apple.airport.preferences.plist
Tinklo sąsaja.plist
nuostatos.plist
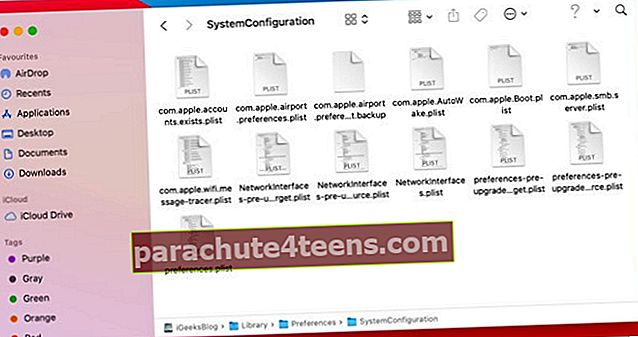
- Perkrauti jūsų „Mac“.
- Prisijunkite ir Prisijungti į „Wi-Fi“ tinklą.
- Eikite į TCP / IP nustatykite dar kartą ir patikrinkite maršrutizatoriaus failus.
Paleidus „Mac“ iš naujo, turėtumėte rasti ištrintus failus savo aplanke.
2 metodas: Atnaujinkite DHCP nuomą „MacOS“
- Spustelėkite „Apple“ logotipas.
- Eiti į "Sistemos nuostatos.”
- Raskite ir eikite įTinklas“Nustatymus.
- Pasirinkite Bevielis internetas arba „Ethernet“. Dažniausiai šios parinktys pasirenkamos pagal numatytuosius nustatymus.
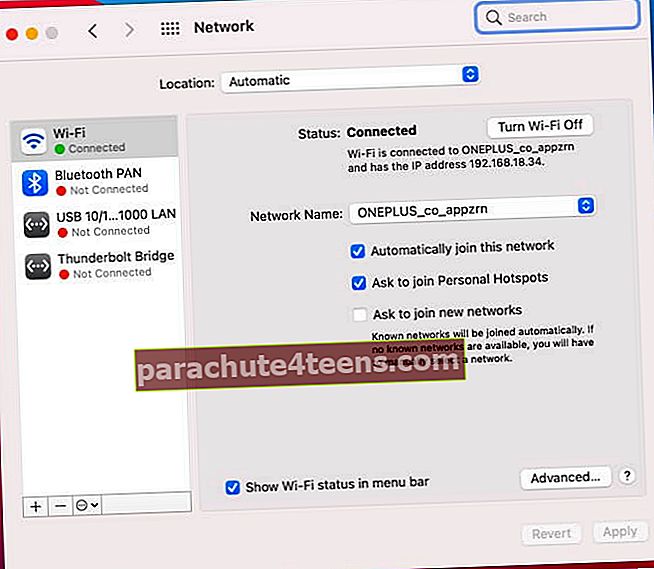
- Spustelėkite „Išplėstinė“Mygtuką. (pridėti ss9)
- Eikite į TCP / IP skirtuką.
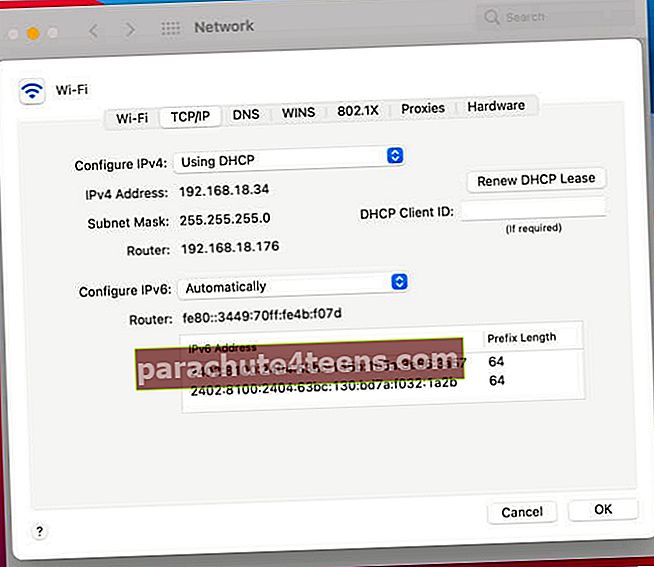
- Suraskite ir spustelėkiteAtnaujinti DHCP nuomą“Mygtuką šalia „IPv4“ adresas linija.
- Spustelėkite „Gerai.”
Atnaujinus nuomos sutartį, patikrinkite, ar galite prisijungti prie savo tinklo. Jei tai nepadės, pabandysime sukurti naują tinklo vietą ir pratęsti nuomos sutartį.
3 metodas: Sukurkite naują tinklo vietą
- Spustelėkite „Apple“ logotipas.
- Eiti į "Sistemos nuostatos.”
- Raskite ir eikite įTinklas “ parametrus.
- Šalia "Vieta, Spustelėkite išskleidžiamasis meniu.
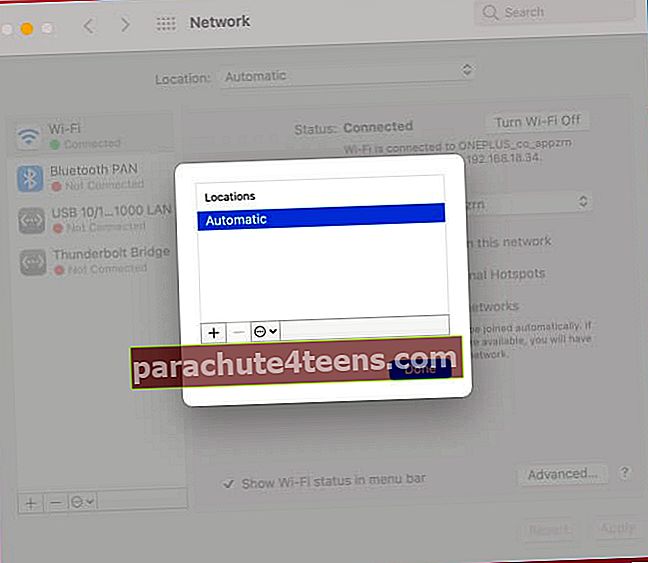
- Spustelėkite „Redaguoti vietas.”
- Spustelėkite + piktograma Pridėti Nauja vieta.
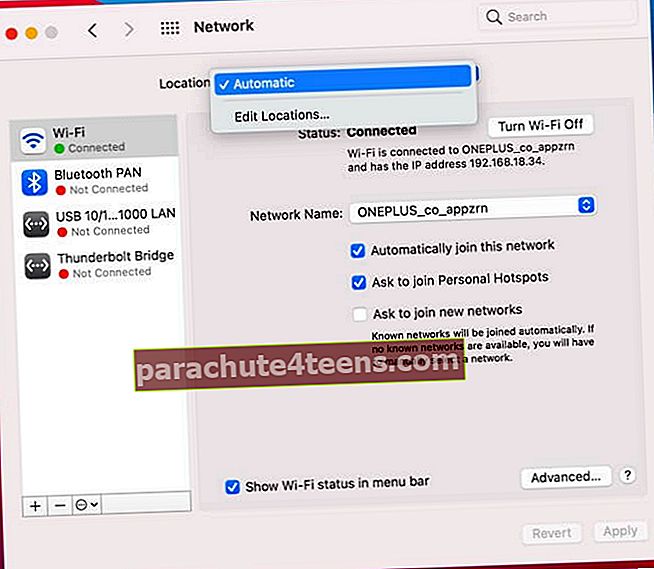
- Pavadinkite Nauja tinklo vieta.
- Spustelėkite padaryta.
- Pasirinkite Bevielis internetas arba „Ethernet“. Dažniausiai šios parinktys pasirenkamos pagal numatytuosius nustatymus.
- Spustelėkite „Išplėstinė“Mygtuką.
- Eikite į TCP / IP skirtuką.
- Suraskite ir spustelėkiteAtnaujinti DHCP nuomą“Mygtuką šalia „IPv4“ adresas linija.
- Spustelėkite Gerai.
Atnaujinę nuomą, pabandykite prisijungti prie savo tinklo.
Kai bandote atlikti sistemos konfigūracijos pakeitimus, „Mac“ užkardoje kyla konfigūracijos problemų. Ištaisykime šią problemą iš naujo nustatydami užkardą.
4 metodas: Iš naujo nustatykite užkardą „Mac“
- Paleiskite Ieškiklis.
- Meniu juostoje spustelėkite Eiti → Eikite į aplanką.
- Iššokančiajame lange įveskite : / „Macintosh HD“ / biblioteka / nuostatos /
- Ištrinti šį failą: com.apple.alf.plist
- Perkrauti jūsų „Mac“.
Kai jūsų sistema bus paleista, ji paprašys leisti pasiekti daugybę programų ir paslaugų. Galite pasirinkti leisti naudotis daugybe programų ir paslaugų, priklausomai nuo jūsų pasirinkimo. Tada pabandykite prisijungti prie savo tinklo.
5 metodas: Nustatykite paslaugų užsakymą „Mac“ tinklo nustatymuose
- Spustelėkite „Apple“ logotipas.
- Eiti į Sistemos nuostatos.
- Raskite ir eikite į Tinklas parametrus.
- Spustelėkite krumpliaračio piktogramą apačioje.
- Spustelėkite Nustatykite paslaugų užsakymą.
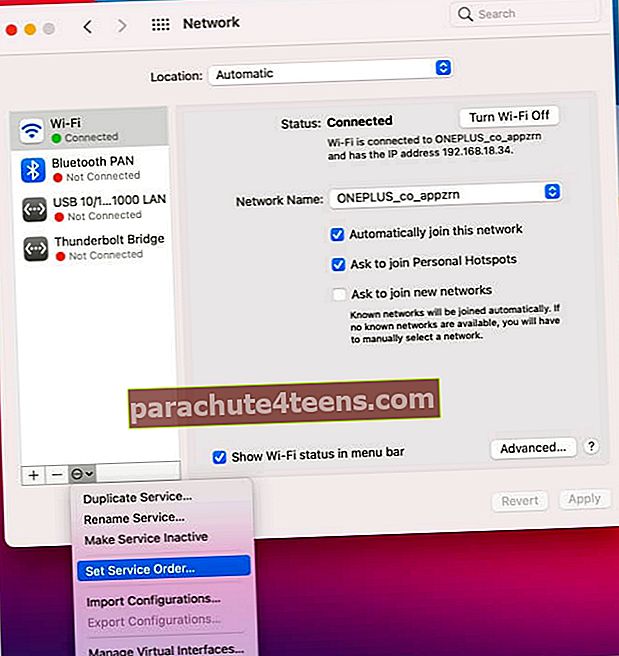
- Nuvilkite paslaugas į sąrašo viršų
Jei naudojate „Wi-Fi“, vilkite ir upuść Wi-Fi į viršų.
6 metodas: Pakeiskite DNS serverius „MacOS“
- Spustelėkite „Apple“ logotipas.
- Eiti į Sistemos nuostatos.
- Raskite ir eikite į Tinklas parametrus.
- Pasirinkite savo Bevielis internetas arba „Ethernet“. Paprastai jie pasirenkami pagal numatytuosius nustatymus.
- Spustelėkite Išplėstinė mygtuką.
- Eikite į DNS skirtuką.
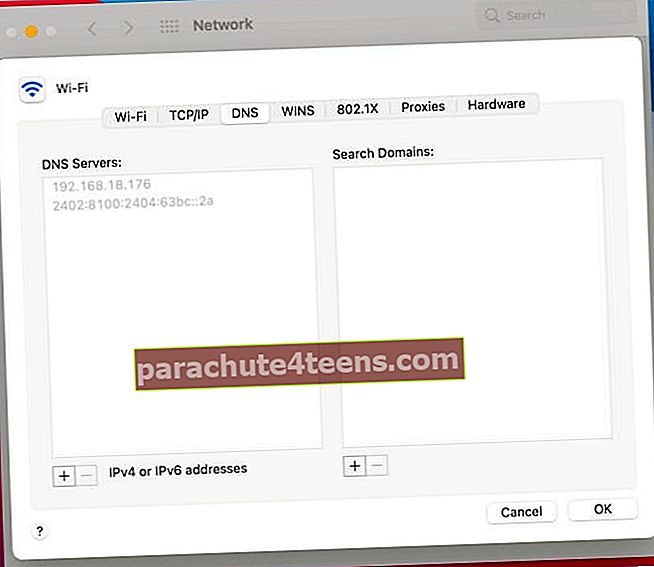
- Spustelėkite + piktograma.
- Papildyti šie skaičiai:
8.8.8.8
8.8.4.4
1.1.1.1
9.9.9.9
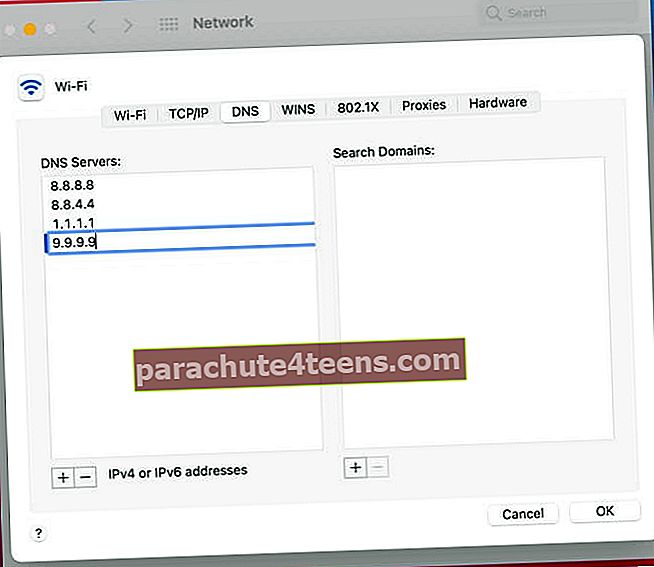
- Spustelėkite „Gerai.”
Jei vis tiek kyla problemų, susisiekite su „Apple“ palaikymo komanda.
Išspręsta:Kaip išspręsti sau priskirtą IP adreso problemą „Mac“
Kuris iš šių metodų jums labiausiai tiko? Praneškite man komentaruose. Jei nė vienas iš šių metodų neveikia, galite susisiekti su „Apple“ palaikymo tarnyba.
Skaityti daugiau:
- 8 paprasti „iMessage“ pataisymai yra atsijungimo klaida „iPhone“
- Ištaisyti patvirtinimą nepavyko, prisijungiant prie „Apple ID Server“ įvyko klaida
- Kaip nustatyti žadintuvą „Mac“ sistemoje: paaiškinti 5 metodai
- Kaip kopijuoti ir įklijuoti „Mac“