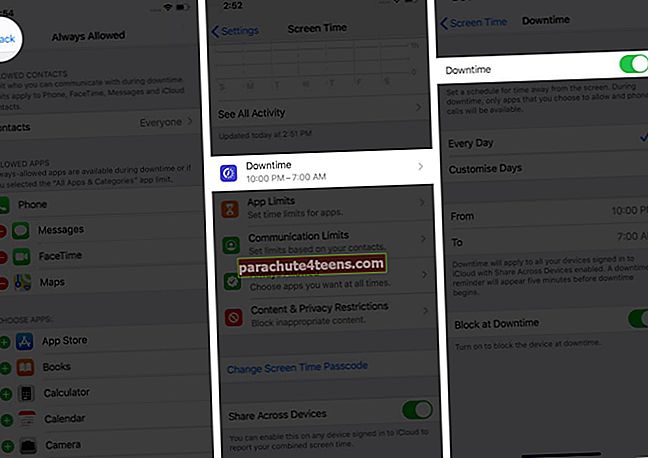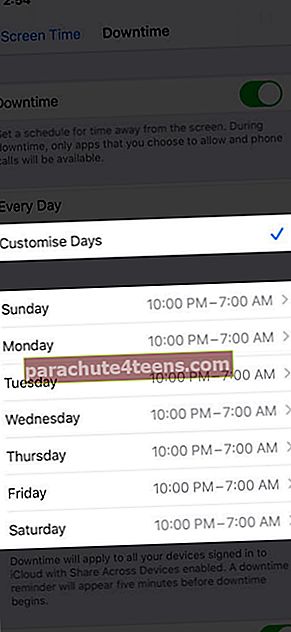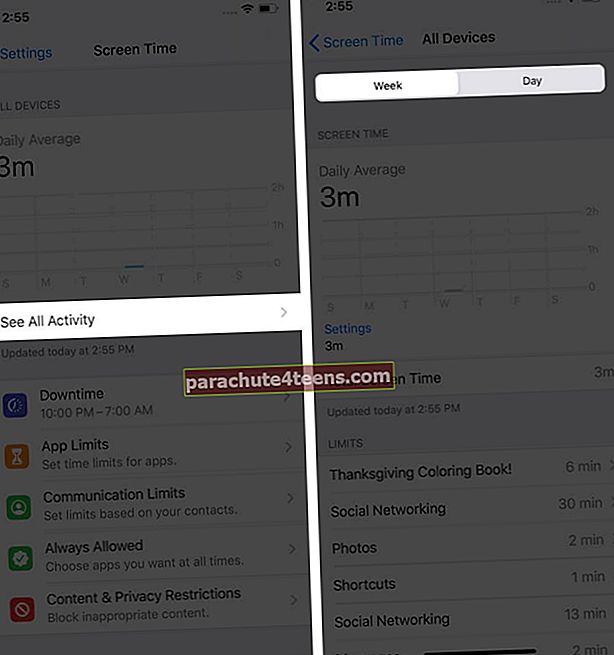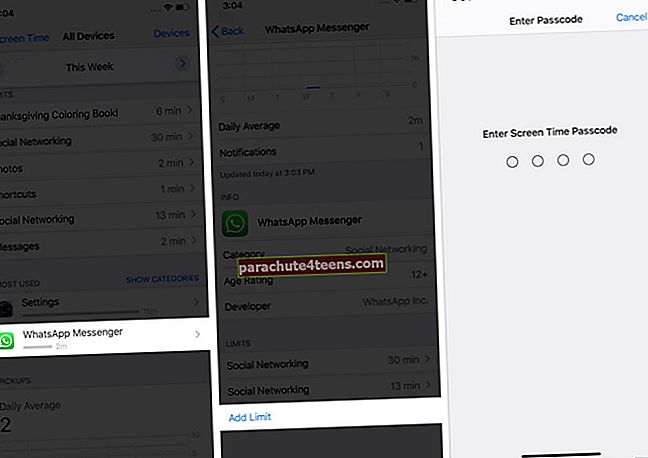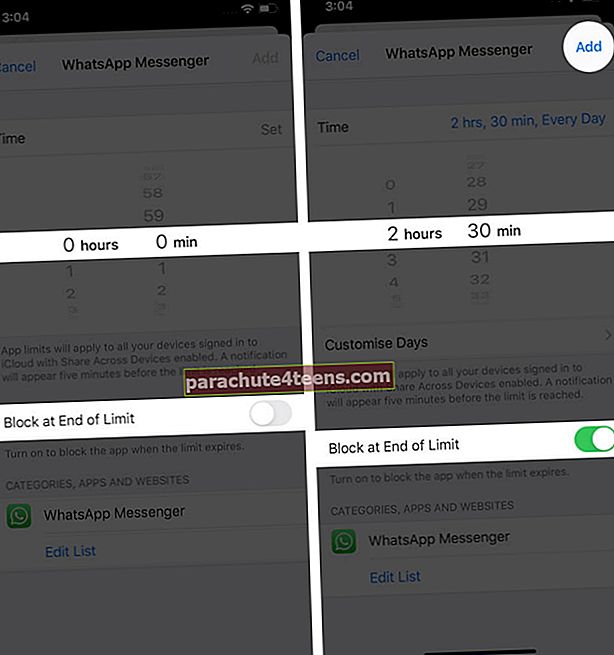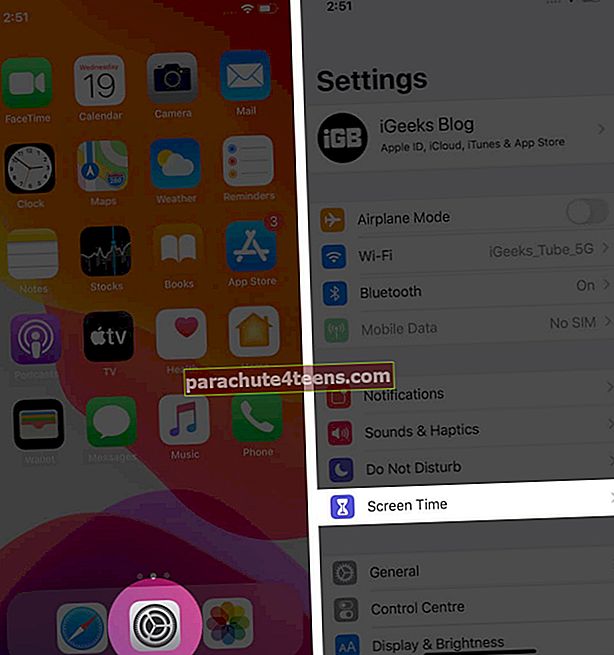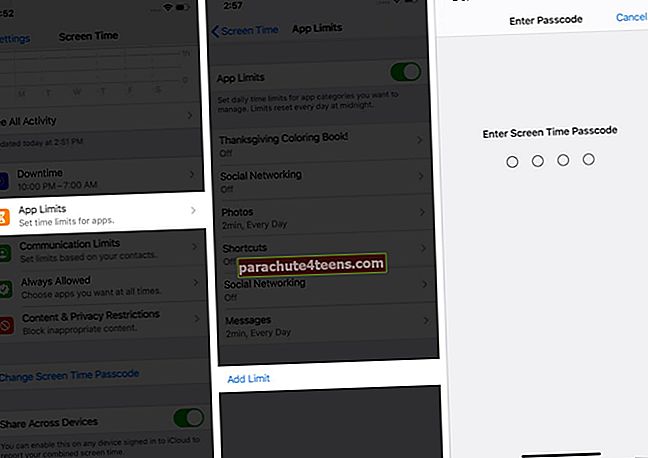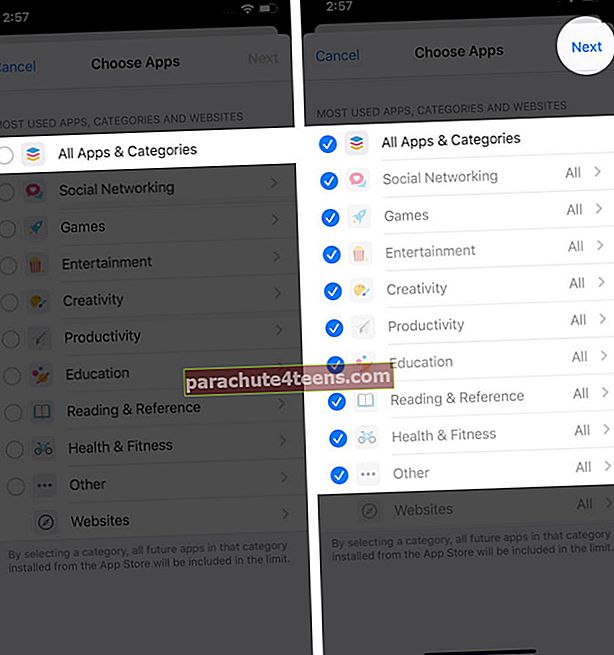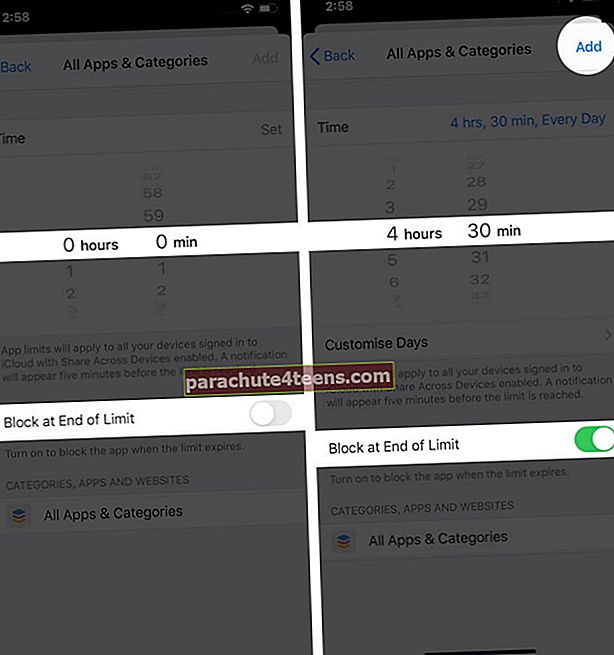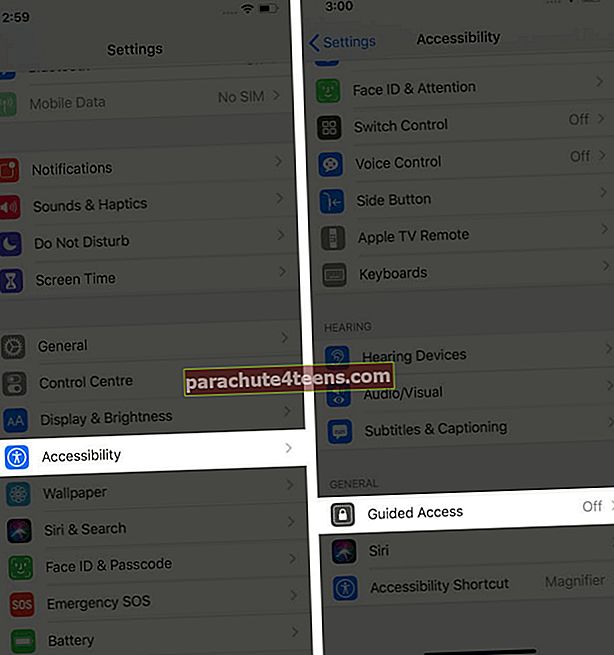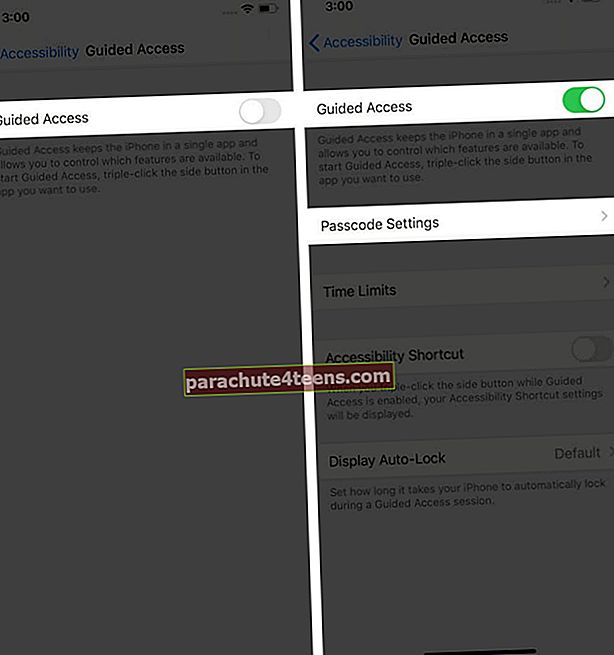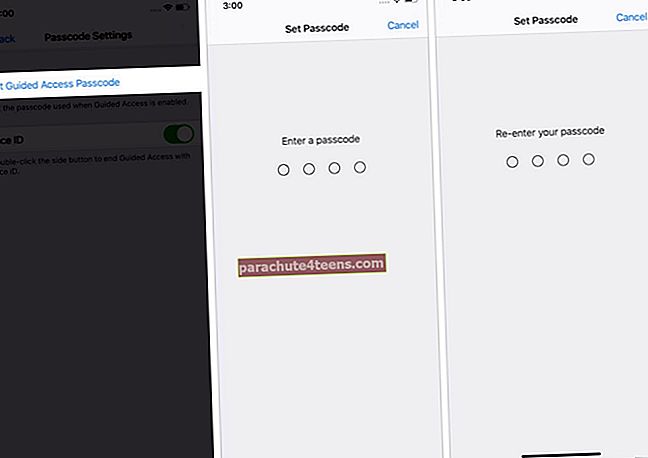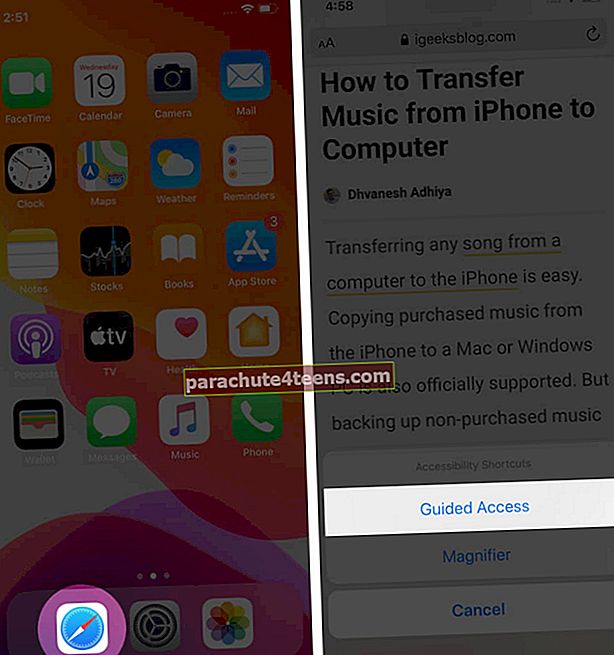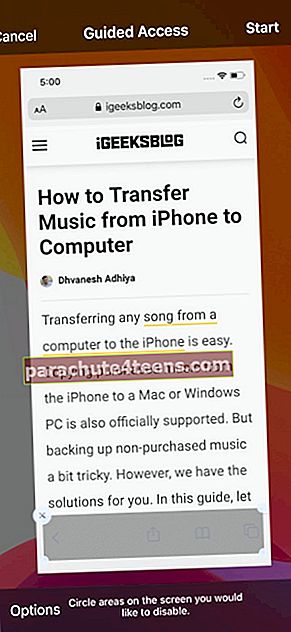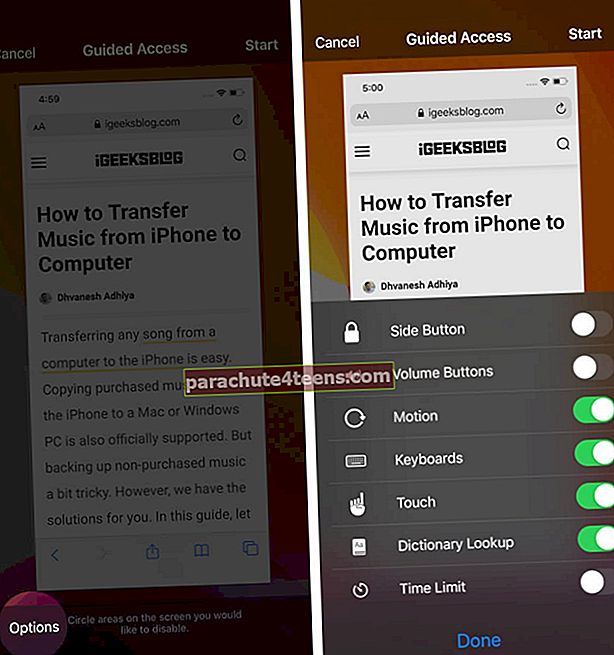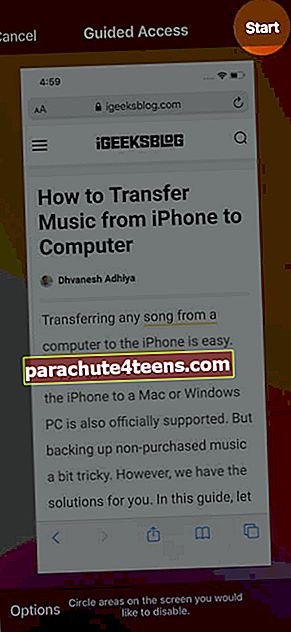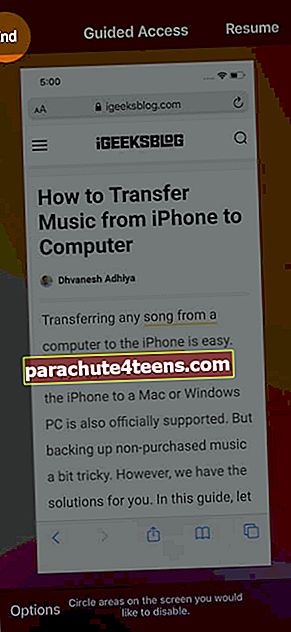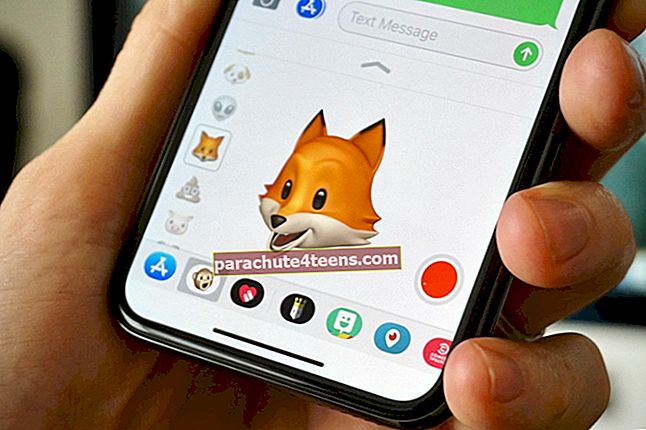„iPhone“ yra žinomas dėl savo privatumo ir saugumo funkcijų. Laikydamiesi to paties įsipareigojimo, ar žinojote, kad turite ne tik trečiųjų šalių programas, bet ir būdus, kuriais galite užrakinti / apriboti prieigą prie tam tikrų programų naudodami kodą. Įdomu, kaip? Nors „Apple“ ekrano laikas yra plačiai priimtas būdas apsaugoti atskiras „iPhone“ programas, tokias kaip „Photos“, „Mail“ su slaptažodžiu, sąraše yra ir kitų. Pažvelkime į išsamų vadovą, kad sužinotume, kaip užrakinti programas „iPhone“ ir „iPad“.
- Kaip užrakinti konkrečią programą „iPhone“ ar „iPad“ naudojant kodą
- Kaip užrakinti visas programas „iPhone“ ar „iPad“ naudojant kodą
- Kaip atrakinti programas „iPhone“ ar „iPad“
- Kaip užrakinti programas „iPhone“ naudojant valdomą prieigą
Prieš eidami į priekį įsitikinkite, kad neleidote visų programų:
- Eikite į Nustatymai programa → Ekrano laikas → Visada leidžiama. Pagal numatytuosius nustatymus leidžiamų programų skiltyje yra keturios programos. Tai yra Telefonas, Pranešimai, „FaceTime“ ir Žemėlapiai.
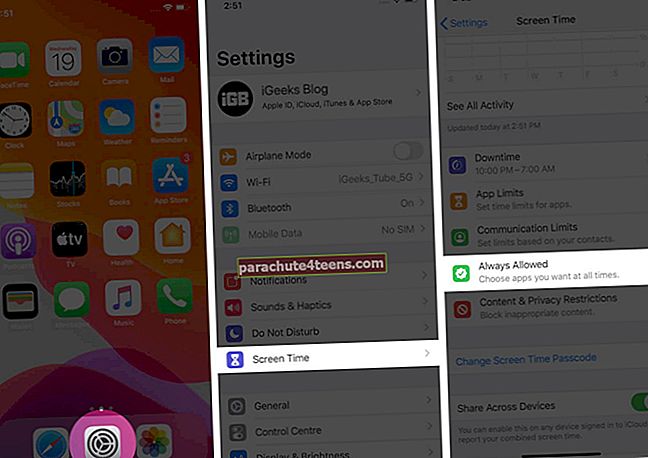
- Bakstelėkite raudona (-) piktograma į kairę nuo programų, paskui Pašalinti kad slysta per dešinę.
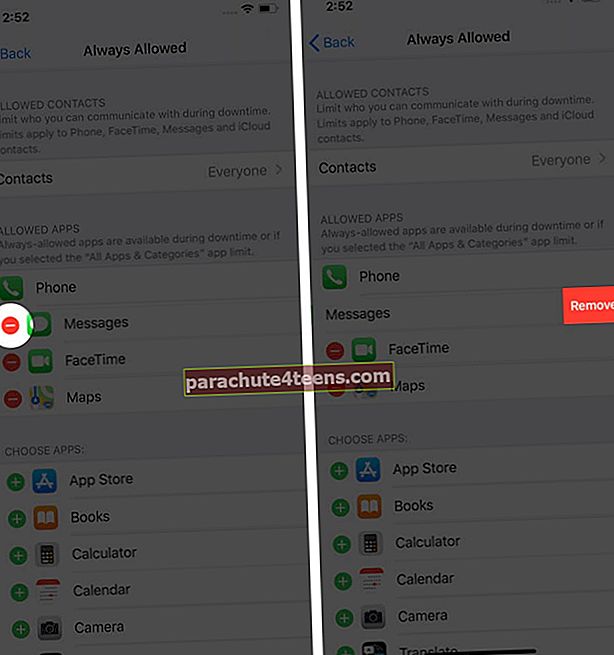 Pastaba: Įsitikinkite, kad įjungėte ekrano laiką ir nustatytas ekrano laiko slaptažodis. Negalite pašalinti Telefono programos iš šios skilties.
Pastaba: Įsitikinkite, kad įjungėte ekrano laiką ir nustatytas ekrano laiko slaptažodis. Negalite pašalinti Telefono programos iš šios skilties. - Paspausti <> iš viršaus kairėje grįžti ir paliesti Prastova. Įjunkite jungiklį.
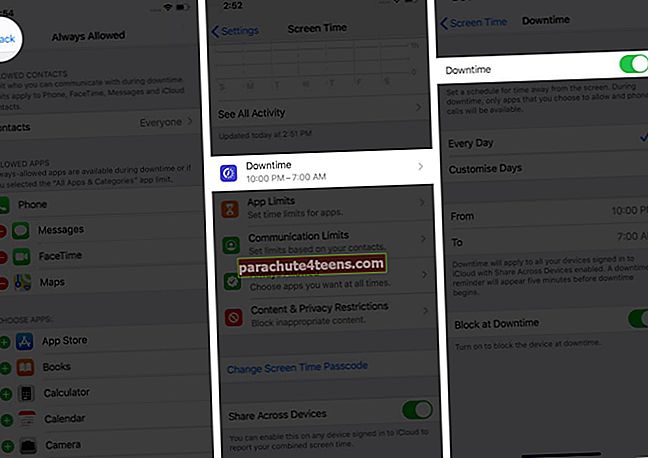
- Pasirinkite pageidaujamas programų prastovų dienas ir laiką.
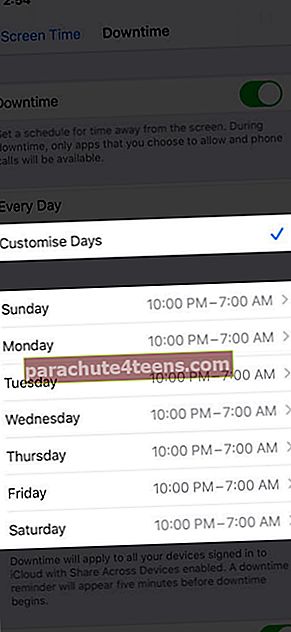
Kaip užrakinti konkrečią programą „iPhone“ ar „iPad“ naudojant kodą
- Viduje konors Ekrano laiko langas, paspausti 'Žiūrėti visą veiklą “ esantis tiesiai po naudojimo grafiku.
- Puslapio viršuje pastebėsite parinktį peržiūrėti kasdienį ir savaitinį naudojimąsi programomis. Siūlomas savaitinis vaizdas, kad geriau suprastumėte.
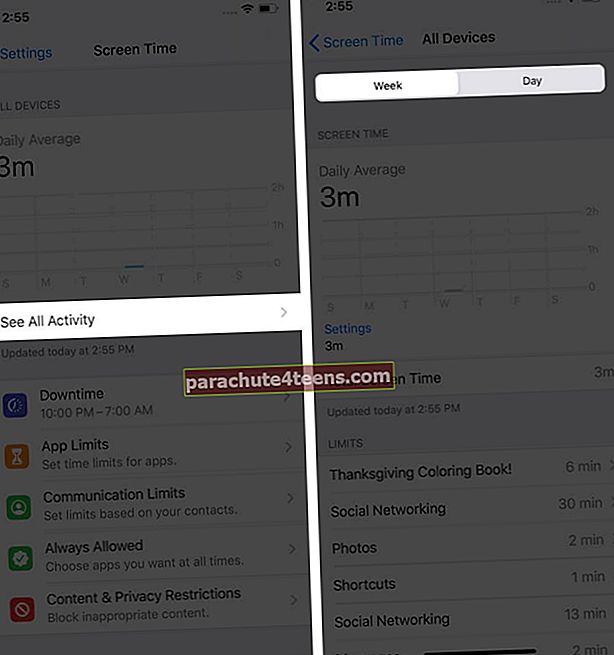
- Slinkdami žemyn rasite skiltį NAUDOTIAUSIAI. Pasirinkite programą norite užrakinti, atsižvelgdami į jo naudojimą.
- Palieskite programą, kurią norite užrakinti, ir bakstelėkite Pridėti ribą.
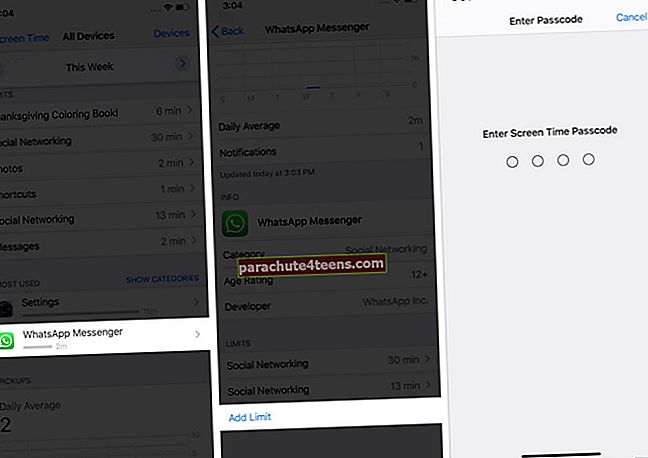
- Nustatykite laiko trukmę ir bakstelėkite Papildyti viršutiniame dešiniajame ekrano kampe. Įsitikinkite, kad įjungėte perjungimą Blokuoti limito pabaigoje.
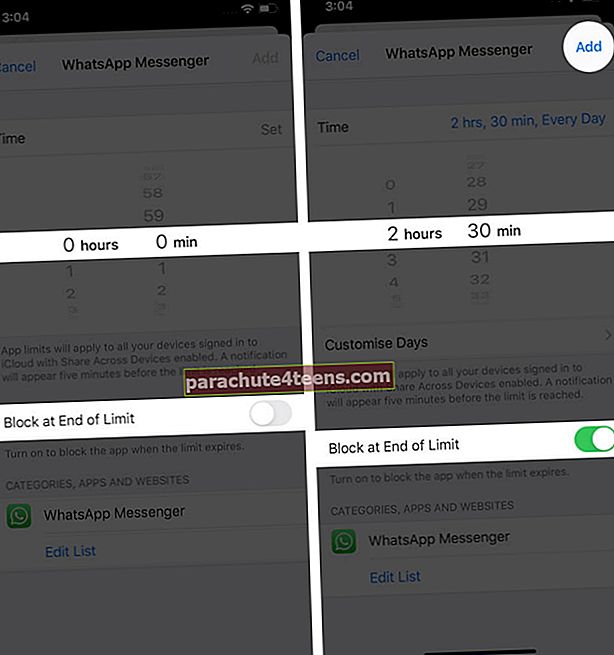
- Tęskite tą patį procesą su kitomis programomis, kurias norite užrakinti.
Kaip užrakinti visas programas „iPhone“ ar „iPad“ naudojant kodą
- Paleiskite Snustatymai programą iš „iPhone“ pagrindinio ekrano ir palieskite Sekrano laikas.
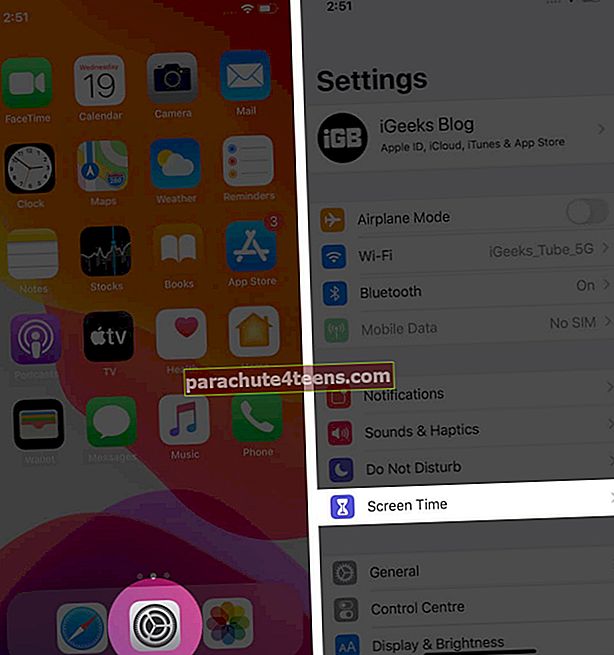
- PaspaustiProgramos apribojimai paskuiPridėti ribą.
- Įveskite ekrano laiko slaptažodis, jei paprašys.
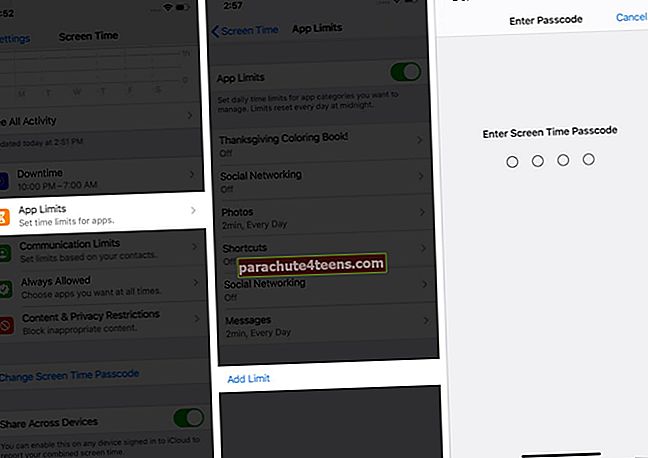
- Dabar pasirinkite Visos programos ir kategorijos. Po to palieskite Kitas iš viršutinio dešiniojo kampo.
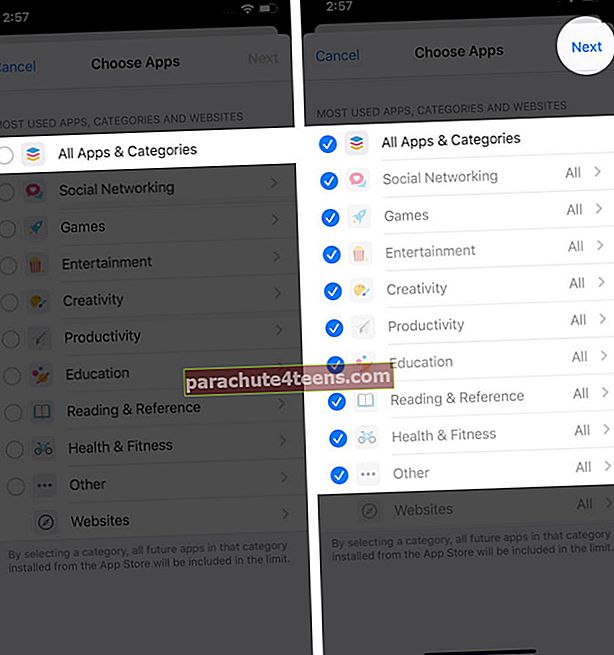
- Pasirinkite norimą laiko limitą. Tada įjunkite parinktį Blokuoti limito pabaigoje. Galiausiai palieskite Papildyti.
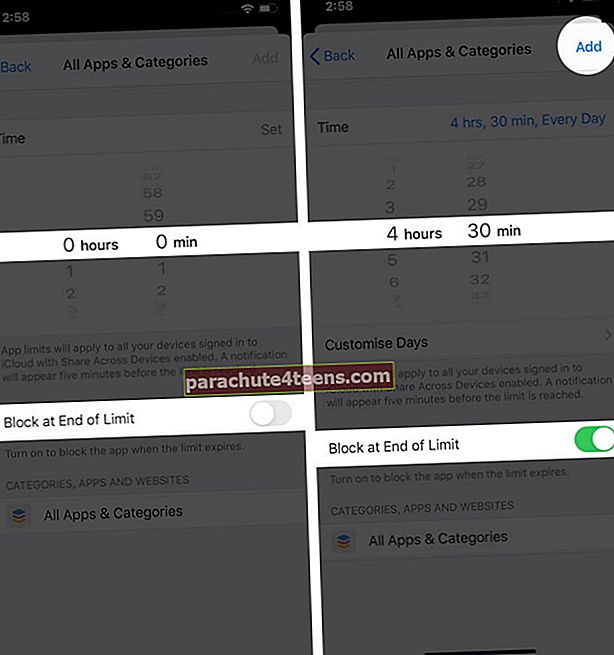
Kaip atrakinti programas „iPhone“
Norėdami atrakinti programą, paleiskite ją iš pagrindinio ekrano ir palieskite Paprašykite daugiau laiko.

Paspausti Dar viena minutė arba Įveskite ekrano laiko kodą. Pirmieji leis jums dar minutę naudotis programa. Pastarasis paragins įvesti kodą, po kurio bus nurodyta, kiek laiko norite atrakinti programą.
Kaip užrakinti programas „iPhone“ naudojant valdomą prieigą
- Atidaryk Nustatymai programa → BakstelėkitePrieinamumas. Slinkite ir atidarykiteValdoma prieiga.
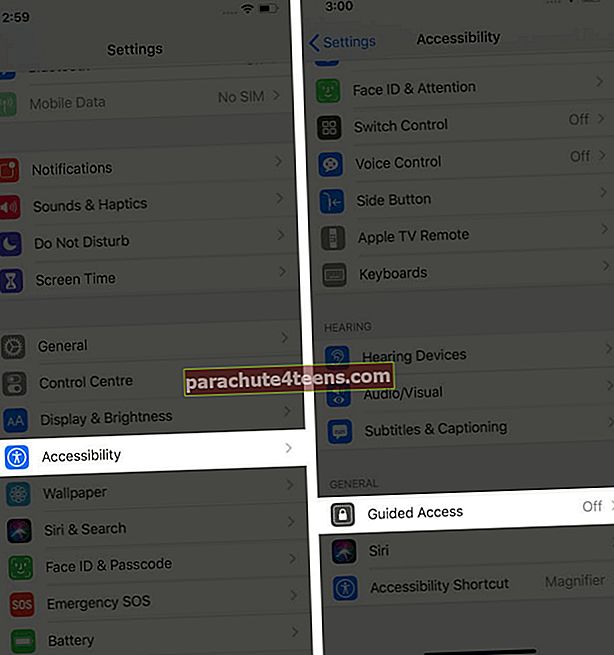
- Perjunkite jį ir bakstelėkite P„asscode“ nustatymai.
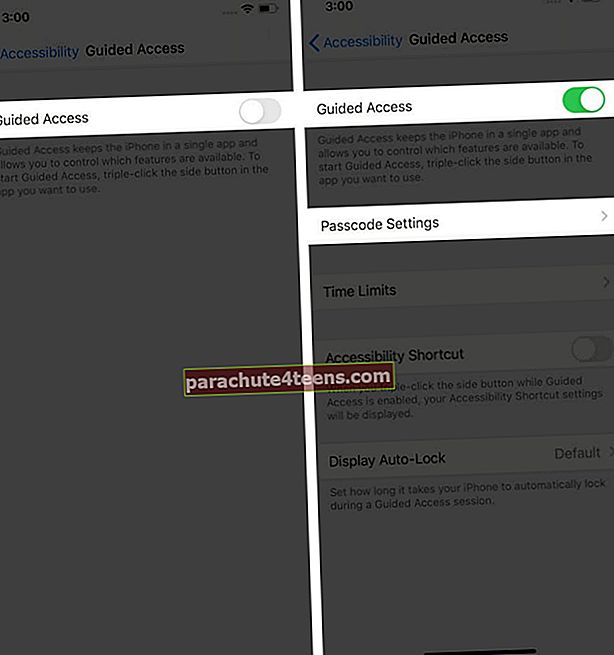
- Paspausti Nustatykite valdomą prieigos kodą ir įveskite norimą 4 skaitmenų kodą, kad jį įjungtumėte. Čia taip pat galite pasirinkti įgalinti Palieskite ID / veido ID kaip būdaspabaigos valdoma prieiga.
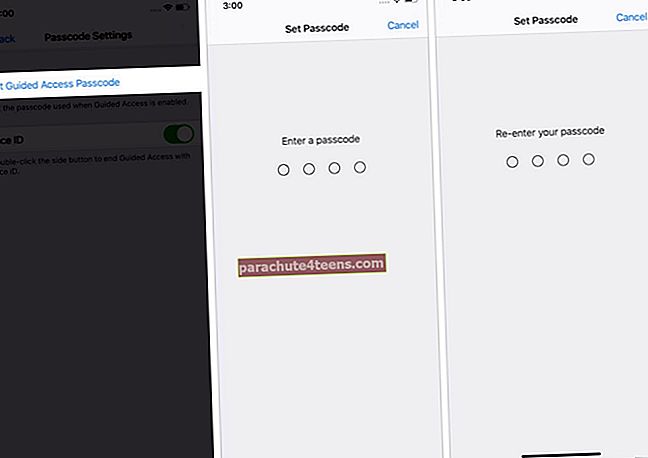
Kaip pradėti vadovavimą prieigai
- Atidarykite programą. Tada paprašykite „Siri“įjunkite „Guided Access“Arba paspauskite Home mygtukas / šoninis mygtukas tris kartus. Paspausti Valdoma prieiga jei pamatysite skaidrių meniu.
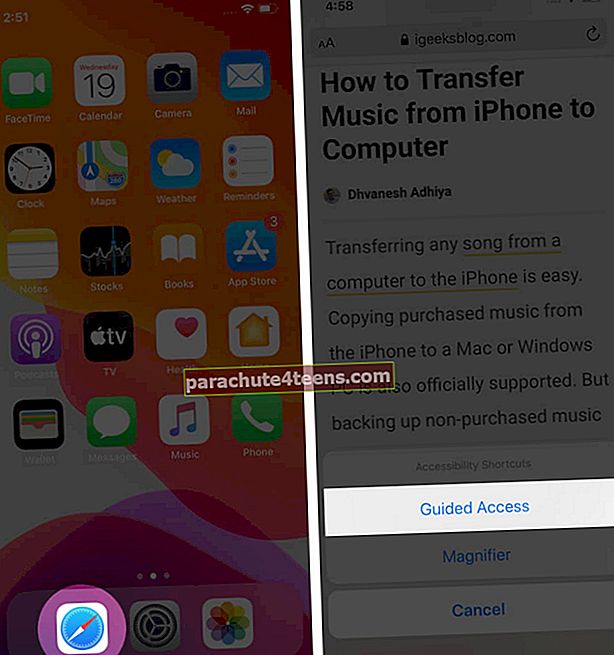
- Neprivaloma: Jei norite, kad ekrano dalys neveiktų, pirštu padarykite apskritimą ar bet kokią uždarą formą. Norėdami pasiekti norimą rezultatą, naudokite taškus ant pilkos pasirinktos dalies. Jei norite jį pašalinti, palieskite kryžiaus (x) mygtuką. Kai veiks valdoma prieiga, ši pasirinkta sritis neregistruos jokio prisilietimo ir liks pilka.
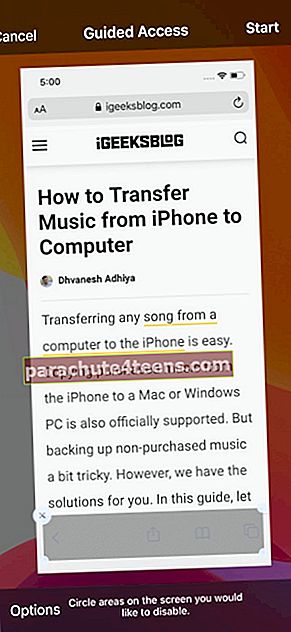
- Neprivaloma: Paspausti Options apatiniame kairiajame kampe. Tai leis jums pasirinkti funkcijas, kurias norite padaryti prieinamas. („Motion“, „Klaviatūros“ ir „Touch“ yra įjungti pagal numatytuosius nustatymus. Bet jūs galite juos išjungti.) Panašiai, jei įjungsite šoninį mygtuką, jis leis jums užrakinti įrenginį valdant valdymą. Jei įjungsite garsumo mygtukų perjungiklį, tai leis jums keisti garsą „Guided Access“ ekrane. Jūs suprantate idėją. Teisingai!
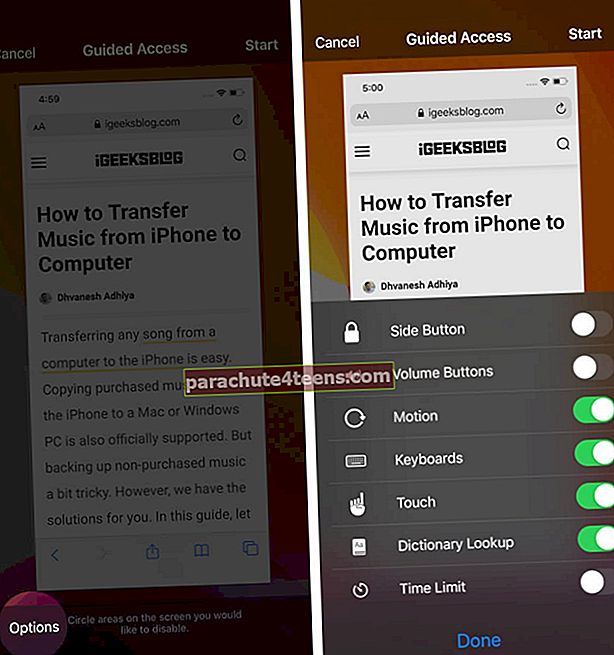
- Galiausiai palieskite Pradėti viršutiniame dešiniajame kampe, kad galėtumėte pradėti vadovavimą.
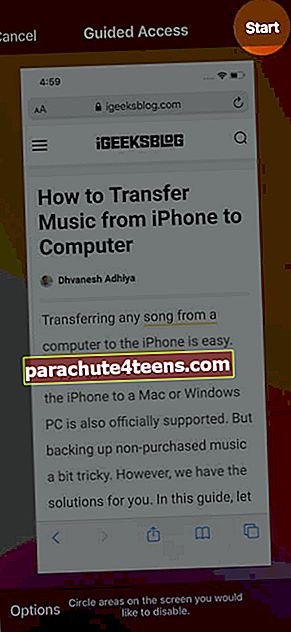
Kaip baigti valdomą prieigą?
Tai galima padaryti dviem būdais.
- Paspauskite Mygtukas „Pagrindinis“ / „Šoninis“ mygtukas tris kartus. Tada įveskite savo valdomos prieigos kodą. Galiausiai palieskite End viršutiniame kairiajame ekrano kampe.
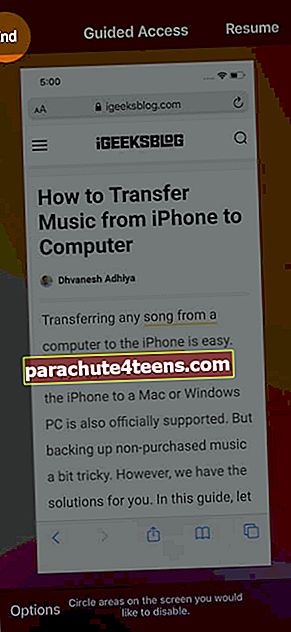
- Ar įgalinote „Touch ID“/Veido ID pradinių žingsnių metu? Jei taip, dar vienas būdas nutraukti kontroliuojamą prieigą yra jų naudojimas. „IPhone“ su „Touch ID“ du kartus paspauskite ir patvirtinkite piršto atspaudu. „IPhone“ su „Face ID“ pakelkite įrenginį priešais veidą ir du kartus paspauskite mygtuką „Šonas“.
Pastaba: Jei kada nors užstrigsite „Guided Access“ režime, priverskite iš naujo paleisti „iPhone“, kad išeitumėte iš to.
Atsijungiama…
Tai buvo dažniausiai naudojami du būdai apriboti programų naudojimą „iPhone“. Be šių, taip pat galite naudoti „Touch ID“ arba „Face ID“, kad užrakintumėte suderinamas programas, tokias kaip „WhatsApp“, „Notability“ ir kt.
Jei turite kokių nors klausimų ar norite atsakyti į bet kokius kitus su jūsų „Apple“ įrenginiais susijusius klausimus, nedvejodami pasidalykite jais su mumis komentarų skiltyje. Mums būtų malonu į tai atsakyti.
Jūs taip pat norėtumėte perskaityti šiuos įrašus:
- Kaip naudotis „iPhone“ valdymo centru
- Kaip naudotis „Health“ programa „iPhone“
- Kaip apeiti „iPhone“ ir „iPad“ aktyvinimo užraktą
- Kaip užrakinti užrašus „Mac“
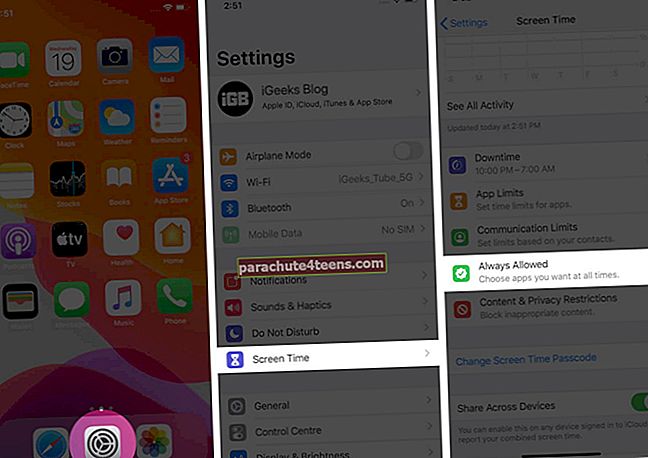
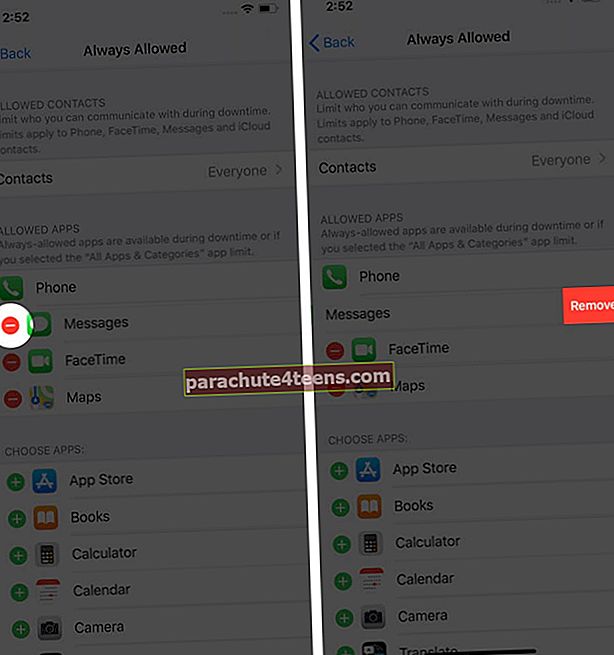 Pastaba: Įsitikinkite, kad įjungėte ekrano laiką ir nustatytas ekrano laiko slaptažodis. Negalite pašalinti Telefono programos iš šios skilties.
Pastaba: Įsitikinkite, kad įjungėte ekrano laiką ir nustatytas ekrano laiko slaptažodis. Negalite pašalinti Telefono programos iš šios skilties.