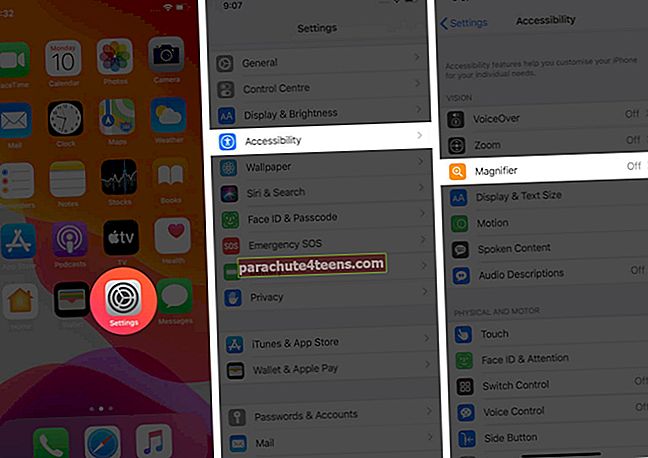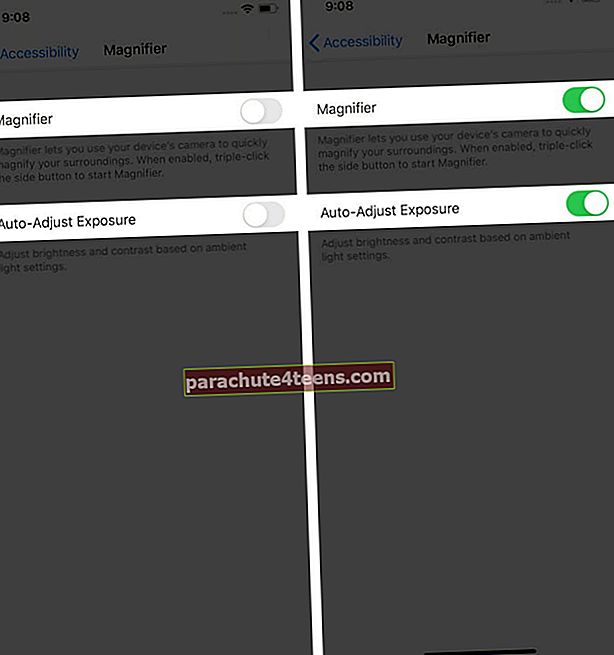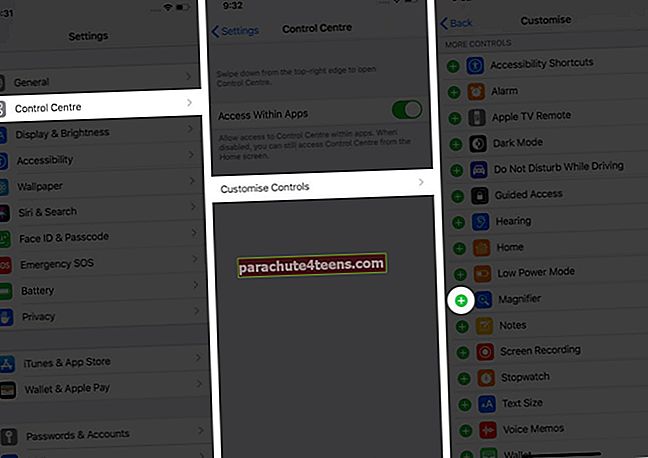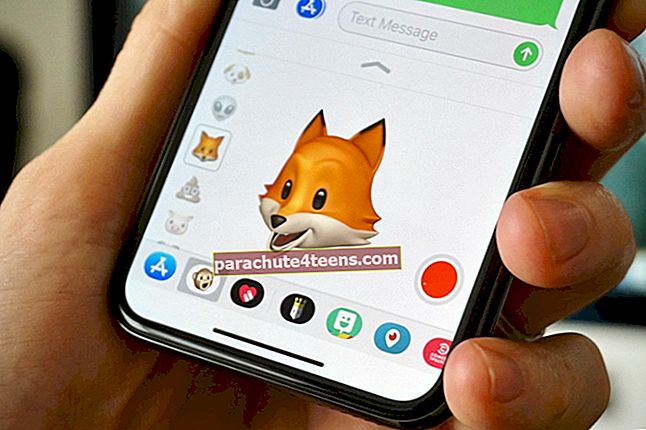„IPhone“ ir „iPad“ yra patogus įmontuotas didintuvas, kuris gali padėti padidinti viską, ką sunku pamatyti. Pvz., Smulkus spauda ant buteliuko vaistų, gatvės ženklas, esantis per toli toli ir t. T. Ši pritaikymo neįgaliesiems funkcija turi daugybę papildomų galimybių, tokių kaip galimybė reguliuoti kontrastą ir ryškumą, taikyti filtrus , ir dar. Taigi patikrinkime kaip naudoti didintuvą „iPhone“ ar „iPad“.
- Kaip įjungti didintuvą „iPhone“ ar „iPad“
- Kaip greitai pasiekti didintuvą
- Kaip naudoti didintuvą „iPhone“ ar „iPad“
Kaip įjungti didintuvą „iPhone“ ar „iPad“
Pirmiausia savo įrenginyje turite įgalinti didintuvą atlikdami šiuos veiksmus:
- Eiti į Nustatymai → Prieinamumas → Lupa.
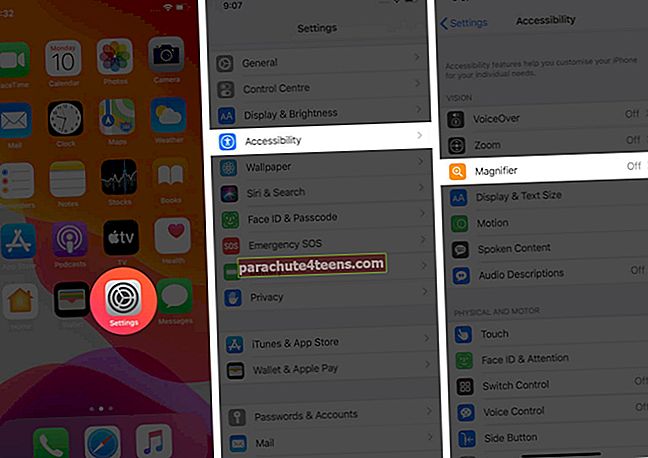
- Perjungti ĮJUNGTA Lupa.
- Taip pat galite perjungti ĮJUNGTA parinktis Automatiškai sureguliuoti ekspoziciją priversti didintuvą reguliuoti ryškumą ir kontrastą pagal aplinkos šviesos sąlygas, kad būtų geriau regima.
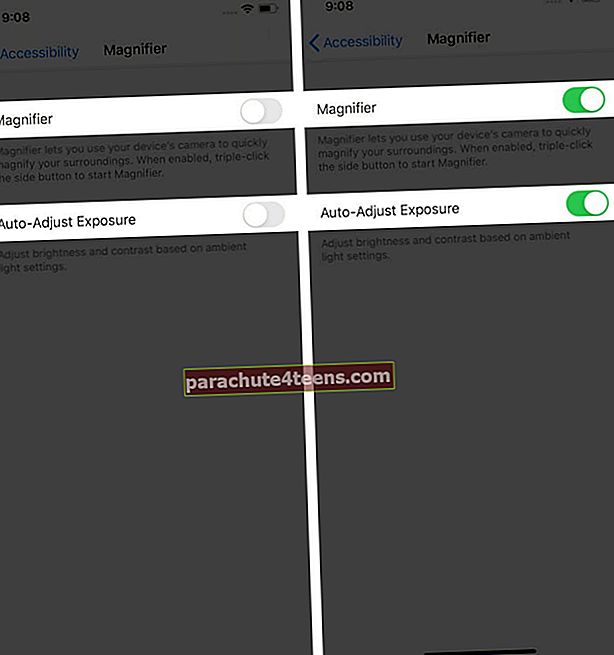
Kaip greitai pasiekti didintuvą
Įjungę didintuvą, kaip paaiškinta aukščiau, galite paleisti jį dviem būdais, kai to reikia.
Pirma, jei naudojate „iPhone X“ ir naujesnes versijas arba „iPad“ su „Face ID“, galite greitai atidaryti didintuvą trigubai paspaudus Šonąmygtuką. Norėdami uždaryti didintuvą, perbraukite aukštyn nuo ekrano apačios.
Jei turite „iPhone 8“ ar senesnę versiją ir „iPad“ modelius su mygtuku „Pagrindinis“, trigubai paspauskite mygtuką Pagrindinis. Norėdami uždaryti didintuvą, paspauskite mygtuką Pagrindinis.
Kaip pridėti didintuvą prie valdymo centro
Antra, taip pat galite naudoti valdymo centrą, kad greitai pasiektumėte didintuvą. Norėdami pridėti parinktį:
- Eiti į Nustatymai → Valdymo centras → Tinkinti valdiklius.
- Slinkite žemyn ir bakstelėkite mažą žaliąpliusas‘Mygtukas šalia didintuvo.
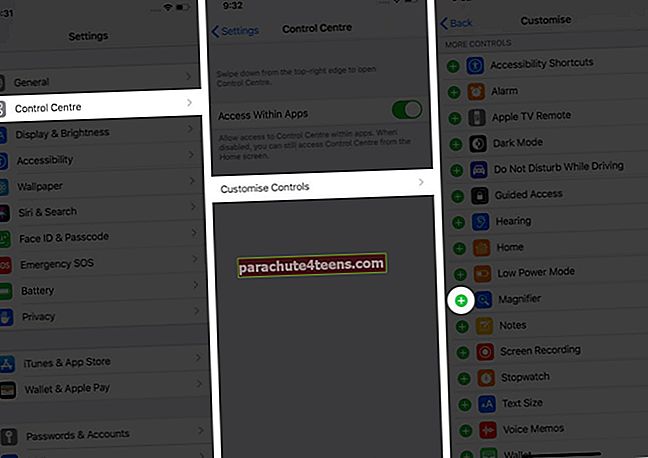
Dabar gali palieskite didintuvo piktogramą valdymo centre, kad paleistumėte jį bet kada.

Kaip naudoti didintuvą „iPhone“ ar „iPad“
Paleidus didintuvą, kaip paaiškinta aukščiau, galite naudoti keletą parinkčių:
Norėdami reguliuoti padidinimo lygį, vilkite slankiklį ekrano apačioje į priartinti ir priartintiišėjo ant objekto.

Įjunkite žibintuvėlį geresniam matomumui paliesdami žaibas piktogramą.

Įgalinti fokusavimo užraktą paliesdami mažą užrakto piktogramą. Tai neleis fotoaparatui nuolat persiorientuoti.

Norėdami užšaldyti rėmą, palieskite žiedinismygtuką ekrano apačioje ir aplink jį pasirodys geltonas žiedas. Tai leis jums laisvai judėti telefonu, bet vis tiek žiūrėti į padidintą vaizdą. Norėdami pritraukti užfiksuotą vaizdą, galite vilkti slankiklį. Norėdami grįžti į tiesioginį didintuvą, dar kartą palieskite apskrito mygtuką.

Norėdami išsaugoti „Freeze Frame“ vaizdą į savo nuotraukų biblioteką arba pasidalinti ja su kontaktu, palieskite ir palaikykite ekrane. Tada pasirinkite arba Sutaupyti arba Dalintis galimybės.

Norėdami pakeisti didintuvo ryškumą ir kontrastą, apačioje dešinėje palieskite mygtuką Filtrai. Atrodo, kad trys apskritimai sutampa. Tada naudodamiesi slankikliais, norėdami reguliuoti ryškumą ir kontrastą.

Norėdami pakeisti „Magnifier“ filtrus, apačioje dešinėje palieskite filtrų piktogramą. Tada braukite per parinktis, kad pasirinktumėte skirtingus filtrus.

Norėdami pakeisti spalvas ir filtrus didintuve, bakstelėkite piktogramą Filtrai, tada palieskite kairėje esantį mygtuką su išlenktomis rodyklėmis.

Apibendrinant
Taigi, ar jau bandėte naudoti „Magnifier“ savo „iPhone“ ar „iPad“ įrenginyje? Pasidalykite savo patirtimi su mumis toliau pateiktose pastabose. Taip pat galite sužinoti, kaip naudoti pritaikymo neįgaliesiems sparčiuosius klavišus savo prietaise.
Taip pat galite skaityti šiuos dalykus:
- Kaip naudotis balso valdymu „iPhone“
- Kaip išjungti „Paspauskite„ Home “, kad atrakintumėte„ iPhone “
- Kaip įjungti „iPhone“ pranešimų apie skambučius