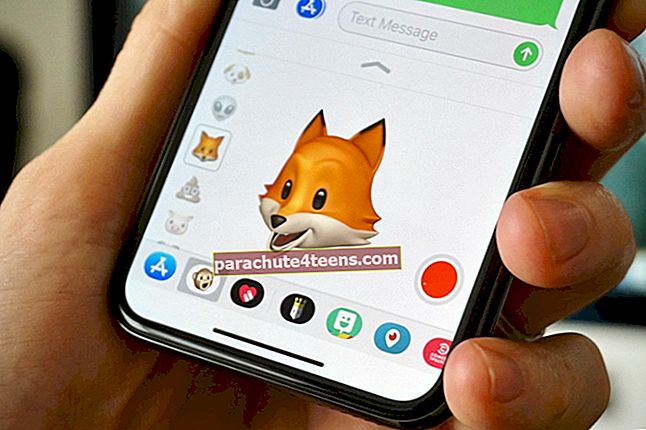Atidarėte mažyliui skirtą „YouTube“ vaizdo įrašą ir po kelių akimirkų aptikote juos per klaidą? Arba atrakino įrenginį darbui ir sugaišo laiką žiūrėdamas į nuotraukas? Mes visi ten buvome, todėl protingas žingsnis yra „Guided Access“ nustatymas ir naudojimas „iPhone“ ir „iPad“, kuriuose veikia „iOS 13“.
Valdoma prieiga yra pritaikymo neįgaliesiems funkcija, leidžianti vartotojams apriboti vieną konkrečią programą. Jie negali pereiti prie kitos programos ar grįžti į pagrindinį ekraną per „Guided Access“ sesiją. Be to, galite valdyti, kurios funkcijos yra įjungtos ar išjungtos. Nustatymą galite naudoti bet kuriai programai, tiek vaizdo srautui, žaidimams, muzikai, rašymui ar skaitymui.
Kaip naudoti valdomą prieigą „iPhone“ ir „iPad“
Įgalinus valdomą prieigą yra nesibaigiančių naudojimo atvejų, kai kurie iš jų gali būti:
- Neleiskite vaikams be leidimo šokinėti programomis ar pasiekti kitą turinį
- Kad netrukdytų kitoms programoms ar pranešimams
- „Pro“ vartotojai gali išvengti atsitiktinio pašalinimo ar tokių įvykių, kuriuos sukelia netyčinis ekrano prisilietimas
- Užtikrindami, kad restoranų, bibliotekų ir kt. Darbuotojai nepiktnaudžiautų savo prietaiso teisėmis
Įdomu teisingai! Taigi leiskite man jus apžiūrėti per visą procesą.
Greita prieiga:
- Nustatykite valdomą prieigą „iPhone“ ir „iPad“
- Kaip naudoti „iPhone“ ar „iPad“ valdomą prieigą kaip „Pro“
- Kaip redaguoti valdomos prieigos sesiją
Nustatykite valdomą prieigą „iPhone“ ir „iPad“
1 žingsnis. Paleiskite Nustatymai programą „iOS“ įrenginyje ir palieskite Prieinamumas.

2 žingsnis. Slinkite žemyn ir pasirinkite Valdoma prieiga Įjunkite šalia esantį jungiklį.

3 žingsnis. Įjunkite jungiklį šalia Valdoma prieiga.

Kai įgalinsite, turite kelias parinktis, pasirinkite nustatymus, kurie atitinka jūsų reikalavimus. Patikrinkime juos trumpai:
Norėdami nustatyti kodą: Paspausti Prieigos kodo nustatymaiir pasirinkite Nustatykite valdomą prieigos kodą arba perjunkite Veido ID arba Palieskite ID.

Norėdami nustatyti laiko apribojimus: Ši funkcija leidžia nustatyti garsą / žadintuvą, kad jis praneštų nepasibaigus nustatytam laikui.
Palieskite Terminai → Garsas ir tada pasirinkite pageidaujamas garsas.

Taip pat galite priversti savo prietaisą kalbėti likusį valdomos prieigos laiką. Norėdami tai padaryti, palieskite Terminai → perjunkite jungiklį šalia Kalbėk.

Įgalinti pritaikymą neįgaliesiems - Jei įgalinta, prie funkcijos galėsite prisijungti paprasčiausiai trigubai spustelėję šoninį mygtuką arba pagrindinį mygtuką. Tiesiog perjunkite šalia esantį jungiklį Pritaikymo neįgaliesiems spartusis klavišas sklandžiam naudojimui.

Norėdami automatiškai užrakinti - Taip pat galite pakeisti laiką, kurį „iPhone“ užrakina per „Guided Access“ sesiją. Pagal numatytuosius nustatymus jis prisitaiko prie nustatymų, aktyvių „Auto-Lock“ ekrane ir ryškume. Galite pritaikyti laiką pagal savo patogumą.

Specialūs patarimai:
- Įsitikinkite, kad jūsų biometrinė tapatybė yra įjungta, ir užmirškite slaptažodį, kad neužsirakintumėte
- Mano patirtis rodo, kad įgalinus sparčiuosius klavišus Pritaikymas neįgaliesiems, naudotis šia funkcija yra gana paprasta
Kaip naudoti „iPhone“ ar „iPad“ valdomą prieigą kaip „Pro“
1 žingsnis. Atidarykite bet kurį programa „iOS“ įrenginyje (šiuo atveju „YouTube“ programa).

2 žingsnis. Dabar naudokite namų / šoninį mygtuką, jei klausimo „Siri“ metu „Įgalinti valdomą prieigą“.

3 žingsnis. Šiame ekrane palieskite Galimybės iš apatinio kairio kampo ir perjunkite įjungimo / išjungimo funkcijas pagal savo pageidavimus:
- Miego / budėjimo arba garsumo mygtukai: Pasirinkite, ar norite, kad šie mygtukai būtų aktyvūs ar išjungti valdomos prieigos sesijos metu
- Judesys: Norėdami įjungti / išjungti perjungimą tarp portreto ir gulsčio ar atsakymo į kitus judesius
- Klaviatūros: Norėdami sustabdyti / leisti spausdinti
- Palieskite: Ignoruoti arba priimti visus ekrano palietimus
- Terminas: Nustatykite laiką, po kurio programa nustos veikti
- Žodyno paieška: (Galima tik susijusioms programoms) įgalina / išjungia integruoto žodyno naudojimą

4 žingsnis. Palieskite padaryta nustačius parinktis.

5 žingsnis. Norėdami išjungti programų valdiklius ir tam tikrus programos ekrano srityse, apytiksliai nupieškite skyriaus kontūrą.

# 6 žingsnis. Palieskite Pradėti pradėti „Guided Access“ sesiją.

Ir būtent taip, jūsų sesija prasidėjo. Dabar visi, kurie bandys palikti programą, turės tai įvesti.
Pastaba: Jūsų įrenginys prisimins kiekvienos programos pasirinktus nustatymus ir parinktis. Taigi, jums nereikia kiekvieną kartą nustatyti valdomos prieigos, galite tiesiog pradėti seansą ir užrakinti „iPhone“ toje programoje.
Kaip redaguoti valdomos prieigos sesiją
Norėdami redaguoti arba baigti dabartinę sesiją, tris kartus spustelėkite šoninis mygtukas / namų mygtukas arba paklausk Siri. Įveskite kodą ir palieskite Tęsti arba Galas atitinkamai. Jei įgalintas biometrinis autentifikavimas, galite naudoti savo Veido ID arba Palieskite ID už tą patį.
Ar ši savybė nėra tiesiog puiki?
Steve'as Jobsas yra pasakęs, kad „Mūsų darbas yra išsiaiškinti, ko jie norės prieš tai padarydami“. Tokios mano „iOS“ įrenginio funkcijos yra puikus nuotaikos pavyzdys. Aš gal nebūčiau pagalvojęs apie užrakto funkciją. Nors, naudodamasis „Guided Access“ savo „iPhone“ ir „iPad“, man ši funkcija labai reikalinga.
Nesivaržykite užsirakinti mūsų „iOS“ programoje ar svetainėje, nes turime jums fantastiško turinio:
- Geriausios tėvų programos, skirtos „iPhone“ ir „iPad“
- Naudingumo programos, skirtos „iPhone“ ir „iPad“, siekiant padidinti jūsų produktyvumą
- Kaip nustatyti ir naudoti valdymą balsu „iPhone“, kuriame veikia „iOS 13“
- Kai kurios labai šaunios interaktyvios „iPad“ programos vaikams